גרפיקת SmartArt היא ייצוג חזותי של המידע והרעיונות שלך. תוכל ליצור אותה על-ידי בחירת פריסה שמתאימה להודעה שלך. פריסות מסוימות (כגון תרשימים ארגוניים ודיאגרמות חיתוך קבוצות (Venn)) מתארות סוגים מסוימים של מידע, בעוד אחרות פשוט משפרות את המראה של רשימה עם תבליטים.
בשילוב עם תכונות אחרות, כגון ערכות נושא, גרפיקת SmartArt עוזרת לך ליצור איורים באיכות של מעצב בלחיצות עכבר ספורות בלבד.
במאמר זה:
מבט כולל על גרפיקת SmartArt
באפשרותך ליצור גרפיקת SmartArt ב- Excel, PowerPoint, Word, או בהודעת דואר אלקטרוני ב- Outlook. לחצן SmartArt נמצא בכרטיסיה הוספה ובהתאם לגודל המסך שלך, עשוי להיראות כמו אחד מהבאים:



תוכניות Office אחרות אינן מאפשרות יצירה של גרפיקת SmartArt, אך ניתן להעתיק ולהדביק את גרפיקת SmartArt כתמונות בתוכניות אלה.
באפשרותך לשנות את המראה של גרפיקת SmartArt שלך על-ידי שינוי המילוי של הצורה או הטקסט שלה; על-ידי הוספת אפקטים, כגון צללים, שיקופים, זוהר או קצוות רכים; או על-ידי הוספת אפקטים תלת-ממדיים (3-D), כגון מסגרות משופעות או סיבובים.
ניתן לקבל מידע נוסף רב אודות עבודה עם גרפיקת SmartArt על-ידי קריאת המידע הקשור המופיע בחלק התחתון של מאמר זה.
שיקולים בבחירת פריסה
בעת בחירת פריסה עבור גרפיקת SmartArt, שאל את עצמך מהו המסר שברצונך להעביר ואם אתה מעוניין שהמידע שלך יופיע בצורה מסוימת. כחלק מתהליך זה, בעת יצירת גרפיקת SmartArt, אתה מתבקש לבחור סוג כגון תהליך, הירארכיה או קשר גומלין. סוג דומה לקטגוריה של גרפיקת SmartArt, וכל סוג מכיל כמה פריסות שונות.
מכיוון שבאפשרותך להחליף פריסות בקלות ובמהירות, נסה פריסות שונות (מסוגים שונים) עד שתמצא את הפריסה שממחישה את המסר שלך בצורה הטובה ביותר.
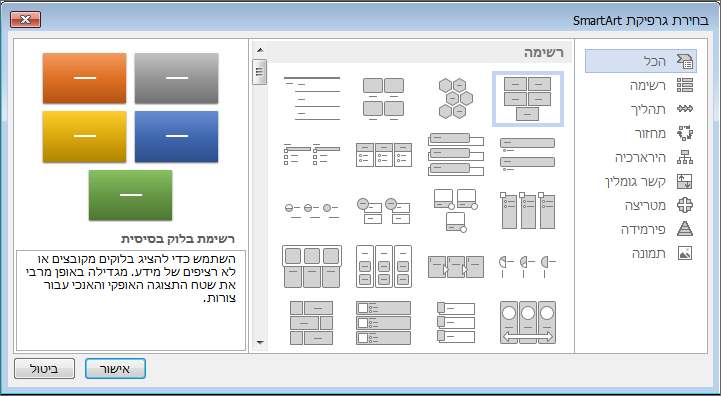
הטבלה שלהלן מפרטת דוגמאות לכמה שימושים נפוצים עבור גרפיקת SmartArt, ואת סוגי ה- SmartArt הטובים ביותר שכדאי לשקול עבור כל שימוש.
|
לביצוע פעולה זו |
השתמש בסוג זה |
|---|---|
|
הצגת מידע לא רציף. |
רשימה |
|
הצגת שלבים בתהליך או בציר זמן. |
תהליך |
|
הצגת תהליך נמשך. |
מחזור |
|
יצירת תרשים ארגוני. |
הירארכיה |
|
הצגת עץ החלטות. |
הירארכיה |
|
המחשת חיבורים. |
קשר גומלין |
|
הצגת האופן שבו חלקים מתייחסים לשלם. |
מטריצה |
|
השתמש בתמונות כדי להעביר או להדגיש תוכן. |
תמונה |
|
הצגת קשרי גומלין פרופורציונליים כאשר הרכיב הגדול ביותר נמצא בראש או בתחתית. |
פירמידה |
לקבלת הדרכה נוספת אודות בחירת הפריסה הנכונה של גרפיקת SmartArt, וכן מידע נוסף לגבי כל סוג פריסה, ראה בחירה של גרפיקת SmartArt.
אודות חלונית הטקסט
השתמש בחלונית הטקסט כדי להזין ולערוך את הטקסט המופיע בגרפיקת SmartArt שלך. חלונית הטקסט מופיעה מימין לגרפיקת SmartArt שלך. כאשר אתה מוסיף ועורך את התוכן שלך בחלונית הטקסט, גרפיקת SmartArt מתעדכנת באופן אוטומטי - צורות נוספות או מוסרות לפי הצורך.
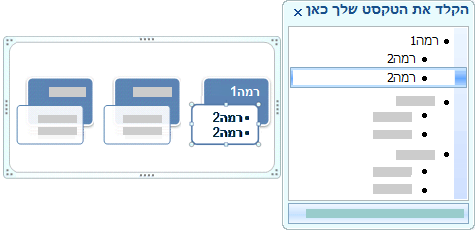
בעת יצירה של גרפיקת SmartArt, גרפיקת SmartArt וחלונית הטקסט שלה מאוכלסות בטקסט מציין מיקום שבאפשרותך להחליף במידע שלך. בחלקה העליון של חלונית הטקסט, ניתן לערוך את הטקסט שיופיע בגרפיקת SmartArt. בתחתית חלונית הטקסט, תוכל לקרוא תיאור של גרפיקת SmartArt.
ב גרפיקת SmartArt המכילות מספר קבוע של צורות, רק חלק מהטקסט בחלונית הטקסט מופיע בחלונית גרפיקת SmartArt. טקסט, תמונות או תוכן אחר שאינו מוצג מזוהים בחלונית הטקסט עם X אדום. תוכן זה עדיין זמין אם תעבור לפריסה אחרת, אך אם תשמור ותסגור פריסה זו, המידע לא יישמר, כדי להגן על פרטיותך.
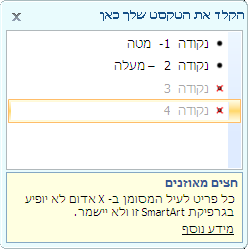
חלונית הטקסט פועלת באופן דומה לחלוקה לרמות או לרשימה עם תבליטים הממפה מידע ישירות לגרפיקת SmartArt שלך. כל גרפיקת SmartArt מגדירה את המיפוי שלה בין התבליטים בחלונית הטקסט לבין ערכת הצורות בגרפיקת SmartArt.
כדי ליצור שורה חדשה של טקסט עם תבליטים בחלונית הטקסט, הקש Enter. כדי ליצור כניסת שורה בחלונית הטקסט, בחר בשורה שברצונך להסיט פנימה ולאחר מכן תחת כלי SmartArt, בכרטיסיה עיצוב, לחץ על הסג. כדי ליצור כניסה שלילית של שורה, לחץ על קדם. באפשרותך גם להקיש Tab כדי להסיט פנימה או Shift+Tab כדי ליצור כניסה שלילית מתוך חלונית הטקסט.
אם אינך רואה את הכרטיסיות כלי SmartArt או עיצוב, לחץ פעמיים על גרפיקת SmartArt.
בהתאם לפריסה שתבחר, כל תבליט בחלונית הטקסט ייוצג בגרפיקת SmartArt כצורה חדשה או כתבליט בתוך צורה. לדוגמה, שים לב כיצד אותו הטקסט ממופה באופן שונה בשני פריטי גרפיקת SmartArt שלמטה. בדוגמה הראשונה, תבליטי המשנה מיוצגים כצורות נפרדות. בדוגמה השניה, תבליטי המשנה מיוצגים כתבליטים בתוך הצורה.
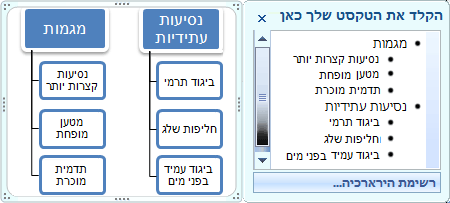
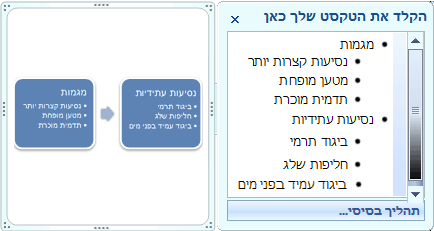
עצה: אם אינך רוצה שכל הטקסט שלך יופיע בצורות נפרדות, עבור לפריסה שונה המציגה את כל הטקסט כתבליטים.
אם אתה משתמש בפריסת תרשים ארגוני עם צורת מסייע, תבליט עם קו מצורף מציין את צורת המסייע.
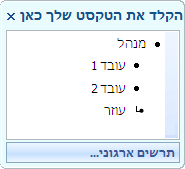
באפשרותך להחיל עיצוב תווים, כגון גופן, גודל גופן, מודגש, נטוי, קו תחתון על הטקסט שלך בגרפיקת SmartArt על-ידי החלת העיצוב על טקסט בחלונית הטקסט, אשר יבוא לידי ביטוי בגרפיקת SmartArt שלך. כאשר גודל הגופן בצורה אחת מתכווץ מכיוון שאתה מוסיף טקסט לצורה, כל שאר הטקסט בצורות הנותרות של גרפיקת SmartArt יתכווץ אף הוא לאותו גודל כדי לשמור על מראה עקבי ומקצועי של גרפיקת SmartArt.
לאחר בחירת פריסה, ניתן להזיז את מצביע העכבר מעל אחת הפריסות השונות המוצגות בכרטיסיה עיצוב ולהשתמש בתצוגה מקדימה חיה כדי לראות כיצד ייראה התוכן שלך לאחר החלה של פריסה זו.
עיצוב, צבע ואפקטים עבור גרפיקת SmartArt
תחת כלי SmartArt, בכרטיסיה עיצוב, קיימות שתי גלריות לשינוי מהיר של מראה גרפיקת SmartArt שלך: סגנונות SmartArt ושינוי צבעים.
סגנונות SmartArt כוללים מילויי צורות, קצוות, צללים, סגנונות שורה, מילויים הדרגתיים ופרספקטיבות תלת-ממדיות (3-D) והם מוחלים על גרפיקת SmartArt כולה. באפשרותך גם להחיל סגנון צורה בודדת על צורה אחת או יותר בגרפיקת SmartArt שלך.
הגלריה השנייה, שינוי צבעים, מספקת טווח של אפשרויות צבע שונות עבור גרפיקת SmartArt, שכל אחת מהן מחילה צבעי ערכת נושא אחד או יותר באופן שונה על הצורות בגרפיקת SmartArt שלך.
בעת הנחת המצביע על תמונה ממוזערת בכל אחת מגלריות אלה, באפשרותך להציג בתצוגה מקדימה את האופן שבו סגנון SmartArt או וריאציית צבע משפיעים על פריטי גרפיקת SmartArt שלך לפני החלתם בפועל.
סגנונות SmartArt ושילובי צבעים מיועדים להדגשת התוכן שלך. לדוגמה, אם אתה משתמש בסגנון SmartArt תלת-ממדי עם פרספקטיבה, ניתן לראות את כולם באותה רמה.
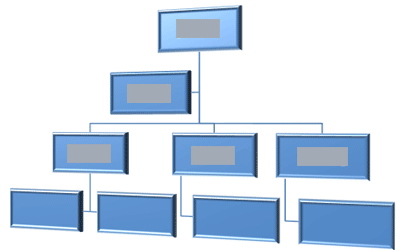
באפשרותך גם להשתמש בסגנון SmartArt תלת-ממדי עם פרספקטיבה כדי להדגיש ציר זמן עם ערכים עתידיים.
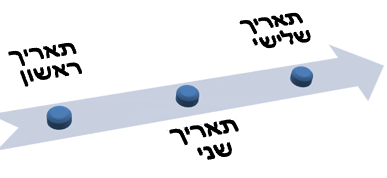
עצה: מומלץ ביותר להשתמש בחסכנות בסגנונות SmartArt תלת-ממדיים, בפרט התאמה תלת ממדית לסצינה, כדי להימנע מהסחות מן המסר שברצונך להעביר. סגנונות SmartArt תלת-ממדיים מתאימים בדרך כלל לעמוד הראשון של מסמך או לשקופית הראשונה של מצגת.
כדי להדגיש שלבים נפרדים בגרפיקת SmartArt מסוג תהליך, באפשרותך להשתמש בכל אחד מהשילובים תחת צבעוני.

אם יש לך גרפיקת SmartArt מסוג מחזור, באפשרותך להשתמש בכל אחת מהאפשרויות של הדגשה כדי להדגיש את התנועה המעגלית. צבעים אלה נעים לאורך מילוי הדרגתי אל הצורה האמצעית ולאחר מכן חוזרים אל הצורה הראשונה.
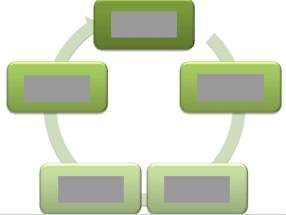
בעת בחירת צבעים, עליך גם לשקול אם ברצונך שהקהל ידפיס את פריט גרפיקת SmartArt שלך או יציג אותו באופן מקוון.
עצה: אם תמונה היא חלק משקופית הרקע שלך, צירופי צבע המכילים את המילה שקוף בשמם פועלים בצורה הטובה ביותר להצגת עיצוב מעודן יותר של המסמך.
בעת הוספת גרפיקת SmartArt למסמך שלך מבלי לציין ערכת נושא, ערכת הנושא של הגרפיקה מתאימה לזו ששימשה לשאר התוכן במסמך. אם תשנה את ערכת נושא של המסמך, המראה של גרפיקת SmartArt מתעדכן באופן אוטומטי.
כמעט כל חלקי גרפיקת SmartArt ניתנים להתאמה אישית. אם הגלריה 'סגנון SmartArt' אינה מכילה את השילוב הרצוי של מילויים, שורות ואפקטים, באפשרותך להחיל סגנון צורה בודדת או לבצע התאמה אישית מלאה של הצורה בעצמך. ניתן גם להזיז צורות ולשנות את גודלן. תוכל למצוא את מרבית אפשרויות ההתאמה האישית תחת כלי SmartArt בכרטיסיה עיצוב.
אפילו לאחר התאמה אישית של גרפיקת SmartArt, באפשרותך לעבור לפריסה שונה, ורוב ההתאמות האישיות שלך יישמרו. לחלופין, כדי להסיר את כל הגדרות העיצוב ולהתחיל מחדש, בכרטיסיה עיצוב, בקבוצה איפוס, לחץ על אפס גרפיקה.

הנפשה עבור גרפיקת SmartArt
ב- PowerPoint, באפשרותך להוסיף הנפשה לגרפיקת SmartArt שלך, או לצורה בודדת בגרפיקת SmartArt. לדוגמה, באפשרותך לגרום לצורה לעופף פנימה במהירות מצד אחד של המסך או להגדיל את העמעום שלה באיטיות.
ההנפשות הזמינות תלויות בפריסה שבחרת עבור גרפיקת SmartArt שלך, אבל באפשרותך להנפיש את כל הצורות בפעם אחת או כל צורה בנפרד.
קבל מידע נוסף אודות הנפשה על-ידי קריאת הנושא הנפשה של גרפיקת SmartArt.










