הוספת תמונות או צירוף קבצים ב- Outlook עבור Windows
קל לצרף תמונות, קבצים ופריטים אחרים להודעות ה- Outlook שלך. Outlook עוקב אחר המסמכים שעבדת עליהם לאחרונה, בין שהם מאוחסנים במחשב שלך או נשמרו לאחרונה ב- OneDrive (בענן בלבד). ללא קשר למקום שבו הם מאוחסנים, Outlook מאפשר לך לבחור במהירות אם לשלוח את המסמך כקובץ מצורף מסורתי או להעלות אותו ל- OneDrive ולשתף קישור לקובץ. באפשרותך גם להגדיר הרשאות בכל קובץ שנשלח מ- OneDrive המאפשרות לנמעני ההודעה להציג ולערוך אותם או לשתף אותם עם אחרים.
אם אינך משתמש ב-Outlook עבור Windows, בדוק באיזו גירסה של Outlook אתה משתמש ולאחר מכן בחר אחת מהאפשרויות הבאות כדי לצרף קבצים או להוסיף תמונות לדואר אלקטרוני:
חשוב: השלבים עשויים להיות שונים בין הגרסה החדשה והקלאסית Outlook עבור Windows. כדי לקבוע באיזו גרסה של Outlook אתה משתמש, חפש קובץ ברצועת הכלים. אם האפשרות קובץ איננה, בצע את השלבים תחת הכרטיסייה Outlook החדש. אם אפשרות הקובץ מופיעה, בחר את הכרטיסייה עבור Outlook הקלאסי.
מה ברצונך לעשות?
Outlook החדש לעקוב אחר הקבצים שעבדת עליהם לאחרונה ולהציע אותם בכל פעם שאתה מחליט שברצונך לצרף קובץ להודעת דואר אלקטרוני. סוגי קבצים מסוימים חסומים בפני שליחה או קבלה. ראה קבצים מצורפים חסומים ב- Outlook לקבלת הרשימה המלאה.
-
בהודעה חדשה, בתשובה להודעה או בהודעה שאתה מעביר, בחר צרף קובץ ברצועת הכלים הודעה או ברצועת הכלים הוספה.
-
בחר את הקובץ מתוך אחד מהמיקומים הבאים:
-
קבצים מוצעים
שלושת קבצי הענן האחרונים שעבדת עליהם יוצגו כאן. קבצים אלה עשויים להיות ב- OneDrive, SharePoint או ספריית מסמכים מקוונת אחרת. בחר קובץ שברצונך לצרף לדואר האלקטרוני שלך. -
OneDrive
המיקומים כוללים את OneDrive, אתרי SharePoint או ספקי אחסון בענן של ספקים חיצוניים מחוברים. בחר באחד המיקומים כדי לפתוח חלון חדש ולאחר מכן בחר את הקובץ המצורף. -
עיון
מחשב זה פותח סייר הקבצים חלון שבו באפשרותך לבחור קובץ מהמחשב שלך.
-
-
אם תבחר קובץ במחשב המקומי או בספריית המסמכים של הקבוצה, יתווסף עותק של הקובץ להודעת הדואר האלקטרוני. בחירת קובץ OneDrive או SharePoint, עם זאת, מספקת לך אפשרויות נוספות של הרשאה ומידע.
-
שלח קישור או שלח עותק: שליחת קישור לקובץ OneDrive או SharePoint שומרת על גודל הודעת הדואר האלקטרוני שלך קטן. אם תבחר לשלוח עותק של הקובץ, הקובץ כולו יצורף להודעת הדואר האלקטרוני, ממש כמו בחירת קובץ במחשב שלך. אם אתה בוחר לשלוח קישור לקובץ, ניתן גם להגדיר את ההרשאות שלך בקובץ.
-
כברירת מחדל, אם אתה בסביבה עסקית, כל האנשים בארגון יכולים לערוך את הקובץ המקושר. כדי לשנות הרשאות אלה, בחר את החץ המופיע משמאל לשם הקובץ המצורף כדי להציג תפריט נפתח עם מגוון אפשרויות הרשאה.
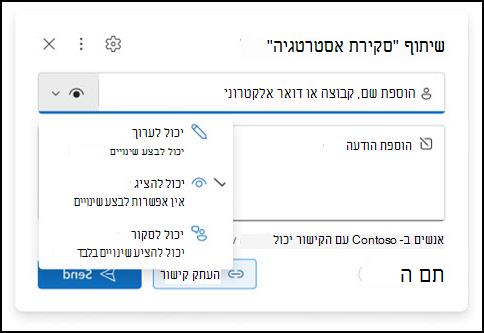
-
הארגון יכול לערוך: אם ברצונך שכל אדם בארגון שלך יוכל לשנות את הקובץ. הם גם יוכלו לשתף את הפריט עם אנשים אחרים.
-
הארגון יכול להציג: אם ברצונך שכל אדם בארגון שלך יוכל לקרוא את הקובץ, אך לא לשנות אותו. הם לא יורשו לשתף את הפריט עם אחרים.
-
נמענים יכולים לערוך: אם ברצונך שרק נמעני הדואר האלקטרוני יוכלו לשנות את הקובץ. הם גם יוכלו לשתף את הפריט עם אנשים אחרים.
-
הנמענים יכולים להציג: אם ברצונך שרק הנמענים של הדואר האלקטרוני שלך יוכלו לקרוא את הקובץ, אך לא לשנות אותו. הם לא יוכלו לערוך או לשתף את הקובץ עם אנשים אחרים.
לקבלת מידע נוסף, בקר בשיתוף קבצים, תיקיות ופרטי רשימה.
-
-
אםOutlook החדש מזהה שהנמענים שלך לא יוכלו להציג את הקובץ, לדוגמה, אם הוא מאוחסן באתר SharePoint הנגיש לך בלבד, הקישור מסומן באדום עם סמל אזהרה לצדו. בחר נהל גישה כדי לפתור את הודעת האזהרה. באפשרותך גם לנהל הרשאות על-ידי בחירת החץ.
הערה: אם תצרף קובץ כעותק, כל השינויים שהנמען שלך מבצע לא יסתנכרנו עם הגירסה של הקובץ ב- OneDrive או ב- SharePoint.
אזהרה אודות קבצים מצורפים שנשכחו
אם תזכיר קובץ מצורף בהודעת הדואר האלקטרוני שלך אך לא תכלול אותו לפני שליחת ההודעה,Outlook החדש תציג אזהרה לגבי הקובץ המצורף שנשכח. לאחר מכן תוכל להחליט להוסיף קובץ מצורף או לשלוח את ההודעה ללא קובץ כזה.
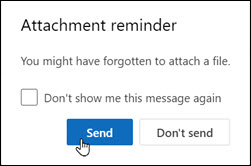
תכונה זו זמינה רק עבור טקסט דואר אלקטרוני המעוצב באנגלית (ארה"ב) שאינה תלויה בשפה המשמשת עבור Outlook החדש. לדוגמה, אם אתה משתמש בגירסה ספרדית שלOutlook החדש וכלי ההגהה עבור אנגלית (ארה"ב), באפשרותך ליצור הודעת דואר אלקטרוני עם טקסט המעוצב באנגלית (ארה"ב). אם תזכיר קובץ מצורף בהודעה זו אך לא תצרף קובץ מצורף, Outlook החדש תציג אזהרה לגבי הקובץ המצורף שנשכח.
כאשר אתה מצרף מסמך שנשמר במחשב שלך ולא במיקום מקוון, ניתן גם לבחור להעלות את המסמך ל- OneDrive שלך לפני שליחתה של הודעת הדואר האלקטרוני. העלאת הקובץ המצורף מאפשרת לך לשתף פעולה בקלות. תוכל להיות בטוח שכולם משתפים פעולה על אותה גירסה (על הגירסה העדכנית ביותר) של הקובץ. באפשרותך גם לבחור להעלות ל- OneDrive, אם הקובץ גדול מדי כדי לשתפו כקובץ מצורף רגיל.
-
ברצועת הכלים, בחר צרף קובץ ולאחר מכן בחר עיין במחשב זה ובחר את הקובץ שברצונך לצרף.
-
בהודעת הדואר האלקטרוני, בחר את החץ למטה עבור הקובץ המצורף.
-
בחר העלה ל- OneDrive ולאחר מכן בחר את המיקום הרצוי עבור הקובץ.
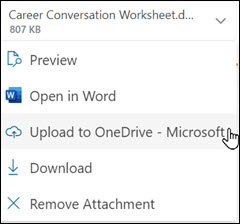
הערה: ייתכן שתראה אפשרויות כגון המיקום של OneDrive עבור החשבון שלך בעבודה, המיקום של OneDrive עבור החשבון האישי שלך וספריות מסמכים עבור קבוצות שונות שאליהן אתה משתייך.
-
לאחר מכן הקובץ יופיע כקישור ידידותי. לחץ באמצעות לחצן העכבר הימני על הקישור הידידותי אם ברצונך לצרף כעותק, לערוך הרשאות או לשנות את כתובת ה- URL המלאה.
-
כדי לשנות הרשאות אלה, בחר את החץ המופיע משמאל לשם הקובץ המצורף כדי להציג תפריט נפתח עם מגוון אפשרויות הרשאה.
לקבלת מידע נוסף, בקר בשיתוף קבצים, תיקיות ופרטי רשימה.
בעת שליחת תמונות, באפשרותך לצרף את התמונה להודעת הדואר האלקטרוני או להוסיף את התמונה לגוף ההודעה. כדי להוסיף תמונה המוצגת בגוף של הודעת דואר אלקטרוני, בצע את השלבים הבאים:
-
מקם את הסמן במקום שבו ברצונך שהתמונה תופיע בהודעה שלך.
-
ברצועת הכלים, בחר הוספה ולאחר מכן תמונות.
-
עיין במחשב או במיקומי קבצים מקוונים לאיתור התמונה שברצונך להוסיף. בחר את התמונה ולאחר מכן בחר פתח.
-
כדי לשנות את גודל התמונה, גרור את נקודות האחיזה באחת מארבע הפינות לעבר מרכז התמונה או הרחק מהמרכז.
הערה: לקבלת מידע נוסף אודות שינוי גודל של תמונות ב- Outlook, ראה הקטנת גודל של תמונות וקבצים מצורפים בהודעות דואר אלקטרוני של Outlook
צירוף פרטי לוח שנה להודעת דואר אלקטרוני אינו נתמך ב- Outlook עבור Windows החדש. באפשרותך לשתף או לפרסם את לוח השנה שלך, או ליצור תשאול תזמון לתזמון קל יותר של פגישות.
הערה: כדי לשתף אנשי קשר, יהיה עליך לייצא אותם .csv קבצים ולצרף אותם כקובץ.
-
מדוע איני מצליח לצרף קובץ? Outlook אומר שהקובץ אינו בטוח. Outlook החדש חוסם סוגי קבצים רבים שעשויים להפיץ וירוסי מחשב. כדי לשלוח קובץ שאינו Outlook החדש כקובץ לא בטוח, דחוס תחילה את הקובץ ולאחר מכן צרף את הקובץ הדחוס. כדי לדחוס קובץ, נווט אל התיקיה במחשב שלך או בענן המכיל את הקובץ, לחץ באמצעות לחצן העכבר הימני על הקובץ ובחר שלח לתיקיה דחוסה (מכווצת). לאחר מכן תוכל לשלוח את הקובץ המכווץ. לקבלת מידע נוסף, ראה קבצים מצורפים חסומים ב- Outlook.
-
מדוע הקבצים המצורפים שלי מופיעים בגוף ההודעה ולא מתחת לשורת הנושא? Outlook החדש מאפשרת לך לשלוח הודעות דואר אלקטרוני בשלוש תבניות: HTML, טקסט רגיל וטקסט עשיר. אם תשתמש בתבנית טקסט עשיר (RTF), קבצים שתצרף יופיעו בגוף ההודעה. ראה שינוי תבנית ההודעה שלך לקבלת הוראות כיצד להחליף את תבנית ההודעה שלך ל- HTML או לטקסט רגיל. ניתן לבדוק את תבנית ההודעה על-ידי בדיקת פס הכותרת של ההודעה.
-
מדוע הקישורים הידידותיים שלי מופיעים כעותק?
קישורים ידידותיים מיועדים רק להודעות דואר אלקטרוני בתבנית HTML. אם אתה מנסה להעלות קובץ מצורף לטקסט עשיר או לטקסט רגיל, הוא יוסיף כעותק. אם אתה משתמש בתבנית טקסט עשיר (RTF), כל הקבצים שתצרף יופיעו כעותק בגוף ההודעה. אם אתה משתמש בטקסט רגיל, כל הקבצים שתצרף יופיעו מתחת לשורת הנושא. -
האפשרות 'הוספה' > 'תמונות' מעומעמת. אם אינך יכול לבחור תמונות מתוך הכרטיסיה 'הוספה' ברצועת הכלים, סביר להניח שההודעה שלך היא בתבנית טקסט רגיל. שנה את תבנית ההודעה שלך ל- HTML או לטקסט עשיר כדי להוסיף תמונות. ניתן לבדוק את תבנית ההודעה על-ידי בדיקת פס הכותרת של ההודעה.
מה ברצונך לעשות?
Outlook עורך מעקב אחר הקבצים שעבדת עליהם לאחרונה ומציע אותם בכל פעם שאתה מחליט שאתה מעוניין לצרף קובץ להודעת דואר אלקטרוני. סוגי קבצים מסוימים חסומים בפני שליחה או קבלה. ראה קבצים מצורפים חסומים ב- Outlook לקבלת הרשימה המלאה.
-
בהודעה חדשה, בתשובה להודעה או בהודעה שאתה מעביר, בחר צרף קובץ ברצועת הכלים הודעה או ברצועת הכלים הוספה.
-
בחר את הקובץ מתוך אחד מהמיקומים הבאים:
-
פריטים אחרונים
12 הקבצים האחרונים שעבדת עליהם יוצגו כאן. קבצים אלה עשויים להיות במחשב שלך, ב- OneDrive, SharePoint או בספריית מסמכים מקוונת אחרת. בחר קובץ לצירוף להודעת הדואר האלקטרוני שלך. -
עיין במיקומים באינטרנט
המיקומים כוללים OneDrive, אתרי SharePoint או מיקומים אחרים, כגון ספריית מסמכים של קבוצות שניגשת אליה בעבר. בחר באחד המיקומים כדי לפתוח חלון חדש ולאחר מכן בחר את הקובץ המצורף. -
עיון במחשב זה
פתיחה של חלון סייר הקבצים שבו תוכל לבחור קובץ מהמחשב שלך.
-
-
אם בחרת קובץ במחשב המקומי שלך או ספריית מסמכים של קבוצה, עותק של הקובץ מצורף להודעת הדואר האלקטרוני. בחירת קובץ OneDrive או SharePoint, עם זאת, מספקת לך אפשרויות נוספות של הרשאה ומידע.
-
שלח קישור או שלח עותק שליחת קישור לקובץ OneDrive או SharePoint מאפשרת לשלוח הודעת דואר אלקטרוני קטנה. אם תבחר לשלוח עותק של הקובץ, הקובץ כולו יצורף להודעת הדואר האלקטרוני, ממש כמו בחירת קובץ במחשב שלך. אם אתה בוחר לשלוח קישור לקובץ, ניתן גם להגדיר את ההרשאות שלך בקובץ.
-
כברירת מחדל, אם אתה בסביבה עסקית, כל האנשים בארגון יכולים לערוך את הקובץ המקושר. כדי לשנות הרשאות אלה, בחר את החץ המופיע משמאל לשם הקובץ המצורף כדי להציג תפריט נפתח עם מגוון אפשרויות הרשאה.
-
הארגון יכול לערוך אם ברצונך שכל האנשים בארגון יוכלו לשנות את הקובץ.
-
הארגון יכול להציג, אם ברצונך שכל האנשים בארגון יוכלו לקרוא את הקובץ, אך לא לשנות אותו.
-
הנמענים יכולים לערוך אם ברצונך שרק נמעני הודעת הדואר האלקטרוני יוכלו לשנות את הקובץ.
-
הנמענים יכולים להציג אם ברצונך שרק נמעני הודעת הדואר האלקטרוני יוכלו לקרוא את הקובץ, אך לא לשנות אותו.
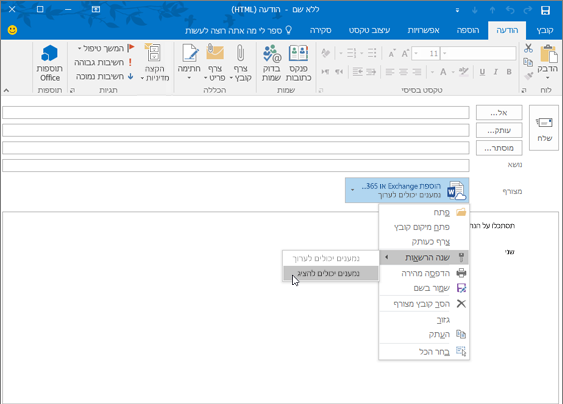
-
-
אם Outlook מזהה שלנמענים שלך לא תהיה אפשרות להציג את הקובץ, לדוגמה, אם הוא מאוחסן באתר SharePoint שהנו נגיש רק לך, תראה הודעת אזהרה המופיעה ישירות מתחת לסמל ולשם הקובץ. בחר צרף כעותק כדי לשנות את הקובץ המצורף מקובץ מקושר לעותק של הקובץ.
הערה: אם תצרף קובץ כעותק, כל השינויים שהנמען שלך מבצע לא יסתנכרנו עם הגירסה של הקובץ ב- OneDrive או ב- SharePoint.
אזהרה אודות קבצים מצורפים שנשכחו
אם תזכיר קובץ מצורף בהודעת הדואר האלקטרוני שלך אך לא תכלול אותו לפני שליחת ההודעה, Outlook יציג אזהרה לגבי הקובץ המצורף שנשכח. לאחר מכן תוכל להחליט להוסיף קובץ מצורף או לשלוח את ההודעה ללא קובץ כזה.
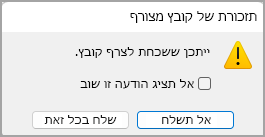
תכונה זו זמינה רק עבור טקסט דואר אלקטרוני המעוצב באנגלית (ארה"ב) שאינה תלויה בשפה המשמשת עבור Outlook. לדוגמה, אם אתה משתמש בגירסה ספרדית של Outlook וכלי ההגהה עבור אנגלית (ארה"ב), באפשרותך ליצור הודעת דואר אלקטרוני עם טקסט המעוצב באנגלית (ארה"ב). אם אתה מזכיר קובץ מצורף בהודעה זו אך לא מצרף אחד, Outlook יציג אזהרה לגבי הקובץ המצורף שנשכח.
כאשר אתה מצרף מסמך שנשמר במחשב שלך ולא במיקום מקוון, ניתן גם לבחור להעלות את המסמך ל- OneDrive שלך לפני שליחתה של הודעת הדואר האלקטרוני. העלאת הקובץ המצורף מאפשרת לך לשתף פעולה בקלות. תוכל להיות בטוח שכולם משתפים פעולה על אותה גירסה (על הגירסה העדכנית ביותר) של הקובץ. באפשרותך גם לבחור להעלות ל- OneDrive, אם הקובץ גדול מדי כדי לשתפו כקובץ מצורף רגיל.
-
ברצועת הכלים, לחץ על צרף קובץ > עיון במחשב זה ובחר את הקובץ שברצונך לצרף.
-
בהודעת הדואר האלקטרוני, בחר את החץ למטה עבור הקובץ המצורף.
-
בחר העלה ל- OneDrive ולאחר מכן בחר את המיקום הרצוי עבור הקובץ.
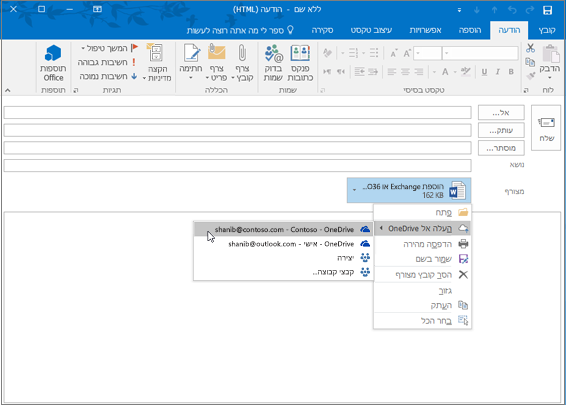
הערה: ייתכן שתראה אפשרויות כגון המיקום של OneDrive עבור החשבון שלך בעבודה, המיקום של OneDrive עבור החשבון האישי שלך וספריות מסמכים עבור קבוצות שונות שאליהן אתה משתייך.
-
בהודעת הדואר האלקטרוני, בחר שוב את החץ למטה עבור הקובץ המצורף.
-
בחר שנה הרשאות ולאחר מכן בצע אחת מהפעולות הבאות:
-
הארגון יכול לערוך אם ברצונך שכל האנשים בארגון יוכלו לשנות את הקובץ.
-
הארגון יכול להציג, אם ברצונך שכל האנשים בארגון יוכלו לקרוא את הקובץ, אך לא לשנות אותו.
-
נמענים יכולים לערוך אם ברצונך שרק נמעני הדואר האלקטרוני יוכלו לשנות את הקובץ.
-
הנמענים יכולים להציג אם ברצונך שרק נמעני הודעת הדואר האלקטרוני יוכלו לקרוא את הקובץ, אך לא לשנות אותו.
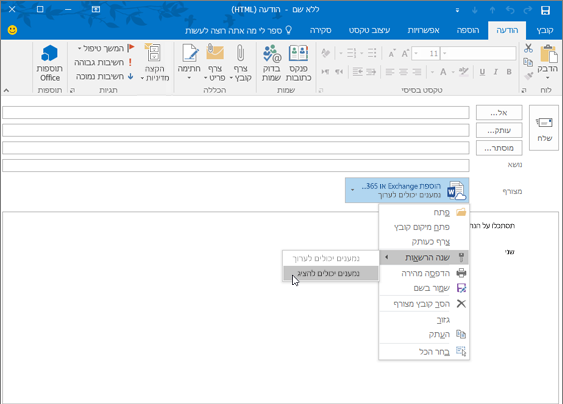
-
בעת שליחת תמונות, באפשרותך לצרף את התמונה להודעת הדואר האלקטרוני או להוסיף את התמונה לגוף ההודעה. כדי להוסיף תמונה המוצגת בגוף של הודעת דואר אלקטרוני, בצע את השלבים הבאים:
-
מקם את הסמן במקום שבו ברצונך שהתמונה תופיע בהודעה שלך.
-
ברצועת הכלים, בחר הוספה > תמונות.
-
עיין במחשב או במיקומי קבצים מקוונים לאיתור התמונה שברצונך להוסיף. בחר את התמונה ולאחר מכן בחר הוספה.
-
כדי לשנות את גודל התמונה, גרור את נקודות האחיזה באחת מארבע הפינות לעבר מרכז התמונה או הרחק מהמרכז.
הערה: לקבלת מידע נוסף אודות שינוי גודל של תמונות ב- Outlook, ראה הקטנת גודל של תמונות וקבצים מצורפים בהודעות דואר אלקטרוני של Outlook
-
בהודעה חדשה, בחר צרף פריט.
-
בחר אחת מהאפשרויות הבאות:
-
כרטיס ביקור
בחר כרטיס ביקור אלקטרוני מתוך רשימת אנשי הקשר שלך. -
לוח שנה
בחר טווח תאריכים, פרטים ואפשרויות אחרות בהתאם לצורך. -
פריט Outlook
בחר הודעת דואר אלקטרוני אחת או יותר מתוך אחת מתיקיות הדואר האלקטרוני שלך.
-
-
בחר את הפריט שברצונך לצרף ולאחר מכן בחר הוספה.
-
מדוע איני מצליח לצרף קובץ? Outlook אומר שהקובץ אינו בטוח. Outlook חוסם סוגי קבצים רבים שעלולים להפיץ וירוסים במחשב. כדי לשלוח קובץ ש- Outlook מזהה כלא בטוח, דחוס תחילה את הקובץ ולאחר מכן צרף את הקובץ המכווץ. כדי לדחוס קובץ, נווט אל התיקיה במחשב שלך או בענן המכיל את הקובץ, לחץ באמצעות לחצן העכבר הימני על הקובץ ובחר שלח לתיקיה דחוסה (מכווצת). לאחר מכן תוכל לשלוח את הקובץ המכווץ. לקבלת מידע נוסף, ראה קבצים מצורפים חסומים ב- Outlook.
-
מדוע הקבצים המצורפים שלי מופיעים בגוף ההודעה ולא מתחת לשורת הנושא? Outlook מאפשר לך לשלוח הודעות דואר אלקטרוני בשלוש תבניות: HTML, טקסט רגיל וטקסט עשיר. אם תשתמש בתבנית טקסט עשיר (RTF), קבצים שתצרף יופיעו בגוף ההודעה. ראה שינוי תבנית ההודעה שלך לקבלת הוראות כיצד להחליף את תבנית ההודעה שלך ל- HTML או לטקסט רגיל. ניתן לבדוק את תבנית ההודעה על-ידי בדיקת פס הכותרת של ההודעה.
-
מדוע הקבצים המצורפים שלי בענן מופיעים כעותק?
קבצים מצורפים בענן מיועדים רק להודעות דואר אלקטרוני בתבנית HTML. אם אתה מנסה להעלות קובץ מצורף בענן לטקסט עשיר או לטקסט רגיל, הוא יוסיף כעותק. אם אתה משתמש בתבנית טקסט עשיר (RTF), כל הקבצים שתצרף יופיעו כעותק בגוף ההודעה. אם אתה משתמש בטקסט רגיל, כל הקבצים שתצרף יופיעו מתחת לשורת הנושא. -
האפשרות 'הוספה' > 'תמונות' מעומעמת. אם אינך יכול לבחור תמונות מתוך הכרטיסיה 'הוספה' ברצועת הכלים, סביר להניח שההודעה שלך היא בתבנית טקסט רגיל. שנה את תבנית ההודעה שלך ל- HTML או לטקסט עשיר כדי להוסיף תמונות. ניתן לבדוק את תבנית ההודעה על-ידי בדיקת פס הכותרת של ההודעה.
מה ברצונך לעשות?
Outlook חוסם שליחה או קבלה של סוגי קבצים מסוימים. ראה קבצים מצורפים חסומים ב- Outlook לקבלת הרשימה המלאה.
-
בהודעה חדשה, בחר צרף קובץ ברצועת הכלים.
-
בחר את הקובץ שברצונך לצרף ולאחר מכן בחר הוספה.
אזהרה אודות קבצים מצורפים שנשכחו
אם תזכיר קובץ מצורף בהודעת הדואר האלקטרוני שלך אך לא תכלול אותו לפני שליחת ההודעה, Outlook יציג אזהרה לגבי הקובץ המצורף שנשכח. לאחר מכן תוכל להחליט להוסיף קובץ מצורף או לשלוח את ההודעה ללא קובץ כזה.
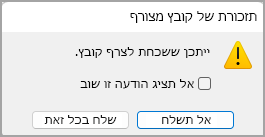
תכונה זו זמינה רק עבור טקסט דואר אלקטרוני המעוצב באנגלית (ארה"ב) שאינה תלויה בשפה המשמשת עבור Outlook. לדוגמה, אם אתה משתמש בגירסה ספרדית של Outlook וכלי ההגהה עבור אנגלית (ארה"ב), באפשרותך ליצור הודעת דואר אלקטרוני עם טקסט המעוצב באנגלית (ארה"ב). אם אתה מזכיר קובץ מצורף בהודעה זו אך לא מצרף אחד, Outlook יציג אזהרה לגבי הקובץ המצורף שנשכח.
בעת שליחת תמונות, באפשרותך לצרף את התמונה להודעת הדואר האלקטרוני או להוסיף את התמונה לגוף ההודעה. כדי להוסיף תמונה המוצגת בגוף של הודעת דואר אלקטרוני, בצע את השלבים הבאים:
-
מקם את הסמן במקום שבו ברצונך שהתמונה תופיע בהודעה שלך.
-
בחר הוספה > תמונות.
-
עיין במחשב או במיקומי קבצים מקוונים לאיתור התמונה שברצונך להוסיף. בחר את התמונה ולאחר מכן בחר הוספה.
-
כדי לשנות את גודל התמונה, גרור את נקודות האחיזה באחת מארבע הפינות לעבר מרכז התמונה או הרחק מהמרכז.
הערה: לקבלת מידע נוסף אודות שינוי גודל של תמונות ב- Outlook, ראה הקטנת גודל של תמונות וקבצים מצורפים בהודעות דואר אלקטרוני של Outlook
-
בהודעה חדשה, בחר צרף פריט.
-
בחר אחת מהאפשרויות הבאות:
-
כרטיס ביקור
בחר כרטיס ביקור אלקטרוני מתוך רשימת אנשי הקשר שלך. -
לוח שנה
בחר טווח תאריכים, פרטים ואפשרויות אחרות בהתאם לצורך. -
פריט Outlook
בחר הודעת דואר אלקטרוני אחת או יותר מתוך אחת מתיקיות הדואר האלקטרוני שלך.
-
-
בחר את הפריט שברצונך לצרף ולאחר מכן בחר הוספה.
-
מדוע איני מצליח לצרף קובץ? Outlook אומר שהקובץ אינו בטוח. Outlook חוסם סוגי קבצים רבים שעלולים להפיץ וירוסים במחשב. כדי לשלוח קובץ ש- Outlook מזהה כלא בטוח, דחוס תחילה את הקובץ ולאחר מכן צרף את הקובץ המכווץ. כדי לדחוס קובץ, נווט אל התיקיה במחשב שלך או בענן המכיל את הקובץ, לחץ באמצעות לחצן העכבר הימני על הקובץ ובחר שלח לתיקיה דחוסה (מכווצת). לאחר מכן תוכל לשלוח את הקובץ המכווץ. לקבלת מידע נוסף, ראה קבצים מצורפים חסומים ב- Outlook.
-
מדוע הקבצים המצורפים שלי מופיעים בגוף ההודעה ולא מתחת לשורת הנושא? Outlook מאפשר לך לשלוח הודעות דואר אלקטרוני בשלוש תבניות: HTML, טקסט רגיל וטקסט עשיר. אם תשתמש בתבנית טקסט עשיר (RTF), קבצים שתצרף יופיעו בגוף ההודעה. ראה שינוי תבנית ההודעה שלך לקבלת הוראות כיצד להחליף את תבנית ההודעה שלך ל- HTML או לטקסט רגיל. ניתן לבדוק את תבנית ההודעה על-ידי בדיקת פס הכותרת של ההודעה.
-
מדוע הקבצים המצורפים שלי בענן מופיעים כעותק?
קבצים מצורפים בענן מיועדים רק להודעות דואר אלקטרוני בתבנית HTML. אם אתה מנסה להעלות קובץ מצורף בענן לטקסט עשיר או לטקסט רגיל, הוא יוסיף כעותק. אם אתה משתמש בתבנית טקסט עשיר (RTF), כל הקבצים שתצרף יופיעו כעותק בגוף ההודעה. אם אתה משתמש בטקסט רגיל, כל הקבצים שתצרף יופיעו מתחת לשורת הנושא. -
האפשרות 'הוספה' > 'תמונות' מעומעמת. אם אינך יכול לבחור תמונות מתוך הכרטיסיה 'הוספה' ברצועת הכלים, סביר להניח שההודעה שלך היא בתבנית טקסט רגיל. שנה את תבנית ההודעה שלך ל- HTML או לטקסט עשיר כדי להוסיף תמונות. ניתן לבדוק את תבנית ההודעה על-ידי בדיקת פס הכותרת של ההודעה.











