ב- Excel, באפשרותך ליצור ציר של נתונים ב- PivotTable או ב- PivotChart על-ידי שינוי פריסת השדה של הנתונים. באמצעות רשימת השדות של PivotTable, באפשרותך להוסיף, לסדר מחדש או להסיר שדות כדי להציג נתונים ב- PivotTable או ב- PivotChart בדיוק כפי שאתה רוצה.
כברירת מחדל, שינויים שאתה מבצע ברשימת השדות של PivotTable מתעדכנים באופן אוטומטי בפריסת הדוח. כדי לשפר את הביצועים כאשר אתה ניגש לכמות גדולה של נתונים חיצוניים, באפשרותך לעבור באופן זמני לעדכון ידני.
בעת יצירת PivotTable, Excel מציג את רשימת השדות של PivotTable כך שתוכל להוסיף שדות ל- PivotTable, לסדר אותם מחדש ולמקם אותם מחדש לפי הצורך, או להסיר אותם מה- PivotTable. כברירת מחדל, רשימת השדות של PivotTable מציגה שני מקטעים:
-
מקטע שדה בחלק העליון להוספת שדות ל- PivotTable והסרה שלו
-
מקטע פריסה בחלק התחתון לסידור מחדש ומ מיקום מחדש של שדות
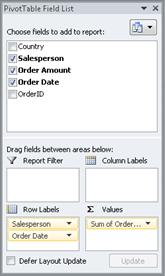
באפשרותך לעגן את רשימת השדות של PivotTable משני צדי חלון Excel ולשנות את גודלה באופן אופקי. באפשרותך גם לבטל עגינה של רשימת השדות של PivotTable. במקרה זה, באפשרותך לשנות את גודלה באופן אנכי ואופקי.
אם אינך רואה את רשימת השדות של PivotTable, הקפד ללחוץ במקום כלשהו ב- PivotTable.
אם תסגור את רשימת השדות של PivotTable, תוכל להציג אותה שוב. לחץ באמצעות לחצן העכבר הימני על ה- PivotTable ולאחר מכן לחץ על הצג רשימת שדות. באפשרותך גם ללחוץ על רשימת שדות ברצועת הכלים (כלי PivotTable, הכרטיסיה אפשרויות, הקבוצה הצג עבור PivotTable; כלי PivotChart, הכרטיסיה ' ניתוח ', הקבוצה 'הצג/הסתר ' עבור PivotChart).
אם אינך רואה את השדות שבהם ברצונך להשתמש ברשימת השדות של PivotTable, רענון את ה- PivotTable או את ה- PivotChart כדי להציג שדות חדשים, שדות מחושבים, מידות, מידות מחושבות או ממדים שהוספת מאז הפעולה האחרונה (כלי PivotTable, הכרטיסיה אפשרויות, הקבוצה נתונים).
חשוב להבין כיצד פועלת רשימת שדות ה- PivotTable ואת הדרכים שבהן ניתן לסדר סוגים שונים של שדות כך שתוכל להשיג את התוצאות הרצויות בעת יצירת פריסת השדה של PivotTable או PivotChart.
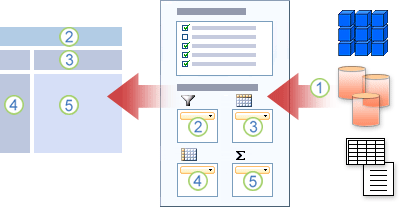
1. מקור נתונים חיצוני מכיל נתונים מובנים המאורגנים כשדות אחד או יותר (הנקראים גם עמודות) המוצגים ברשימת השדות.
2. העבר שדה לאזור מסנן דוחות ברשימת השדות, אשר מעביר בו-זמנית את השדה לאזור מסנן דוחות ב- PivotTable.
3. העבר שדה לאזור 'תווית עמודה' ברשימת השדות, אשר מעביר בו-זמנית את השדה לאזור 'תווית עמודה' ב- PivotTable.
4. העבר שדה לאזור 'תווית שורה' ברשימת השדות, אשר מעביר בו-זמנית את השדה לאזור 'תווית שורה' ב- PivotTable.
5. העבר שדה לאזור ערכים ברשימת השדות, אשר מעביר בו-זמנית את השדה לאזור ערכים ב- PivotTable.
כדי ליצור פריסת שדה, השתמש בקווים המנחים הבאים להעברת השדות 'ערך', 'שם' ו'ממד' ממקטע השדות לארבעה אזורי הדוח במקטע הפריסה.
-
שדות ערך אם תבחר תיבת סימון עבור שדה מספרי בלבד, כברירת מחדל, היא מועברת לאזור ערכים.
-
שדות 'שורה' ו'עמודה' ניתן להוסיף שדה פעם אחת בלבד לאזור מסנן דוחות, תוויות שורה או תוויות עמודה, בין אם סוג הנתונים הוא מספרי או לא מספרי. אם תנסה להוסיף את אותו שדה יותר מפעם אחת - לדוגמה, לאזורים תוויות שורה ותוויות עמודה במקטע הפריסה - השדה יוסר באופן אוטומטי מהאזור המקורי וימקם באזור החדש.
-
אמצעי במקור נתונים של עיבוד אנליטי מקוון (OLAP), לעתים קרובות ישנם שדות (או מדידים) רבים המאורגנים בהירארכיה של ממדים, הירארכיות לרמות שונים. לחץ על


באפשרותך להעביר רק הירארכיות, תכונות וערכות בעלות שם לאזורים תוויות שורה, תוויות עמודה ומסנני דוחות.
ניתן להעביר רק מדידים, מידות מחושבות ומחווני ביצועי מפתח (KPI) לאזור 'ערכים'.
רשימת השדות של PivotTable כוללת חמש תצוגות שונות המיועדות וממוטבת עבור סוגים שונים של משימות PivotTable.
-
כדי לשנות את התצוגה, לחץ על לחצן תצוגות רשימת שדות בחלק העליון של רשימת השדות של PivotTable.
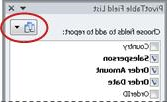
-
ברשימה, בחר אחת מהתצוגות הבאות:
|
מקטע שדות ומקטע אזורים מוערמים |
זוהי תצוגת ברירת המחדל, והיא מיועדת למספר קטן של שדות. |
|
מקטע שדות ומקטע אזורים זה לצד זה |
תצוגה זו מיועדת להוספה והסרה של שדות כאשר יש לך יותר מארבעה שדות בכל אזור. |
|
מקטע שדות בלבד |
תצוגה זו מיועדת רק להוספה והסרה של שדות רבים. |
|
מקטע אזורים בלבד (2 על 2) |
תצוגה זו מיועדת לסידור מחדש של שדות רבים בלבד. |
|
מקטע אזורים בלבד (1 על 4) |
תצוגה זו מיועדת לסידור מחדש של שדות רבים בלבד. |
עצה בתצוגות מקטע שדות ואזורים מוערם ומקטע אזורים ומקטע אזורים זה לצד זה, באפשרותך להתאים את הרוחב והגובה של כל מקטע על-ידי הנחת המצביע על קו מפריד המקטעים עד שהמצביע ישתנה לחץ כפול אנכי 

לאחר יצירת PivotTable או PivotChart, אתה מוכן להוסיף את השדות המכילים את הנתונים שברצונך להציג בדוח. בדרך כלל עליך לבחור שדה אחד עבור כל אזור במקטע הפריסה. עם זאת, כדי לראות ערכים שונים עבור שדה ספציפי, באפשרותך גם להוסיף עותקים מרובים של שדה לאזור ערכים.
אם ה- PivotTable מחובר למקור נתונים חיצוני המכיל נתונים רבים, באפשרותך לסנן שדה אחד או יותר לפני הוספת שדות לדוח, מה שיכול לסייע בהפחתת הזמן שנדרש כדי לעדכן את הדוח.
ברשימת השדות של PivotTable, באפשרותך להוסיף שדות ל- PivotTable או ל- PivotChart על-ידי ביצוע אחת או יותר מהפעולות הבאות:
-
כדי למקם שדה באזור ייעודי של מקטע הפריסה, בתיבה בחר שדות להוספה לדוח, בחר את תיבת הסימון של השדה הרצוי. לאחר מכן תוכל לסדר מחדש שדות מאוחר יותר, אם תרצה.
הערה כברירת מחדל, שדות שאינם מספריים מתווספים לאזור תוויות שורה, שדות מספריים נוספים לאזור ערכים, והירארכיות תאריך ושעה של עיבוד אנליטי מקוון (OLAP) נוספות לאזור תוויות עמודה.
-
כדי למקם שדה באזור ספציפי של מקטע הפריסה, בתיבה בחר שדות להוספה לדוח, לחץ באמצעות לחצן העכבר הימני על שם השדה ולאחר מכן לחץ על הוסף למסנן דוחות, הוסף לתווית עמודה, הוסף לתווית שורה או הוסף לערכים.
-
כדי לגרור שדה לאזור במקטע הפריסה, בתיבה בחר שדות להוספה לדוח, לחץ והחזק שדה ולאחר מכן גרור אותו ממקטע השדות למקטע הפריסה הרצוי.
ב- PivotTable המבוסס על נתונים בגליון עבודה של Excel או נתונים חיצוניים ממקור נתונים של עיבוד אנליטי שאינו מקוון (OLAP), ייתכן שתרצה להוסיף את אותו שדה יותר מפעם אחת לאזור ערכים. באפשרותך לעשות זאת בין אם סוג הנתונים הוא מספרי או לא מספרי. לדוגמה, ייתכן שתרצה להשוות בין חישובים זה לצד זה, כגון שולי רווח ברוטו ונטו, כמות מכירות מינימלית ומקסימלית, או ספירות של לקוחות ואחוזים של סך כל הלקוחות.
-
ברשימת השדות של PivotTable, בתיבה בחר שדות להוספה לדוח, לחץ והחזק שדה ולאחר מכן גרור אותו לאזור ערכים במקטע הפריסה.
-
חזור על שלב 1 כדי ליצור כמה עותקים של שדה זה שברצונך להציג באזור ערך.
-
ב- PivotTable, שנה את פונקציית הסיכום או את החישוב המותאם אישית באופן הרצוי בכל עותק של השדה.
עצה באפשרותך גם לשנות את שם השדות שהועתקו ב- PivotTable עצמו.
הערות
-
בעת הוספת שני שדות או יותר לאזור ערכים, בין אם הם עותקים של אותו שדה או שדות שונים, רשימת השדות מוסיפה באופן אוטומטי תווית עמודת ערכים לאזור ערכים. באפשרותך להשתמש בשדה זה כדי להזיז את מיקומי השדות למעלה ולמטה באזור ערכים. באפשרותך גם להעביר את תווית העמודה ערכים לאזור תוויות עמודה או תוויות שורה. עם זאת, לא ניתן להעביר את התווית 'עמודת ערכים ' לאזור 'מסנני דוחות '.
-
ניתן להוסיף שדה פעם אחת בלבד לאזור מסנן דוחות, תוויות שורה או תוויות עמודה, בין אם סוג הנתונים הוא מספרי או לא מספרי. אם תנסה להוסיף את אותו שדה יותר מפעם אחת - לדוגמה, לאזורים תוויות שורה ותוויות עמודה במקטע הפריסה - השדה יוסר באופן אוטומטי מהאזור המקורי וימקם באזור החדש.
-
דרך נוספת להוספת אותו שדה לאזור ערכים היא באמצעות נוסחה (הנקראת גם שדה מחושב) המשתמשת באותו שדה בנוסחה.
-
ברשימת השדות של PivotTable, בתיבה בחר שדות להוספה לדוח, הנח את המצביע על שם שדה ולאחר מכן לחץ על החץ הנפתח של המסנן לצד שם השדה.
בתפריט סינון , בחר את אפשרויות הסינון הרצויות.
ברשימת השדות של PivotTable, באפשרותך לסדר מחדש שדות קיימים או לשנות את המיקום של שדות אלה באמצעות אחד מארבעת האזורים בתחתית מקטע הפריסה:
|
PivotTable |
תיאור |
|---|---|
|
ערכים |
השתמש כדי להציג נתונים מספריים של סיכום. |
|
תוויות שורה |
השתמש כדי להציג נתונים מספריים של סיכום. |
|
תוויות עמודה |
השתמש כדי להציג שדות בתור עמודות בחלק העליון של הדוח. עמודה שמיקומה נמוך יותר מקוננת בתוך העמודה שנמצאת מעליה. |
|
מסנן דוחות |
השתמש כדי לסנן את הדוח כולו בהתבסס על הפריט שנבחר במסנן הדוחות. |
|
PivotChart |
תיאור |
|---|---|
|
ערכים |
השתמש כדי להציג נתונים מספריים של סיכום. |
|
שדה ציר (קטגוריות) |
השתמש כדי להציג שדות בתור ציר בתרשים. |
|
שדות מקרא (סידרה) |
השתמש כדי להציג שדות במקרא של התרשים. |
|
מסנן דוחות |
השתמש כדי לסנן את הדוח כולו בהתבסס על הפריט שנבחר במסנן הדוחות. |
כדי לסדר מחדש שדות ב- PivotTable, לחץ על שם השדה באחד האזורים ולאחר מכן בחר אחת מהפקודות הבאות:
|
העבר למעלה |
הזזת השדה מיקום אחד למעלה באזור. |
|
העבר למטה |
הזזת השדה למטה באזור. |
|
העבר להתחלה |
העברת השדה לתחילת האזור. |
|
העבר לסוף |
העברת השדה לסוף האזור. |
|
העבר אל מסנן דוחות |
העברת השדה לאזור מסנן דוחות. |
|
העבר אל תוויות שורה |
העברת השדה לאזור תוויות שורה. |
|
העבר אל תוויות עמודה |
העברת השדה לאזור תוויות עמודה. |
|
העבר אל ערכים |
העברת השדה לאזור ערכים. |
|
הגדרות שדה ערך, הגדרות שדה |
הצגת תיבות הדו-שיח הגדרות שדה או הגדרות שדה ערך. לקבלת מידע נוסף על כל אחת מההגדרות, לחץ על לחצן 'עזרה' |
עצה ניתן גם ללחוץ ולהחזיק שם שדה ולאחר מכן לגרור את השדה בין מקטע השדות לבין מקטע הפריסה או בין האזורים השונים.
כדי להסיר שדה, ברשימת השדות של ה- PivotTable, בצע אחת מהפעולות הבאות:
-
בתיבה בחר שדות להוספה לדוח , נקה את תיבת הסימון של השדה שברצונך להסיר.
הערה ניקוי תיבת סימון מסיר את כל המופעים של השדה מהדוח.
-
באזור פריסה, לחץ על השדה שברצונך להסיר ולאחר מכן לחץ על הסר שדה.
-
באזור פריסה, לחץ והחזק את השדה שברצונך להסיר ולאחר מכן גרור אותו מחוץ לרשימת השדות של PivotTable.
כברירת מחדל, שינויים שאתה מבצע ברשימת השדות של PivotTable מתעדכנים באופן אוטומטי בפריסת הדוח. כדי לשפר את הביצועים כאשר אתה ניגש לכמות גדולה של נתונים חיצוניים, באפשרותך לעבור באופן זמני למצב עדכון ידני. מצב עדכון ידני מאפשר לך להוסיף, להעביר ולהסיר שדות במהירות ברשימת השדות של PivotTable. עם זאת, לא תוכל להשתמש בדוח עד שתחזור למצב עדכון אוטומטי.
-
כדי לאפשר עדכון ידני של ה- PivotTable, בחלק התחתון של רשימת השדות של PivotTable, בחר את תיבת הסימון דחה עדכון פריסה.
זהירות לאחר הגדרת פריסת הדוח לעדכון ידני, סגירת רשימת השדות של PivotTable, שינוי לתצוגת שדות בלבד או יציאה מ- Excel מוחקת את כל שינויי הפריסה שביצעת ב- PivotTable ללא אישור.
-
ברשימת השדות של PivotTable, בצע את שינויי פריסת השדה ולאחר מכן לחץ על עדכן כדי לעדכן באופן ידני את הפריסה ב- PivotTable.
-
כדי לחזור לעדכון אוטומטי לאחר שתסיים לשנות את פריסת הדוח ברשימת השדות, נקה את תיבת הסימון דחה עדכון פריסה.
הערה PivotTable מתחיל בעדכון אוטומטי בכל פעם שאתה פותח את חוברת העבודה.
בעת יצירת PivotTable, Excel מציג את רשימת השדות של PivotTable כך שתוכל להוסיף שדות ל- PivotTable, לסדר אותם מחדש ולמקם אותם מחדש לפי הצורך, או להסיר אותם מה- PivotTable. כברירת מחדל, רשימת השדות של PivotTable מציגה שני מקטעים:
-
מקטע שדה בחלק העליון להוספת שדות ל- PivotTable והסרה שלו
-
מקטע פריסה בחלק התחתון לסידור מחדש ומ מיקום מחדש של שדות
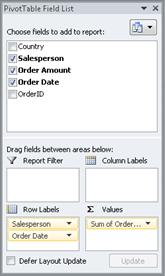
באפשרותך לעגן את רשימת השדות של PivotTable משני צדי חלון Excel ולשנות את גודלה באופן אופקי. באפשרותך גם לבטל עגינה של רשימת השדות של PivotTable. במקרה זה, באפשרותך לשנות את גודלה באופן אנכי ואופקי.
אם אינך רואה את רשימת השדות של PivotTable, הקפד ללחוץ במקום כלשהו ב- PivotTable.
אם תסגור את רשימת השדות של PivotTable, תוכל להציג אותה שוב. החזק את מקש Control לחוץ ולחץ על ה- PivotTable ולאחר מכן לחץ על הצג רשימת שדות. באפשרותך גם ללחוץ על רשימת שדות בכרטיסיה ניתוח PivotTable .
אם אינך רואה את השדות שבהם ברצונך להשתמש ברשימת השדות של PivotTable, רענן את ה- PivotTable כדי להציג שדות חדשים, שדות מחושבים, מידות, מידות מחושבות או ממדים שהוספת מאז הפעולה האחרונה: ניתוח PivotTable > רענן.
כדי ליצור פריסת שדה, השתמש בקווים המנחים הבאים להעברת השדות 'ערך', 'שם' ו'ממד' ממקטע השדות לארבעה אזורי הדוח במקטע הפריסה.
-
שדות ערך אם תבחר תיבת סימון עבור שדה מספרי בלבד, כברירת מחדל, היא מועברת לאזור ערכים.
-
שדות 'שורה' ו'עמודה' ניתן להוסיף שדה פעם אחת בלבד לאזור מסנן דוחות, תוויות שורה או תוויות עמודה, בין אם סוג הנתונים הוא מספרי או לא מספרי. אם תנסה להוסיף את אותו שדה יותר מפעם אחת - לדוגמה, לאזורים תוויות שורה ותוויות עמודה במקטע הפריסה - השדה יוסר באופן אוטומטי מהאזור המקורי וימקם באזור החדש.
-
אמצעי במקור נתונים של עיבוד אנליטי מקוון (OLAP), לעתים קרובות ישנם שדות (או מדידים) רבים המאורגנים בהירארכיה של ממדים, הירארכיות לרמות שונים. לחץ על


באפשרותך להעביר רק הירארכיות, תכונות וערכות בעלות שם לאזורים תוויות שורה, תוויות עמודה ומסנני דוחות.
ניתן להעביר רק מדידים, מידות מחושבות ומחווני ביצועי מפתח (KPI) לאזור 'ערכים'.
לאחר יצירת PivotTable או PivotChart, אתה מוכן להוסיף את השדות המכילים את הנתונים שברצונך להציג בדוח. בדרך כלל עליך לבחור שדה אחד עבור כל אזור במקטע הפריסה. עם זאת, כדי לראות ערכים שונים עבור שדה ספציפי, באפשרותך גם להוסיף עותקים מרובים של שדה לאזור ערכים.
אם ה- PivotTable מחובר למקור נתונים חיצוני המכיל נתונים רבים, באפשרותך לסנן שדה אחד או יותר לפני הוספת שדות לדוח, מה שיכול לסייע בהפחתת הזמן שנדרש כדי לעדכן את הדוח.
ברשימת השדות של PivotTable, באפשרותך להוסיף שדות ל- PivotTable או ל- PivotChart על-ידי ביצוע אחת או יותר מהפעולות הבאות:
-
כדי למקם שדה באזור ייעודי של מקטע הפריסה, בתיבה שדות PivotTable , בחר את תיבת הסימון של השדה הרצוי. לאחר מכן תוכל לסדר מחדש שדות מאוחר יותר, אם תרצה.
הערה כברירת מחדל, שדות שאינם מספריים מתווספים לאזור תוויות שורה, שדות מספריים נוספים לאזור ערכים, והירארכיות תאריך ושעה של עיבוד אנליטי מקוון (OLAP) נוספות לאזור תוויות עמודה.
-
כדי לגרור שדה לאזור במקטע הפריסה, בתיבה שדות PivotTable , לחץ והחזק שדה ולאחר מכן גרור אותו ממקטע השדות למקטע הפריסה הרצוי.
ב- PivotTable המבוסס על נתונים בגליון עבודה של Excel או נתונים חיצוניים ממקור נתונים של עיבוד אנליטי שאינו מקוון (OLAP), ייתכן שתרצה להוסיף את אותו שדה יותר מפעם אחת לאזור ערכים. באפשרותך לעשות זאת בין אם סוג הנתונים הוא מספרי או לא מספרי. לדוגמה, ייתכן שתרצה להשוות בין חישובים זה לצד זה, כגון שולי רווח ברוטו ונטו, כמות מכירות מינימלית ומקסימלית, או ספירות של לקוחות ואחוזים של סך כל הלקוחות.
-
ברשימת השדות של PivotTable, בתיבה שדות PivotTable, לחץ והחזק שדה ולאחר מכן גרור אותו לאזור ערכים במקטע הפריסה.
-
חזור על שלב 1 כדי ליצור כמה עותקים של שדה זה שברצונך להציג באזור ערך.
-
ב- PivotTable, שנה את פונקציית הסיכום או את החישוב המותאם אישית באופן הרצוי בכל עותק של השדה.
עצה באפשרותך גם לשנות את שם השדות שהועתקו ב- PivotTable עצמו.
הערות
-
בעת הוספת שני שדות או יותר לאזור ערכים, בין אם הם עותקים של אותו שדה או שדות שונים, רשימת השדות מוסיפה באופן אוטומטי תווית עמודת ערכים לאזור ערכים. באפשרותך להשתמש בשדה זה כדי להזיז את מיקומי השדות למעלה ולמטה באזור ערכים. באפשרותך גם להעביר את תווית העמודה ערכים לאזור תוויות עמודה או תוויות שורה. עם זאת, לא ניתן להעביר את התווית 'עמודת ערכים ' לאזור 'מסנני דוחות '.
-
ניתן להוסיף שדה פעם אחת בלבד לאזור מסנן דוחות, תוויות שורה או תוויות עמודה, בין אם סוג הנתונים הוא מספרי או לא מספרי. אם תנסה להוסיף את אותו שדה יותר מפעם אחת - לדוגמה, לאזורים תוויות שורה ותוויות עמודה במקטע הפריסה - השדה יוסר באופן אוטומטי מהאזור המקורי וימקם באזור החדש.
-
דרך נוספת להוספת אותו שדה לאזור ערכים היא באמצעות נוסחה (הנקראת גם שדה מחושב) המשתמשת באותו שדה בנוסחה.
כדי להסיר שדה, ברשימת השדות של ה- PivotTable, בצע אחת מהפעולות הבאות:
-
בתיבה שדות PivotTable , נקה את תיבת הסימון של השדה שברצונך להסיר.
הערה ניקוי תיבת סימון מסיר את כל המופעים של השדה מהדוח.
-
באזור פריסה, לחץ והחזק את השדה שברצונך להסיר ולאחר מכן גרור אותו מחוץ לרשימת השדות של PivotTable.
בעת יצירת PivotTable, Excel מציג את רשימת השדות של PivotTable כך שתוכל להוסיף שדות ל- PivotTable, לסדר אותם מחדש ולמקם אותם מחדש לפי הצורך, או להסיר אותם מה- PivotTable. כברירת מחדל, רשימת השדות של PivotTable מציגה שני מקטעים:
-
מקטע שדה בחלק העליון להוספת שדות ל- PivotTable והסרה שלו
-
מקטע פריסה בחלק התחתון לסידור מחדש ומ מיקום מחדש של שדות
כדי לפתוח את רשימת שדות ה- PivotTable, לחץ באמצעות לחצן העכבר הימני על ה- PivotTable ולאחר מכן לחץ על הצג רשימת שדות.
אם אינך רואה את השדות שבהם ברצונך להשתמש ברשימת השדות של PivotTable, רענון את ה- PivotTable או את ה- PivotChart כדי להציג שדות, שדות מחושבים, מידות, מידות מחושבות או ממדים שהוספת מאז הפעולה האחרונה. לשם כך, לחץ באמצעות לחצן העכבר הימני על ה- PivotTable ובחר רענן.
כדי ליצור פריסת שדה, השתמש בקווים המנחים הבאים להעברת השדות 'ערך', 'שם' ו'ממד' ממקטע השדות לארבעה אזורי הדוח במקטע הפריסה.
-
ערכים אם תבחר תיבת סימון עבור שדה מספרי בלבד, כברירת מחדל, היא מועברת לאזור ערכים .
-
שורות ועמודות באפשרותך להוסיף שדה פעם אחת בלבד לאזורים מסננים, שורות או עמודות, בין אם סוג הנתונים הוא מספרי או לא מספרי. אם תנסה להוסיף את אותו שדה יותר מפעם אחת - לדוגמה, לאזורים ROWS ו- COLUMNS במקטע הפריסה - השדה יוסר באופן אוטומטי מהאזור המקורי וימקם באזור החדש.
לאחר יצירת PivotTable או PivotChart, אתה מוכן להוסיף את השדות המכילים את הנתונים שברצונך להציג בדוח. בדרך כלל עליך לבחור שדה אחד עבור כל אזור במקטע הפריסה. עם זאת, כדי לראות ערכים שונים עבור שדה ספציפי, באפשרותך גם להוסיף עותקים מרובים של שדה לאזור ערכים.
אם ה- PivotTable מחובר למקור נתונים חיצוני המכיל נתונים רבים, באפשרותך לסנן שדה אחד או יותר לפני הוספת שדות לדוח, מה שיכול לסייע בהפחתת הזמן שנדרש כדי לעדכן את הדוח.
ברשימת השדות של PivotTable, באפשרותך להוסיף שדות ל- PivotTable או ל- PivotChart על-ידי ביצוע אחת או יותר מהפעולות הבאות:
-
כדי למקם שדה באזור ייעודי של מקטע הפריסה, בתיבה בחר שדות , בחר את תיבת הסימון של השדה הרצוי. לאחר מכן תוכל לסדר מחדש שדות מאוחר יותר, אם תרצה.
הערה: כברירת מחדל, שדות שאינם מספריים מתווספים לאזור שורות, שדות מספריים נוספים לאזור ערכים, והירארכיות תאריך ושעה של עיבוד אנליטי מקוון (OLAP) מתווספות לאזור עמודות.
-
כדי למקם שדה באזור ספציפי של מקטע הפריסה, בתיבה בחר שדות, הנח את המצביע על שם שדה ולאחר מכן לחץ על החץ הנפתח האדום לצד שם השדהלחץ על שם השדה ולאחר מכן לחץ על העבר למסנן דוחות, עבור לתווית עמודה, עבור לתווית שורה או העבר לערכים.
-
כדי לגרור שדה לאזור במקטע הפריסה, בתיבה בחר שדות להוספה לדוח, לחץ והחזק שדה ולאחר מכן גרור אותו ממקטע השדות למקטע הפריסה הרצוי.
ב- PivotTable המבוסס על נתונים בגליון עבודה של Excel או נתונים חיצוניים ממקור נתונים של עיבוד אנליטי שאינו מקוון (OLAP), ייתכן שתרצה להוסיף את אותו שדה יותר מפעם אחת לאזור ערכים. באפשרותך לעשות זאת בין אם סוג הנתונים הוא מספרי או לא מספרי. לדוגמה, ייתכן שתרצה להשוות בין חישובים זה לצד זה, כגון שולי רווח ברוטו ונטו, כמות מכירות מינימלית ומקסימלית, או ספירות של לקוחות ואחוזים של סך כל הלקוחות.
-
ברשימת השדות של PivotTable, בתיבה בחירת שדות, לחץ והחזק שדה ולאחר מכן גרור אותו לאזור ערכים במקטע הפריסה.
-
חזור על שלב 1 כדי ליצור כמה עותקים של שדה זה שברצונך להציג באזור ערך.
-
ב- PivotTable, שנה את פונקציית הסיכום או את החישוב המותאם אישית באופן הרצוי בכל עותק של השדה.
עצה: באפשרותך גם לשנות את שם השדות שהועתקו ב- PivotTable עצמו.
הערות:
-
בעת הוספת שני שדות או יותר לאזור ערכים, בין אם הם עותקים של אותו שדה או שדות שונים, רשימת השדות מוסיפה באופן אוטומטי תווית עמודת ערכים לאזור ערכים. באפשרותך להשתמש בשדה זה כדי להזיז את מיקומי השדות למעלה ולמטה באזור ערכים. באפשרותך גם להעביר את תווית העמודה ערכים לאזור תוויות עמודה או תוויות שורה. עם זאת, לא ניתן להעביר את התווית 'עמודת ערכים ' לאזור 'מסנני דוחות '.
-
ניתן להוסיף שדה פעם אחת בלבד לאזור מסנן דוחות, תוויות שורה או תוויות עמודה, בין אם סוג הנתונים הוא מספרי או לא מספרי. אם תנסה להוסיף את אותו שדה יותר מפעם אחת - לדוגמה, לאזורים תוויות שורה ותוויות עמודה במקטע הפריסה - השדה יוסר באופן אוטומטי מהאזור המקורי וימקם באזור החדש.
-
דרך נוספת להוספת אותו שדה לאזור ערכים היא באמצעות נוסחה (הנקראת גם שדה מחושב) המשתמשת באותו שדה בנוסחה.
-
ברשימה שדות PivotTable, בתיבה בחר שדות, הנח את המצביע על שם שדה ולאחר מכן לחץ על החץ הנפתח האדום לצד שם השדה ובחר סנן.
ברשימה שדות PivotTable או שדות PivotChart , באפשרותך לסדר מחדש שדות קיימים או לשנות את מיקומם באמצעות אחד מארבעת האזורים בתחתית מקטע הפריסה:
|
PivotTable |
תיאור |
|---|---|
|
מסננים |
השתמש כדי לסנן את הדוח כולו בהתבסס על הפריט שנבחר במסנן הדוחות. |
|
עמודות |
השתמש כדי להציג שדות בתור עמודות בחלק העליון של הדוח. עמודה שמיקומה נמוך יותר מקוננת בתוך העמודה שנמצאת מעליה. |
|
ROWS |
השתמש כדי להציג נתונים מספריים של סיכום. |
|
VALUES |
השתמש כדי להציג נתונים מספריים של סיכום. |
|
PivotChart |
תיאור |
|---|---|
|
מסננים |
השתמש כדי לסנן את הדוח כולו בהתבסס על הפריט שנבחר במסנן הדוחות. |
|
מקרא (סידרה) |
השתמש כדי להציג שדות במקרא של התרשים. |
|
ציר (CAEGORIES) |
השתמש כדי להציג שדות בתור ציר בתרשים. |
|
VALUES |
השתמש כדי להציג נתונים מספריים של סיכום. |
כדי לסדר מחדש שדות ב- PivotTable, לחץ על שם השדה באחד האזורים ולאחר מכן בחר אחת מהפקודות הבאות:
|
העבר למעלה |
הזזת השדה מיקום אחד למעלה באזור. |
|
העבר למטה |
הזזת השדה למטה באזור. |
|
העבר להתחלה |
העברת השדה לתחילת האזור. |
|
העבר לסוף |
העברת השדה לסוף האזור. |
|
העבר אל מסנן דוחות |
העברת השדה לאזור מסנן דוחות. |
|
העבר אל תוויות שורה |
העברת השדה לאזור תוויות שורה. |
|
העבר אל תוויות עמודה |
העברת השדה לאזור תוויות עמודה. |
|
העבר אל ערכים |
העברת השדה לאזור ערכים. |
|
הגדרות שדה ערך, הגדרות שדה |
הצגת תיבות הדו-שיח הגדרות שדה או הגדרות שדה ערך. |
עצה: ניתן גם ללחוץ ולהחזיק שם שדה ולאחר מכן לגרור את השדה בין מקטע השדות לבין מקטע הפריסה או בין האזורים השונים.
כדי להסיר שדה, ברשימת השדות, בצע אחת מהפעולות הבאות:
-
בתיבה בחר שדות , נקה את תיבת הסימון של השדה שברצונך להסיר.
הערה: ניקוי תיבת סימון מסיר את כל המופעים של השדה מהדוח.
-
באזור פריסה, לחץ על השדה שברצונך להסיר ולאחר מכן לחץ על הסר שדה.
-
באזור פריסה, לחץ והחזק את השדה שברצונך להסיר ולאחר מכן גרור אותו מחוץ לרשימת השדות של PivotTable.
זקוק לעזרה נוספת?
תוכל תמיד לשאול מומחה ב- Excel Tech Community או לקבל תמיכה בקהילת Answers.
למידע נוסף
שימוש ברשימת השדות לסידור שדות ב- PivotTable











