צור מטלות עבור התלמידים שלך ב- Microsoft Teams בתחום החינוך. נהל את לוחות הזמנים של המטלות, הוסף הוראות, צור משאבים להגשה ועוד.
הערה: 'מטלות' זמינה רק בצוותי כיתה. ניתן להקצות מטלות לכיתות של עד 1000 תלמידים. לכיתות גדולות יותר מ- 300 אין אפשרות להשתמש במחברת כיתה או ב- Makecode.
במאמר זה
יצירת מטלה חדשה
-
נווט אל צוות הכיתה הרצוי ולאחר מכן בחר מטלות.
-
בחר צור> מטלה חדשה.
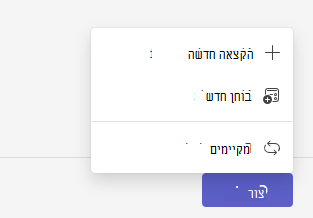
כותרת וקטגוריה
לכל הפחות, עליך לתת למטלה כותרת. אפשרות זו נדרשת. באפשרותך גם להוסיף תגית, שתהפוך מטלה זו לקלה יותר לחיפוש בעתיד.
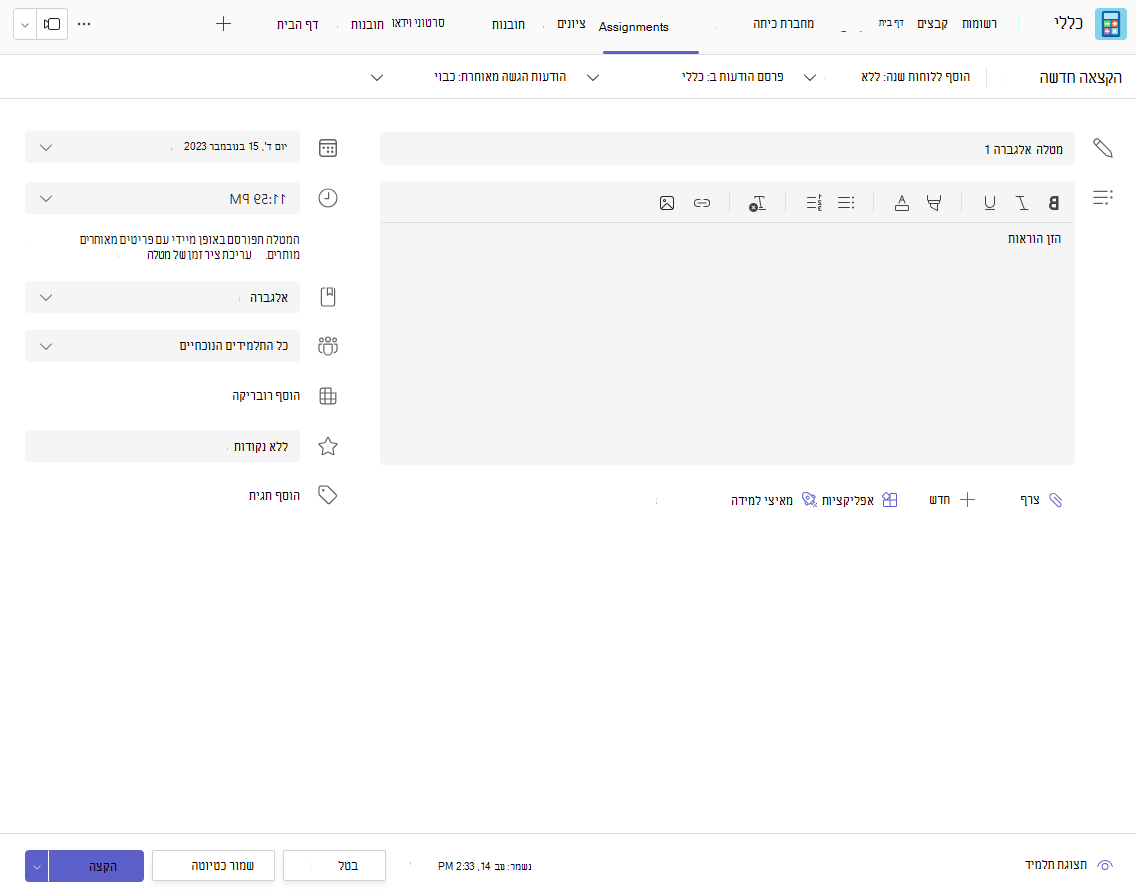
הוראות וקבצים מצורפים
באפשרותך להקליד הוראות בתיבת הטקסט ולהוסיף תמונות או קבצי GIF באמצעות הסמל הוסף תמונות 
הערות:
-
מטלות תומכות רק בסוגי קבצי התמונות הבאים: .png, .jpeg ו- .gif.
-
במכשירים ניידים, גודל התמונות ישתנה לפי המסך.
-
בשולחן העבודה, באפשרותך להשתמש בנקודות אחיזה לשינוי גודל בתמונות כדי לשנות את גודלן.
באפשרותך גם לצרף שילובים קיימים של קבצים, קישורים או מטלות וליצור קובץ חדש ולתת לו שם ישירות מכאן כדי שהתלמידים יוכלו להגיש אותו.
הערה: ניתן להוסיף עד חמישה קבצים לעריכת התלמידים. מספר המשאבים הכולל שניתן להוסיף להקצאה הוא 10, בין אם הם ניתנים לעריכה או לא. גודלם של קבצי הפניה לקריאה בלבד יכול להגיע לגודל של עד 500 מ“ב. גודל הקבצים שהתלמידים עורכים יכול להגיע לגודל של עד 50 מ“ב.
-
בחר צרף כדי לצרף משאבים למטלה. בחר קובץ מ- OneDrive, העלה קובץ מהמכשיר שלך או בחר אחת מהאפשרויות האחרות המוגדרות על-ידי מנהל המערכת, כגון MakeCode.
הערה: אם אתה מקצה עמוד של מחברת כיתה, בדוק באיזו גירסה של OneNote התלמידים שלך משתמשים כדי להבטיח שעמודי המטלה שלהם יינעלו לאחר שתאריך היעד של המטלה יחלוף.
-
בחר +New כדי ליצור מסמך ריק של Word (.docx), Excel (.xlsx) או PowerPoint (.pptx) או Whiteboard או הקלטת וידאו חדשה כדי למסור לתלמידים שלך.
-
בחר אפליקציותכדי לצרף תוכן מאפליקציה למטלה. מנהלי מערכת יכולים לנהל את אפליקציות Teams במרכז הניהול של Microsoft Teams.
-
בחר מאיצי למידה כדי להוסיף התקדמות קריאה, התקדמות חיפוש ו'מאיצי למידה' אחרים למטלה.
-
כברירת מחדל, לתלמידים אין אפשרות לערוך מסמכים מצורפים, כלומר המסמך הוא לקריאה בלבד. זוהי אפשרות מצוינת לחומרי עזר.
כדי לאפשר לתלמידים לערוך עותק נפרד של הקובץ המצורף, בחר אפשרויות נוספות

הערה: אם יש לך מסמכים ישנים יותר עם סיומת הקובץ doc., xls. או ppt., התלמידים לא יוכלו לערוך אותם. באפשרותך לצרף אותם כחומר עזר לקריאה בלבד או ליצור קובץ חדש ב- Teams, להעתיק את התוכן הישן ולשמור אותו. כל הקבצים החדשים שאתה יוצר ב- Teams או ביישום אחר של Microsoft 365 כוללים את ההרחבה הנכונה.
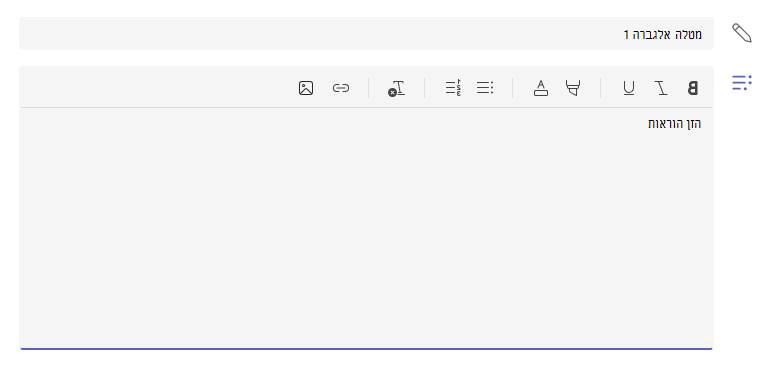
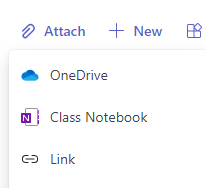
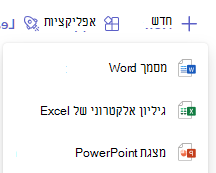
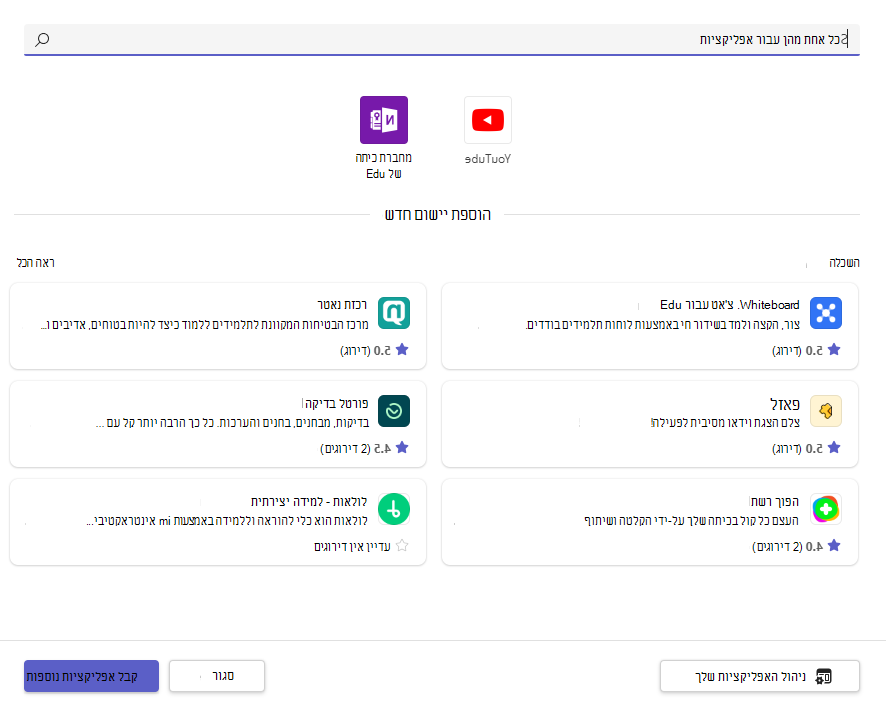
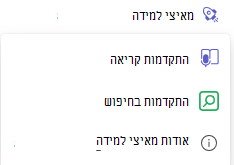
הקצה ל
השדה 'הקצה ל' הוא המקום שבו אתה בוחר את הכיתה עבור מטלה זו. כברירת מחדל, צוות הכיתה שבו אתה נמצא ייבחר.
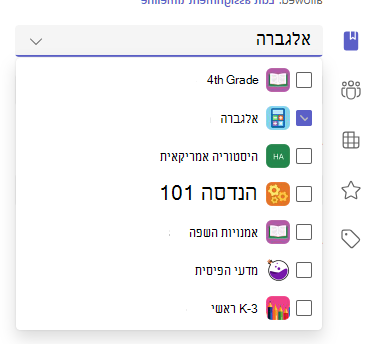
Multiclass Publish
פרסום רב-מחלקות מאפשר למורים ליצור מטלה עבור כיתות מרובות עם אותו תאריך יעד.
עשה זאת על-ידי ניווט אל השדה הקצה ל וסמן את התיבות עבור מחלקות שההקצאה תתפרסם תפורסם עבורך.
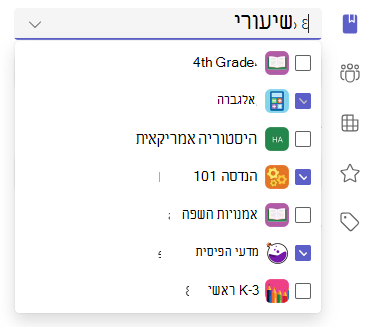
נקודות ברובריקה
באפשרותך לבחור איזו סכימת דרגות, קטגוריות מתן דרגות ונקודות שווה למטלה.
אם הגדרת את הכיתה כך שהיא תשתמש בקטגוריות מתן ציונים, עליך לבחור קטגוריית מתן ציונים עבור מטלה עם נקודות.
בחר כמה נקודות מטלה זו שווה, אם בכלל. ניתן להשתמש בנקודות בכל קנה מידה מספרי, כולל מספרים שלמים מתוך 100, ולקבוע מכנה משלך.
דוגמאות: 88/100, או מספרים עם נקודה דצימלית כגון 3.7/4.0.
-
בחר הוסף רובריקהכדי ליצור רובריקה.
-
בחר נהל קטגוריות מתן דרגות כדי ליצור או לערוך את קטגוריות הדרגתיות עבור הכיתה.
הגדרת ערכות מתן דרגות
יש להגדיר קטגוריות של מתן ציונים וציונים כערכת ציונים במקטע הגדרות ציונים כדי להציג אפשרויות אלה.
1. תחת מטלות, בחר את סמל ההגדרות 
2. נווט מטה אל הגדרות ציונים.
3. בחר הוסף ערכות אונהל ערכות.
הערה: אם לא הוגדרו ערכות דרגות אחרות מלבד "נקודות", קישור זה יקרא את הוספת ערכות. לאחר שתעיין בשלבים להוספת ערכה חדשה, הקישור ישתנה לניהול ערכות.
4. בחר הוסף ערכה 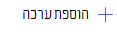
5. הגדר את רמות ההדרגות. צ'יתות יהיו ההסתימה הרגילה של A, B, C, D, F. ודא שיש מספיק רמות כדי לכסות את כל הטווח של 0-100 אחוזים.
6. בחר בלחצן שמור לאחר השלמתו.
סיים על-ידי בחירה בלחצן בוצע.
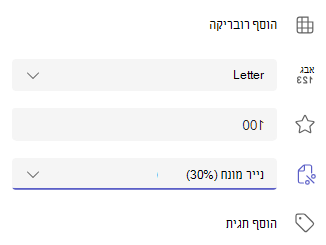

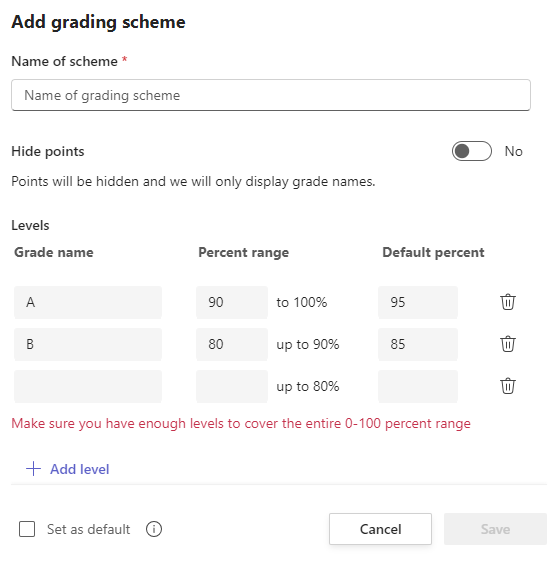
מקצה לתלמידים או לקבוצות
בחר כיתות מרובות, תלמידים יחידים או קבוצות תלמידים בכיתה אחת כדי להקצות להם את המטלה.
כברירת מחדל, רק תלמידים הנמצאים בכיתה שלך כעת יקבלו את המטלה הזו. שנה אפשרות זו על-ידי בחירת אפשרות מהתפריט הנפתח.
הערה: אם תבחר תאריך סגירה, כל תלמיד שיצטרף יקבל מטלה זו עד לתאריך הסגירה.
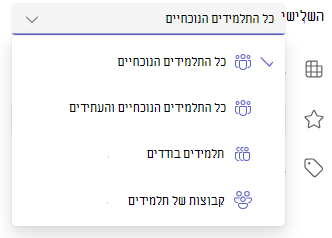
תאריכי יעד ותזמון
בחר שעה ותאריך כתאריך היעד של המטלה. כדי לתזמן מטלה, לצד מטלה תפורסם באופן מיידי עם הגשות מאוחרות מותרות, בחר ערוך ציר זמן של מטלה.
כאן, באפשרותך להתאים אישית את המועד שבו המטלה תפורסם לתלמידים ואת המועד שבו היא תיסגר להגשה. כברירת מחדל, לא ייבחר תאריך סיום, דבר המאפשר לתלמידים להגיש מטלות באיחור.
הערה: אם תבחר כיתות מרובות לפרסום המטלה, תוכל לבחור 'הגדר תאריך יעד לכל כיתה' כדי להגדיר לוח זמנים פרטני, תאריך יעד ותאריך סגירה עבור כל כיתה
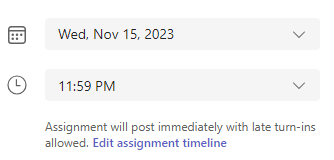
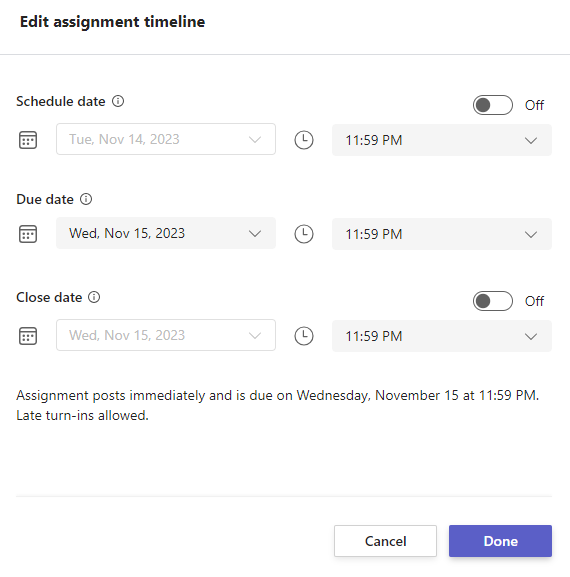
לוחות שנה
באפשרותך לבחור אם להוסיף את המטלה הזו ללוח השנה שלך ב- Outlook, ללוחות השנה של התלמידים ומורים או צוותים אחרים בצוות הכיתה שלך. הגדר העדפה זו עבור כל המטלות בהגדרות מטלות.
לצד הוסף מטלה ללוחות שנה, בחר את הרשימה הנפתחת ובחר אחת מהאפשרויות הבאות:
-
רק התלמידים מוסיפים את המטלה ללוחות שנה של תלמידים בלבד.
-
תלמידים ואני מוסיפים את המטלה הן ללוחות השנה של התלמידים והן ללוח השנה שלך.
-
התלמידים והבעלים של הצוות מוסיפים את המטלה הן לתלמידים והן למחנכים או לצוותים אחרים בלוחות השנה של צוות הכיתה.
הערה: כדי לבדוק את רשימת השמות המלאה של צוות הכיתה, נווט אל צוות הכיתה שלך ובחר אפשרויות נוספות 
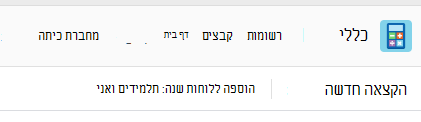
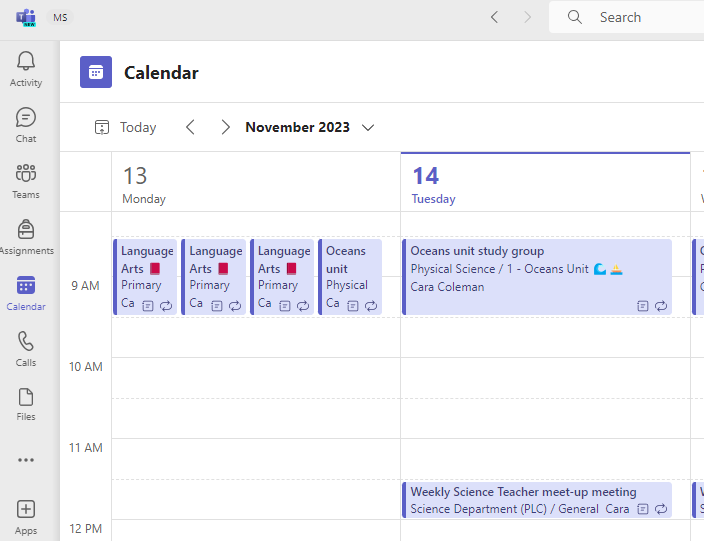
הקצאה, שמירה או ביטול
בחר את הערוץ שבו ברצונך שההודעות עבור מטלה זו יתפרסמו. פעולה זו מאפשרת לך לארגן את עבודת התלמידים ודיוניהם לפי יחידה, נושא כללי או נושא ספציפי. כברירת מחדל, מטלות יפורסמו בערוץ 'כללי' או בבחירה שלך ב'הגדרות מטלות'.
-
כדי לבחור ערוץ לפרסום, לצד פרסם הודעות מטלה אל: בחר את החץ למטה לקבלת רשימה של ערוצים זמינים.
-
בחר את הערוץ שבו ברצונך שההודעה על מטלה זו תפורסם, הבחירה שלך תוחל באופן מיידי.
הערות:
-
כדי לפרסם הודעות של מטלות בערוץ, ודא שפרסום Bot זמין. תוכלו לבדוק זאת כאן אולבקש עזרה ממנהל ה- IT שלכם.
-
המטלות יתפרסמו בערוצים הגלויים לכל התלמידים. ערוצים פרטיים לא יוצגו במהלך שלב זה.
-
אם בחרת כיתות מרובות, בחר הגדר לפי כיתה כדי להגדיר באיזה ערוץ להשתמש או פשוט השתמש בערוץ 'כללי'. אין לפרסם בערוצים מטלות לתלמידים בודדים.
כשתהיה מוכן, תוכל לסיים את תהליך יצירת המטלה החדשה על-ידי הקצאתה לתלמידים.
הערה: אם בית הספר שלך משתמש ב- Turnitin, באפשרותך לסנכרן הגשות מטלה ל- Turnitin.
-
הקצאה תפרסם באופן מיידי את המטלה והתלמידים שלך יקבלו הודעה על המטלה החדשה ביום שציינת, והקישור של ההודעות למטלה הזו יפורסם בערוץ שבחרת. גם יהיה להם ערך בלוחות השנה של Teams ו- Outlooks אם בחרת באפשרות זו.
-
שמירה תשמור טיוטה של המטלה. התלמידים לא יקבלו הודעה, ושום דבר לא יתווסף ללוח שנה כלשהו.
-
ביטול ימחק את טיוטת המטלה. התלמידים לא יקבלו הודעה, ושום דבר לא יתווסף ללוח שנה כלשהו.
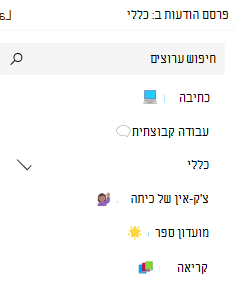
עבודת כיתה מודולים של עבודת כיתה
יצירת מודול חדש
1. נווט אל צוות הכיתה הרצוי ולאחר מכן בחר עבודת כיתה.
2. בחר הוסף מודול.
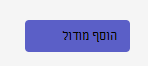
3. הזן כותרת עבור המודול החדש.
4. אם תרצה, הזן תיאור.
5. בחר שמור כדי לשמור את המודול כטיוטה.
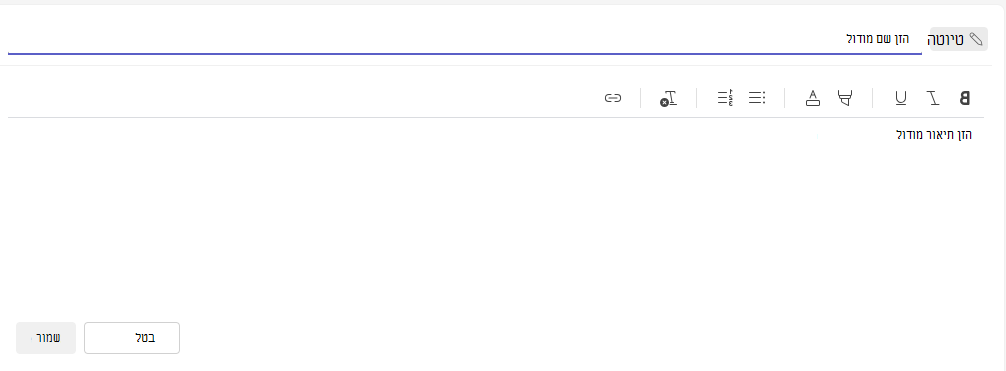
הערה: מודולי טיוטה גלויים לבעלי צוות (מורים) בלבד עד לפרסום. כל המודולים החדשים נוצרים במצבי טיוטה.
קבל מידע נוסף על ניהול מודולים של עבודת כיתה ב- Microsoft Teams.
ניווט בכרטיסיה 'ציונים'
כדי לפתוח את הכרטיסיה ציונים, נווט אל צוות הכיתה הרצוי ובחר ציונים.
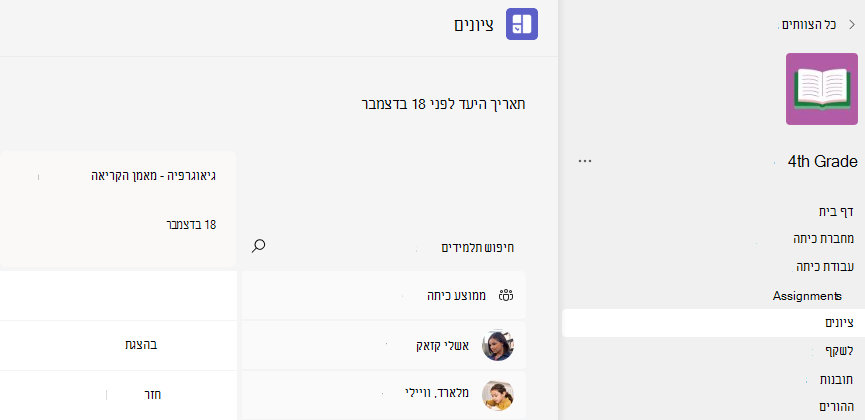
תראה שתלמידים מופיעים בעמודה, כאשר המטלות שלהם מופיעות בשורה לצד שמם. המטלות מפורטות לפי תאריך יעד עם התאריך הקרוב ביותר בתחילתה.










