באפשרותך ליצור אנשי קשר חדשים מאפס בדף אנשים או להוסיף מישהו כ איש קשר מכרטיס הפרופיל שלו. איש קשר יכול להיות בסיסי כמו שם וכתובת דואר אלקטרוני, או לכלול מידע נוסף כגון כתובת רחוב, מספרי טלפון מרובים ותמונה של פרופיל.
הערה: אם השלבים תחת כרטיסיה חדשה זו של Outlook אינם פועלים, ייתכן שאתה עדיין לא משתמש ב- Outlook עבור Windows החדש. בחר Outlook קלאסי ובצע שלבים אלה במקום זאת.
ב- Outlook, יש לך אפשרות:
הוסף איש קשר | חיפוש איש קשר | עריכת איש קשר | מחיקת איש קשר
הוספת איש קשר
באפשרותך להוסיף איש קשר מאפס או מכרטיס פרופיל של מישהו.
הוספת איש קשר מאפס
-
בחלונית הניווט של Outlook, בחר

-
בכרטיסיה בית , בחר איש קשר חדש.
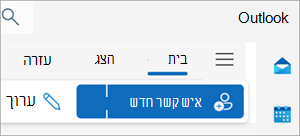
-
הזן שם ופרטים אחרים שתרצה ולאחר מכן בחר שמור.
עצה: באפשרותך להזין פרטי קשר נוספים בכל עת. בחר את איש הקשר מהרשימה ולאחר מכן בחר ערוך איש קשר והתחל להוסיף מידע נוסף.
הוספת איש קשר מכרטיס פרופיל של מישהו
-
בדואר, פתח הודעת דואר אלקטרוני בחלונית הקריאה ולאחר מכן בחר את שם השולח או הנמען שברצונך להוסיף לאנשי הקשר שלך.
-
בכרטיס הפרופיל שנפתח, בחלק התחתון של הכרטיס, בחר הוסף לאנשי הקשר.
-
הזן את הפרטים עבור איש הקשר.
-
בחר שמור.
איתור איש קשר
-
בלוח הצידי, בחר

-
בחר חיפוש התיבה בראש החלון.
-
הקלד את השם, מספר הטלפון או שם החברה עבור איש הקשר שאתה מחפש.
-
בחר את האדם הרצוי מתוך תוצאות החיפוש.
עריכת איש קשר
באפשרותך להוסיף או לעדכן מידע או תמונה של איש קשר.
הוספה או עדכון של פרטי קשר
-
בחלונית הניווט, בחר

-
לחץ פעמיים על איש הקשר שברצונך לערוך.
-
הוסף או עדכן את המידע עבור איש הקשר שלך.
-
בסיום, בחר באפשרות שמירה.
הוספה או עדכון של תמונה של איש קשר
-
בחלונית הניווט, בחר

-
בחר את איש הקשר שעבורו ברצונך להוסיף או לעדכן את התמונה ובחר ערוך איש קשר.
-
בחר הוסף תמונה.
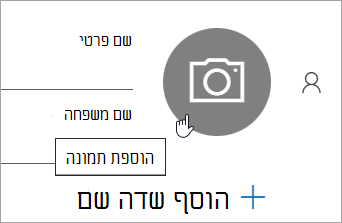
-
בחר העלה תמונה חדשה, בחר את הקובץ שבו ברצונך להשתמש ולאחר מכן בחר פתח כדי להעלות.
-
אם ברצונך לשנות את מיקום התמונה, לחץ בתוך העיגול וגרור את המצביע. כדי להגדיל או להקטין את התצוגה, השתמש במחוון שמתחת לתמונה.
-
בחר החל ולאחר מכן בחר סיום.
מחיקת איש קשר
-
בחלונית הניווט, בחר

-
בחר את איש הקשר שברצונך למחוק ולאחר מכן תוכל לבחור מחק מרצועת הכלים או ללחוץ באמצעות לחצן העכבר הימני על איש הקשר ולבחור מחק.
-
בחר שוב מחק כדי לאשר.
ב- Outlook, יש לך אפשרות:
הוסף איש קשר | חיפוש איש קשר | עריכת איש קשר | מחיקת איש קשר
הוספת איש קשר
באפשרותך להוסיף איש קשר מאפס או מכרטיס פרופיל של מישהו.
הוספת איש קשר מאפס
-
בסרגל הניווט, בחר

-
בדף אנשים, בחר איש קשר חדש מרצועת הכלים.
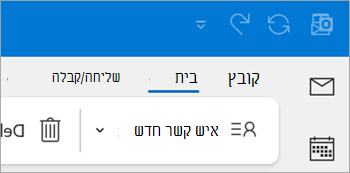
-
הוסף פרטים נוספים כשתרצה.
-
בחר שמור & סגור.
הוספת איש קשר מכרטיס פרופיל של מישהו
-
בדואר, פתח הודעת דואר אלקטרוני בחלונית הקריאה ולאחר מכן בחר את שם השולח או הנמען שברצונך להוסיף לאנשי הקשר שלך.
-
בכרטיס הפרופיל שנפתח, בחר באפשרות

-
הזן פרטים עבור איש הקשר ולאחר מכן בחר שמור & סגור.
איתור איש קשר
-
בסרגל הניווט, בחר

-
בחר חיפוש התיבה בראש החלון.
-
הקלד את שם איש הקשר שאתה מחפש.
-
בחר את האדם הרצוי מתוך תוצאות החיפוש.
עריכת איש קשר
באפשרותך להוסיף או לעדכן מידע או תמונה של איש קשר.
הוספה או עדכון של פרטי קשר
-
בסרגל הניווט, בחר

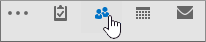
-
לחץ פעמיים על איש הקשר שברצונך לערוך.
-
הוסף או עדכן את המידע עבור איש הקשר שלך.
-
לאחר שתסיים, בחר שמור & סגור.
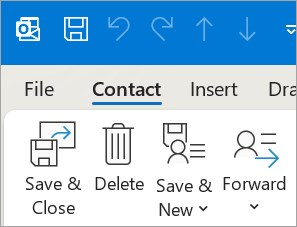
הוספה או עדכון של תמונה של איש קשר
-
בסרגל הניווט, בחר

-
לחץ פעמיים על איש הקשר שעבורו ברצונך להוסיף או לעדכן את התמונה.
-
לחץ פעמיים על התמונה הקיימת שלו או בחר בלחצן

עצה: עבור איש קשר שהוספת לו בעבר תמונה, באפשרותך ללחוץ באמצעות לחצן העכבר הימני על התמונה הקיימת ולבחור שנה תמונה או הסר תמונה.
-
בחר את הקובץ שבו ברצונך להשתמש ולאחר מכן בחר פתח כדי להעלות.
מחיקת איש קשר
-
בסרגל הניווט, בחר

-
עבור אל איש הקשר שברצונך למחוק ולאחר מכן תוכל ללחוץ באמצעות לחצן העכבר הימני על איש הקשר ולבחור מחק, או ללחוץ פעמיים על איש הקשר ולבחור מחק מרצועת הכלים.
בגירסה באינטרנט של Outlook, יש לך אפשרות:
הוסף איש קשר | חיפוש איש קשר | עריכת איש קשר | מחיקת איש קשר
הוספת איש קשר
באפשרותך להוסיף איש קשר מאפס או מכרטיס פרופיל של מישהו.
הוספת איש קשר מאפס
-
בלוח הצידי, בחר

-
בכרטיסיה בית , בחר איש קשר חדש.
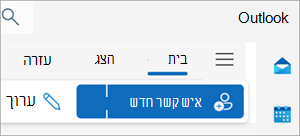
-
הזן שם ופרטים אחרים שתרצה ולאחר מכן בחר שמור.
עצה: באפשרותך להזין פרטי קשר נוספים בכל עת. בחר את איש הקשר מהרשימה ולאחר מכן בחר ערוך איש קשר והתחל להוסיף מידע נוסף.
הוספת איש קשר מכרטיס פרופיל של מישהו
-
בדואר, פתח הודעת דואר אלקטרוני בחלונית הקריאה ולאחר מכן בחר את שם השולח או הנמען שברצונך להוסיף לאנשי הקשר שלך.
-
בכרטיס הפרופיל שנפתח, בחלק התחתון של הכרטיס, בחר הוסף לאנשי הקשר.
-
הזן פרטים נוספים עבור איש הקשר ולאחר מכן בחר שמור.
איתור איש קשר
-
בלוח הצידי, בחר

-
בחר חיפוש התיבה בראש החלון.
-
הקלד את השם, מספר הטלפון או שם החברה עבור איש הקשר שאתה מחפש.
-
בחר את האדם הרצוי מתוך תוצאות החיפוש.
עריכת איש קשר
באפשרותך להוסיף או לעדכן מידע או תמונה של איש קשר.
הוספה או עדכון של פרטי קשר
-
בלוח הצידי, בחר

-
בחר את איש הקשר הרצוי ולאחר מכן בחר ערוך איש קשר.
-
הוסף או עדכן את המידע עבור איש הקשר שלך.
-
לאחר שתסיים, בחר שמור.
הוספה או עדכון של תמונה של איש קשר
-
בלוח הצידי, בחר

-
בחר את איש הקשר שעבורו ברצונך להוסיף או לעדכן את התמונה.
-
בחר ערוך איש קשר ולאחר מכן בחר בלחצן המצלמה.
-
בחר העלה תמונה חדשה, בחר את הקובץ שבו ברצונך להשתמש ולאחר מכן בחר פתח כדי להעלות.
-
אם ברצונך לשנות את מיקום התמונה, לחץ בתוך העיגול וגרור את המצביע. כדי להגדיל או להקטין את התצוגה, השתמש במחוון שמתחת לתמונה.
-
בחר החל ולאחר מכן בחר סיום.
מחיקת איש קשר
-
בלוח הצידי, בחר

-
בחר את איש הקשר שברצונך למחוק ולאחר מכן תוכל לבחור מחק מרצועת הכלים או ללחוץ באמצעות לחצן העכבר הימני על איש הקשר ולבחור מחק.
-
בחר שוב מחק כדי לאשר.











