פתרון בעיות בהודעות באפליקציות Microsoft Teams למכשירים ניידים
הערה: כדי לנהל הודעות דואר אלקטרוני, ראה שינוי התדירות שבה אתה מקבל הודעות דואר אלקטרוני של פעילות שלא נענתה.
הנה ההודעות שאתה אמור לקבל כברירת מחדל
-
צ'אט – כאשר מישהו שולח לך הודעה בצ'אט אישי או קבוצתי.
-
אזכור – כאשר אתה או ערוץ שאתה חבר בו @מאוזכרים.
-
מענה – כאשר מישהו משיב לפרסום שלך בערוץ, או לפרסום שגם אתה השבת לו.
-
שיחה נכנסת – כאשר מישהו מתקשר אליך דרך Teams.
-
הפגישה התחילה – כאשר מישהו מצטרף לפגישת Teams בלוח השנה שלך.
כך ניתן לפתור בעיות נפוצות
אני מקבל חלק מההודעות אך לא את כולן.
קבלת אפס הודעות במכשיר הנייד שלך.
מעוניין לקבל הודעות על פעילות בערוצים שלך?
קבלת הודעות מסוימות, אך לא הודעות אחרות
ייתכן שההודעות שלך מותאמות אישית.
אם אתה מקבל התראות רק לגבי סוגים מסוימים של פעילות, ייתכן שחלק מההודעות מבוטלות.
עבור אל תמונת הפרופיל שלך בחלק הימני העליון של האפליקציה ובחר הודעות. הקש על פעילות כללית והפעל את הלחצן הדו-מצבי לצד ההודעות שברצונך לקבל.
קבלת אפס הודעות במכשיר הנייד שלך
ייתכן שהודעות Teams אינן זמינות.
קיימות שתי דרכים לפתרון הבעיה בהודעות במכשיר הנייד: האחת היא באמצעות ההגדרות של Teams, והשנייה היא באמצעות האפליקציה 'הגדרות' במכשיר הנייד.
אנו מבקשים הרשאה כאשר אתה מפעיל את האפליקציה בפעם הראשונה, אך ייתכן שדילגת על שלב זה או שביטלת את ההודעות מאפליקציית ההגדרות של המכשיר.
אלה הפעולות שעליך לבצע:
-
ב- Teams, עבור אל תמונת הפרופיל שלך בחלק הימני העליון ולאחר מכן בחר הודעות.
-
אם ההודעות שלך כבויות, הקש על פתח הגדרות.
-
באפליקציה 'הגדרות' במכשיר הנייד שלך, בחר הודעות.
-
הפעל את האפשרות אפשר הודעות.
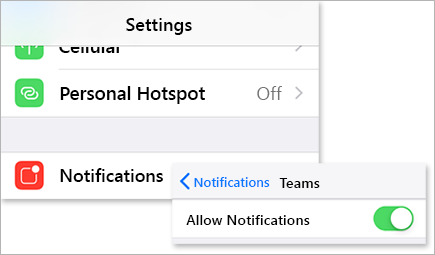
בזמן שאתה כאן, התאם אישית את האופן שבו אתה מקבל הודעות, כולל הפעלת צליל כדי לקבל צלצול פעמונים כאשר מגיעה הודעה.
חשוב: אם Teams אינו מוצג בהגדרות iOS, הסר את ההתקנה של Teams והתקן אותו מחדש כדי לפתור את הבעיה.
קבלת הודעות רבות מדי במכשיר הנייד שלך
ייתכן שאתה פעיל כעת ביישום האינטרנט או שולחן עבודה של Teams.
ההודעות מופעלות כברירת מחדל במכשיר הנייד שלך, בין אם אתה פעיל בשולחן העבודה או באינטרנט. כדי לצמצם הסחות דעת ולרוקן את הסוללה של המכשיר שלך, באפשרותך לחסום הודעות במכשיר הנייד שלך כאשר אתה משתמש ב- Teams באינטרנט או באפליקציית שולחן העבודה. תתחיל לקבל הודעות למכשיר הנייד ברגע שנזהה שאינך פעיל באינטרנט או בשולחן העבודה במשך חמש דקות.
הערה: הודעות על שיחה יישלחו למכשירים ניידים גם אם אתה פעיל בשולחן העבודה.
אלה הפעולות שברצונך לבצע:
שנה הגדרה זו אם אתה מעדיף לחסום הודעות במכשיר הנייד שלך.
-
ב- Teams, עבור אל תמונת הפרופיל שלך בחלק הימני העליון של האפליקציה והקש על הודעות.
-
תחת חסום הודעות, בחר כאשר אתה פעיל בשולחן העבודה וכבה את הלחצן הדו-מצבי כדי לחסום הודעות כאשר הוא פעיל בשולחן העבודה. באפשרותך גם לאפשר או לחסום הודעות כאשר אתה נמצא בפגישה על-ידי בחירה באפשרות מתי בפגישות והפעלה/כיבוי של הלחצן הדו-מצבי.
הערה: אם עדיין אינך מקבל הודעה במכשיר הנייד שלך, שלח דוח כדי לספר לנו על כך. באפליקציה למכשירים ניידים, הקש על תמונת הפרופיל > הגדרות > עזרה ומשוב > שלח משוב.
קבלת ספירת הודעות שגויה במכשיר הנייד שלך
זוהי בעיה ידועה בחקירה.
Teams עשוי להציג ספירת הודעות שגויה בתג אפליקציית iOS. עדיין תוכל לראות את ספירת ההודעות הנכונה בגירסת שולחן העבודה של Microsoft Teams הן ב- Windows והן ב- Mac.
לדוגמה, Teams בשולחן העבודה שלך עשוי לציין שאין הודעות שלא נקראו, אך Teams עבור iOS מציין שיש הודעה אחת או יותר שלא נקראו.
הנה ההודעות שאתה אמור לקבל כברירת מחדל
-
צ'אט – כאשר מישהו שולח לך הודעה בצ'אט אישי או קבוצתי.
-
אזכור – כאשר אתה או ערוץ שאתה חבר בו @מאוזכרים.
-
מענה – כאשר מישהו משיב לפרסום שלך בערוץ, או לפרסום שגם אתה השבת לו.
-
שיחה נכנסת – כאשר מישהו מתקשר אליך דרך Teams.
-
הפגישה התחילה – כאשר מישהו מצטרף לפגישת Teams בלוח השנה שלך.
כך תוכל לפתור כמה בעיות נפוצות
אני מקבל חלק מההודעות אך לא את כולן.
קבלת אפס הודעות במכשיר הנייד שלך.
רוצה לקבל הודעות נוספות לגבי פעילות בערוץ?
קבלת הודעות מסוימות, אך לא הודעות אחרות
ייתכן שההודעות מותאמות אישית.
אם אתה מקבל התראות רק לגבי סוגי פעילות מסוימים, ייתכן שחלק מההודעות אינן זמינות.
-
עבור אל תמונת הפרופיל שלך בחלק הימני העליון של האפליקציה Teams והקש על הודעות. ודא שהאפשרות הצג הודעות מופעלת.
מכאן, באפשרותך גם להתאים אישית את אופן קבלת ההודעות. הקש על פריט ברשימה כדי לגשת לאפשרויות התאמה אישית נוספות.
-
הקש על הפריט שברצונך לשנות.
-
בחר את האופן שבו תקבל הודעה.
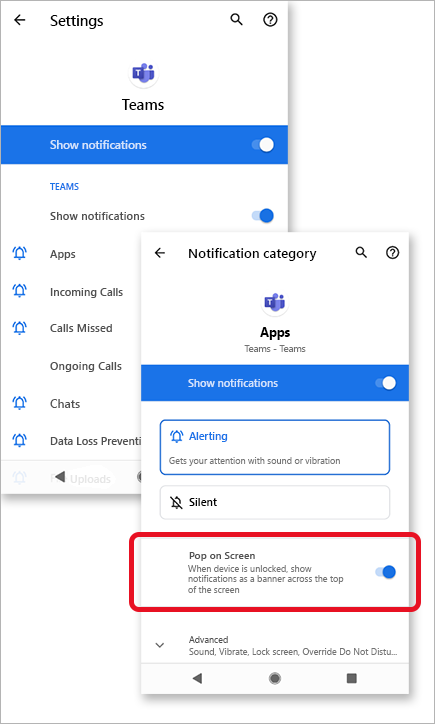
קבלת הודעות רבות מדי במכשיר הנייד שלך
ייתכן שאתה פעיל כעת ביישום האינטרנט או שולחן עבודה של Teams.
ההודעות מופעלות כברירת מחדל במכשיר הנייד שלך, בין אם אתה פעיל בשולחן העבודה או באינטרנט. כדי לצמצם הסחות דעת ולרוקן את הסוללה של המכשיר שלך, באפשרותך לחסום הודעות במכשיר הנייד שלך כאשר אתה משתמש ב- Teams באינטרנט או באפליקציית שולחן העבודה. תתחיל לקבל הודעות למכשיר הנייד ברגע שנזהה שאינך פעיל באינטרנט או בשולחן העבודה במשך חמש דקות.
שנה הגדרה זו אם אתה מעדיף לחסום הודעות במכשיר הנייד שלך.
-
ב- Teams, עבור אל תמונת הפרופיל שלך בחלק הימני העליון של האפליקציה והקש על הודעות.
-
תחת חסום הודעות, בחר כאשר אתה פעיל בשולחן העבודה וכבה את הלחצן הדו-מצבי כדי לחסום הודעות כאשר הוא פעיל בשולחן העבודה. באפשרותך גם לאפשר או לחסום הודעות כאשר אתה נמצא בפגישה על-ידי בחירה באפשרות מתי בפגישות והפעלה/כיבוי של הלחצן הדו-מצבי.
קבלת אפס הודעות במכשיר הנייד שלך
ייתכן שהודעות Teams אינן זמינות.
אנו מבקשים הרשאה כאשר אתה מפעיל את האפליקציה בפעם הראשונה, אך ייתכן שדילגת על שלב זה או שביטלת את ההודעות מאפליקציית ההגדרות של המכשיר.
אם ההודעות כבויות דרך הגדרות המכשיר שלך, עבור אל אפליקציית ההגדרות של המכשיר שלך כדי להפעיל אותן, או:
-
ב- Teams, עבור אל תמונת הפרופיל > שלך.
-
הקש על פתח הגדרות כדי לפתוח את האפליקציה 'הגדרות' במכשיר ה- Android שלך.
-
החלפת מצב הצג הודעות מופעלת.
תיקונים לפי סוג מכשיר Android
Android 6.0 ואילך
ודא שהרשאות עבור Teams זמינות:
-
פתח את האפליקציה 'הגדרות '.
-
הקש עלאפליקציות.
-
בחר Teams.
-
בחר הרשאות וודא שכל ההרשאות זמינות.
Android 6.0.1
ודא כי מיטוב הסוללה אינו מונע מ- Teams לשלוח לך הודעות:
-
פתח את האפליקציה 'הגדרות '.
-
הקש על סוללה.
-
הקש על אפשרויות

-
הקש על החץ למטה ובחר כל האפליקציות.
-
הקש על Teams ולאחר מכן הקש על אל תמטב.
אפליקציות של ספקים חיצוניים
תבנית בסיס נקייה: ייתכן שיישום זה של ספק חיצוני חוסם את האפשרות של Teams לשלוח הודעות.
-
עבור אל הכרטיסיה כלים של האפליקציה .
-
בחר את מנקה ההודעות.
-
הקש על סמל גלגל השיניים

-
הפוך תכונה זו ללא זמינה עבור Teams בלבד או עבור כל ההודעות.
תבנית בסיס לאבטחה: ייתכן שיישום זה של ספק חיצוני חוסם את האפשרות של Teams לשלוח הודעות.
-
עבור אל מנקה ההודעות של האפליקציה.
-
הקש על סמל גלגל השיניים

-
ודא ש - Teams לא מסומן ורשום תחת אפליקציות - הודעות מותרות.
הערה: במקרים מסוימים, ייתכן שתצטרך להסיר את התקנת האפליקציה כדי לקבל הודעות.
מודלים של מכשירי Android
ידוע כי המכשירים והמודלים הבאים של Android נתקלים בבעיות בהודעות Teams.
Asus Zenfone (Android 7.0):
-
תחילה, ודא ש- Teams מוגדר להפעלה אוטומטית:
-
פתח את האפליקציה 'הגדרות '.
-
הקש על Power Management.
-
בחר הפעל מנהל באופן אוטומטי.
-
חפש את Teams וודא שהוא זמין.
-
-
לאחר מכן, רשום את Teams כיישום מוגן:
-
פתח את האפליקציה 'מנהל המכשירים הניידים '.
-
הקש על קדם > הפוך את הגברת העל לזמינה.
-
בחר רשימת אפליקציות מוגנות.
-
ודא ש- Teams נמצא ברשימה.
-
Asus Zenfone 2
-
ודא ש- Teams מורשה להתחיל באתחול ממנהל ההפעלה האוטומטית שלך:
-
פתח את האפליקציה 'יישומים '.
-
הקש על מנהל הפעלה אוטומטית.
-
החלף את Teams לאפשר.
-
Huawei Honor 6
-
תחילה, רשום את Teams כיישום מוגן:
-
פתח את האפליקציה 'הגדרות '.
-
הקש על חיסכון בצריכת > אפליקציות מוגנות.
-
החלף את מצב Teams כדי להפוך אותו לזמין.
-
-
לאחר מכן, הפעל את Teams במנהל ההודעות:
-
פתח את האפליקציה 'הגדרות '.
-
הקש על מנהל ההודעות.
-
בחר הודע ל- Teams כדי לקבל הודעות דחיפה.
-
Huawei Honor 8
-
תחילה, רשום את Teams כיישום מוגן:
-
פתח את האפליקציה 'הגדרות '.
-
הקש על הגדרות מתקדמות > מנהל הסוללה.
-
הקש על אפליקציות מוגנות ( או סגור אפליקציות לאחר נעילת המסך).
-
החלף את מצב Teams כדי להפוך אותו לזמין.
-
-
לאחר מכן, התעלם ממיטובי הסוללה עבור Teams:
-
פתח את האפליקציה 'הגדרות '.
-
הקש על אפליקציות > מתקדם.
-
בחר התעלם ממיטובי הסוללה.
-
בחר Teams כדי להתעלם מהיישום.
-
-
לבסוף, אפשר הודעות מ- Teams:
-
פתח את האפליקציה 'הגדרות '.
-
בחר את לוח ההודעות & המצב.
-
הקש על מרכז ההודעות וחפש את Teams.
-
ודא שהאפשרות אפשר הודעות והצגת עדיפותפעילה.
-
Huawei P8 Lite
-
תחילה, הגדר את Teams כך שיפעלו בעת האתחול:
-
פתח את האפליקציה Phone Manager .
-
החלק במהירות ימינה והקש על מנהל האתחול.
-
הקש על Teams וודא שהוא מוגדר לפעול באופן אוטומטי בעת הפעלת המערכת.
-
-
לאחר מכן, אפשר הודעות מ- Teams:
-
פתח את האפליקציה Phone Manager .
-
החלק במהירות ימינה והקש על מנהל ההודעות.
-
הקש על כללים וודא ש- Teams מוגדר לשליחת הודעות אל לוח ההודעות. בדוק שוב אם ייתכן שהגדרות אחרות כלשהן בתצוגה זו חוסמות הודעות.
-
Huawei Mate 8 ו- Huawei Nova Plus
-
ודא ש- Teams פטור ממיטוב הסוללה:
-
פתח את האפליקציה 'הגדרות '.
-
הקש על הגדרות מתקדמות > מנהל הסוללה > אפליקציות מוגנות.
-
החלף את מצב Teams כדי להפוך אותו לזמין.
-
LeEco/LeTV
-
תחילה, אפשר ל- Teams לפעול בעת האתחול:
-
פתח את האפליקציה 'הגדרות '.
-
הקש על הרשאות.
-
הקש על נהל הפעלה אוטומטית. אם הפעלת יישומים אחרים להפעלה אוטומטית, תראה הפעלת [ x] אפליקציות [x] לזמינות.
-
החלף את מצב Teams כדי להפוך אותו לזמין.
-
-
לבסוף, רשום את Teams כיישום מוגן:
-
פתח את האפליקציה 'הגדרות '.
-
בחר סוללה ולאחר מכן הקש על ניהול חיסכון בצריכת חשמל.
-
בחר הגנת יישום.
-
החלף את מצב Teams כדי להפוך אותו לזמין.
הערה: אם הפעלת את ניקוי מסך הנעילה ואת Ultra Long Standby במהלך שינה, עליך להפוך אותם ללא זמינים כדי לאפשר הודעות Teams.
-
Lenovo
-
הפעל את הגדרת ההתחלה האוטומטית עבור Teams:
-
פתח את האפליקציה 'הגדרות '.
-
הקש על Power Manager.
-
בחר ניהול יישומים ברקע.
-
החלף את מצב Teams לאפשר הפעלה אוטומטית.
-
OnePlus (Android 7.0 וגירסאות קודמות)
-
ודא ש- Teams מוגדר להפעלה אוטומטית:
-
פתח את האפליקציה 'הגדרות '.
-
הקש עלאפליקציות.
-
הקש על סמל גלגל

-
בחר הפעל אוטומטית של יישום.
-
החלף את מצב Teams כדי להפוך אותו לזמין.
-
OnePlus (Android 8.0 ואילך)
-
תחילה, ודא שאחסון האפליקציות מוגדר לניקוי רגיל:
-
פתח את האפליקציה 'הגדרות '.
-
הקש על מתקדם.
-
בחר ניהול אפליקציות אחרונות.
-
ודא ש-Normal clear זמין.
-
-
שנית, אל תכלול את Teams ב'מיטוב הסוללה':
-
פתח את האפליקציה 'הגדרות '.
-
הקש על סוללה > מיטוב הסוללה.
-
הקש על אפליקציות לא ממוטבות ובחר כל האפליקציות.
-
חפש את Teams וודא שהוא מוגדר ל'אל תמטב'.
-
OnePlus 3
-
התאם את מיטוב הסוללה שלך כדי לאפשר הודעות מ- Teams כאשר הוא פועל ברקע:
-
פתח את האפליקציה 'הגדרות '.
-
הקש על סוללה.
-
בחר מיטוב סוללה.
-
הקש על אפשרויות

-
בחר מיטוב מתקדם.
-
העבר את Teams למצב כבוי.
-
OPPO
-
תחילה, רשום את Teams כיישום מוגן:
-
פתח את האפליקציה 'הגדרות '.
-
הקש על הגדרות מתקדמות > מנהל הסוללה > אפליקציות מוגנות.
-
החלף את מצב Teams כדי לאפשר הגנה.
-
-
לאחר מכן, התעלם ממיטוב הסוללה עבור Teams:
-
פתח את האפליקציה 'הגדרות '.
-
הקש על אפליקציות > מתקדם.
-
בחר התעלם ממיטובי הסוללה.
-
החלף את מצב Teams כדי להתעלם ממנויטוב.
-
-
לבסוף, אפשר הודעות מ- Teams:
-
פתח את האפליקציה 'הגדרות '.
-
הקש על לוח & בשורת המצב > ההודעות.
-
חפש את Teams והפעל את האפשרות אפשר הודעות ותציג עדיפות.
-
Samsung
-
תחילה, קבע סדר עדיפויות להודעות מ- Teams.
-
פתח את האפליקציה 'הגדרות '.
-
הקש עלאפליקציות.
-
בחר Teams.
-
תחת הגדרת אפליקציה, הקש על הודעות.
-
הפעל את האפשרות קבע כעדיפות.
-
-
לאחר מכן, אל תכלול את Teams ב'מיטוב הסוללה'.
-
פתח את האפליקציה 'הגדרות '.
-
הקש על ניהול מכשירים.
-
בחר סוללה.
-
הקש על יישומים לא מנוטרים.
-
הוסף את Teams לרשימה.
-
Xiaomi
-
ודא של- Teams יש הרשאה להפעיל באופן אוטומטי:
-
פתח את האפליקציה 'אבטחה '.
-
הקש על הרשאות > אוטומטית.
-
החלף את מצב Teams כדי להפוך אותו לזמין.
-
הערה: אם עדיין אינך מקבל הודעה במכשיר הנייד שלך, שלח דוח כדי לספר לנו על כך. באפליקציה למכשירים ניידים, הקש על תפריט 










