פתרון בעיות כאשר לא ניתן לסנכרן את OneNote
לפני שתבצע את ההצעות לפתרון בעיות במאמר זה, הקפד לבדוק תחילה אם קיימים עדכונים זמינים של Office עבור המחשב ולהתקין אותם.
הקטגוריות המוצגות להלן מיועדות למשתמשים של יישום שולחן העבודה של OneNote ב- Windows. לקבלת מידע נוסף, ראה מה ההבדל בין גירסאות OneNote?
אם אתה נתקל בבעיות בעת שימוש ב- OneNote במכשירים מרובים, או אם המחברת שלך מציגה שגיאת סינכרון, נסה את הפעולות הבאות:
-
ודא שלמחשב או למכשיר שלך יש קישוריות אינטרנט טובה. חיבור מהימן מבטיח שההערות יסונכרנו במהירות ובמוצלחת בין מכשירים.
-
אם המחברת שלך מאוחסנת ב- OneDrive, עיין בדף מצב תקינות השירות שלנו לקבלת הפסקות חשמל. אם OneDrive נתקל כעת בבעיות, ייתכן גם ש- OneNote יושפע.
-
אם המחברת שלך מאוחסנת ב- SharePoint, יהיה עליך לפנות למנהל המערכת כדי לדווח, לאשר ולפתור בעיות.
אזהרה: על אף שפתרון בעיות סינכרון, כניסה או יציאה מ- OneNote (או הסרה והתקנה מחדש של האפליקציה) אינם מומלצים, כי הדבר עלול לגרום לאובדן נתונים.
אם המחברת שבה נתקלת בבעיית סינכרון מאוחסנת ב- OneDrive או בגירסאות חדשות יותר של SharePoint, תוכל לנסות לפתוח את המחברת בדפדפן שלך ב- www.onenote.com. פעולה זו יכולה לעזור לך לקבוע אם זוהי בעיה במחשב או במכשיר ספציפיים, או אם משהו אחר מתרחש מאחורי הקלעים.
בצע את הפעולות הבאות:
-
ביישום שולחן העבודה של OneNote, בחר קובץ.
-
בכרטיסיה מידע , לחץ באמצעות לחצן העכבר הימני על כתובת ה- URL המוצגת מיד מתחת לשם המחברת המושפעת ולאחר מכן לחץ על העתק.
-
בדפדפן האינטרנט, בחר את תיבת הכתובת ולאחר מכן הקש Ctrl + V בלוח המקשים כדי להדביק את כתובת ה- URL שהועתקה.
-
הקש Enter כדי לפתוח את המחברת ב- OneNote באינטרנט.
הערה: בהתאם לגודל המחברת ולסוג החיבור לאינטרנט שבו אתה משתמש, ייתכן שיחלוף זמן מה עד לטעינה ולסינכרון של כל תוכן המחברת.
אם אתה מצליח לפתוח ולהצג את המחברת בדפדפן האינטרנט שלך, בדוק את התוכן שלה כדי לראות את השינויים האחרונים שביצעת. אם אתה עדיין רואה גירסה קודמת של ההערות שלך, ודא שהמחשב או המכשיר שבו בוצעו השינויים האחרונים במחברת הצליחו לסיים לחלוטין את סינכרון ההערות שלך.
בצע את הפעולות הבאות:
-
פתח את יישום שולחן העבודה של OneNote במחשב או במכשיר שבו ערכת לאחרונה את הגירסה העדכנית ביותר של המחברת שלך.
-
בחר קובץ > מידע >הצג מצב סינכרון.
-
בתיבת הדו-שיח סינכרון מחברת משותפת שנפתחת, בדוק אם קיימים קוד שגיאה והודעה המוצגים עבור המחברת שלך ולאחר מכן בדוק את רשימת קודי השגיאה במקום אחר במאמר זה לקבלת תוצאה תואמת ואת השלבים המומלצים.
הערה: קודי שגיאה מסוימים עשויים להציג לחצן 'קבל עזרה' לצד השגיאה. בחר בלחצן כדי לפתוח מאמר פתרון בעיות ספציפי לשגיאה זו ולאחר מכן בצע את השלבים המומלצים.
במצבים מסוימים, סגירה ופתיחה מחדש של המחברת המושפעת יכולות לעזור לאפס את חיבור הסינכרון בין יישום OneNote לשירות OneNote.
אזהרה: לפני סגירה ופתיחה מחדש של מחברות שאינן מסונכרנות באופן מלא בכל המכשירים שלך, הקפד להעתיק ולבצע גיבוי של הערות אחרונות שלא סונכרנו במחשב או במכשיר המקורי.
כדי לסגור ולפתוח מחדש מחברת, בצע את הפעולות הבאות:
-
ביישום שולחן העבודה של OneNote, בחר קובץ.
-
בכרטיסיה מידע , לחץ באמצעות לחצן העכבר הימני על כתובת ה- URL המוצגת מתחת לשם המחברת המושפעת ולאחר מכן בחר העתק.
-
לצד שם המחברת המושפעת, בחר בלחצן הגדרות ולאחר מכן בחר סגור.
-
בדפדפן האינטרנט, בחר את תיבת הכתובת ולאחר מכן הקש Ctrl + V כדי להדביק את כתובת ה- URL שהועתקה.
-
כאשר המחברת נפתחת ב-OneNote באינטרנט, בחר פתח ביישום שולחן העבודה ברצועת הכלים כדי לפתוח מחדש את המחברת ביישום שולחן העבודה של OneNote.
עשויים להיות מקרים שבהם המחברת המשותפת שלך מסתנכרנת כרגיל, למעט אחד מהמקטעים או העמודים שלה. באפשרותך לבדוק זאת על-ידי ביצוע הפעולות הבאות:
-
ביישום שולחן העבודה של OneNote, בחר קובץ > מידע >הצג מצב סינכרון.
-
בתיבת הדו-שיח סינכרון מחברת משותפת שנפתחת, בחר סמל מחברת כלשהו עם סמל אזהרה של משולש צהוב מעליה כדי לראות את השם של מקטע כלשהו הגורם לבעיות סינכרון.
-
בחר בלחצן סנכרן כעת לצד המחברת המכילה את המקטע.
מקטעי מחברת בודדים עלולים לעתים להפסיק להסתנכרן כהלכה. אם יש לך מקטע יחיד שהעמודים שלו אינם מסתנכרנים עם שאר המחברת המודעת, באפשרותך לנסות את הפתרון הבא:
-
ביישום שולחן העבודה של OneNote, צור מקטע חדש בתוך אותה מחברת.
-
העתק (אך אל תעביר) את כל העמודים מהסעיף הישן למקטע החדש שיצרת זה עתה. באפשרותך לעשות זאת על-ידי לחיצה באמצעות לחצן העכבר הימני על כל עמוד ולאחר מכן בחירה באפשרות העבר או העתק.
-
לאחר שכל העמודים הועתקו למקטע החדש, הקש Shift + F9 כדי לסנכרן את המחברת באופן ידני. אם מופיע מד התקדמות, המתן עד לסיום ההתקדמות.
אם ביצוע שלבים אלה בהצלחה מסנכרן את העמודים במקטע החדש שיצרת, באפשרותך למחוק בבטחה את המקטע הישן ולאחר מכן להמשיך לעבוד בחדש. לאחר מחיקת המקטע הישן, באפשרותך לשנות את שמו של המקטע החדש לשמו של המקטע שמחקת.
אם שלבים אלה אינם פועלים, שגיאות סינכרון מקטע או בעיות עשויות להיגרם גם על-ידי מקטע פגום הממוקם בסל המיחזור של המחברות. אם אינך מעוניין עוד במקטע זה, באפשרותך למחוק אותו מסל המיחזור כדי לעצור את השגיאה:
-
במחברת OneNote, בחר את הכרטיסיה היסטוריה ולאחר מכן בחר את סל המיחזור של המחברות.
-
לחץ באמצעות לחצן העכבר הימני על המקטע (או העמוד) ובחר העברה או העתקה.
-
באפשרותך גם להעתיק ולהדביק את העמודים או התוכן במקטע לעמוד או למקטע אחר. לאחר מכן, תוכל למחוק את המקטע או העמוד המקורי.
הודעות התנגשות גירסאות מופיעות בדרך כלל אם אתה ומשתמש אחר מנסים לערוך חלק זהה של עמוד, כגון שינוי אותה פיסקת הערות, בו-זמנית. במקרה כזה, OneNote יוצר עותקים מרובים של העמוד כדי להימנע מאובדן נתונים ומופיעה הודעת שגיאה בסרגל המידע הצהוב. תראה בדף סמל שבו אירעה ההתנגשות.
כדי לפתור התנגשויות מיזוג, בצע את הפעולות הבאות:
-
בחר את סרגל המידע הצהוב בחלק העליון של הדף כדי להציג עמוד המפרט את השינויים המתנגשים (מסומנים באדום).
-
העתק מידע מהדף עם שגיאת המיזוג מתנגש והדבק את השינויים בעמוד הראשי, במידת הצורך.
-
לאחר שתסיים לשלב שינויים כלשהם, מחק את עמוד ההתנגשויות על-ידי לחיצה באמצעות לחצן העכבר הימני על כרטיסיית העמוד שלו ולאחר מכן בחירה באפשרות מחק בתפריט הקיצור.
שגיאות בשרת עמוסות מוצגות בדרך כלל כאשר מחברות מאוחסנות ב- SharePoint, SharePoint Online או OneDrive for Business. למרות שייתכן שהן נראות שגיאות סינכרון, רובן שגיאות אימות שניתן לתקן בפועל על-ידי ביצוע אחת מהשיטות הבאות:
-
צא והיכנס ל- OneNote.
-
סגור ולאחר מכן פתח מחדש את המחברת.
-
ודא שיש לך גישה למחברת דרךOneNote באינטרנט (ב- www.onenote.com), ב- SharePoint או ב- SharePoint Online.
שגיאות מסוימות, כגון 0xE00015E0, מציינות שאין מספיק מקום במכשיר או במחברת כדי לסנכרן מקטע. ייתכן שהסיבה לכך היא קבצי גיבוי גדולים. כדי לפתור בעיות סינכרון אלה, באפשרותך למטב או למחוק גיבויי מחברת קיימים.
מיטוב מחברת OneNote
-
ב- OneNote, בחר קובץ > אפשרויות.
-
בתיבת הדו-שיח אפשרויות, בחר שמור & גיבוי.
-
בחר מטב את כל הקבצים כעת. ייתכן שיחלוף זמן מה עד למיטוב הקבצים.
באפשרותך גם להתאים את האפשרות מספר עותקי גיבוי כדי לשמור באותו מיקום & גיבוי למספר נמוך יותר כדי לחסוך מקום.
מחק גיבויים קיימים
-
פתח את סייר הקבצים.
-
בסרגל הניווט בסמוך לחלק העליון של החלון, הקלד %localappdata%, והקש Enter.
-
פתח את התיקיה Microsoft ולאחר מכן פתח את התיקיה OneNote .
-
פתח את התיקיה 16.0 ולאחר מכן פתח את תיקיית הגיבוי.
-
מחק את הקבצים או התיקיות שאינך מעוניין עוד לשמור בתיקיה גיבוי .
אם אתה מקבל אחת משגיאות אלה, עליך לבצע את השלבים במאמר הקשור:
להלן כמה מהשגיאות הנפוצות יותר של "השירות אינו זמין" שאתה עשוי להיתקל אותן, יחד עם קישורים למאמרי פתרון בעיות עבור שגיאות אלה:
-
0xE0000784: פתור את 0xE0000784 (Web DAV אינו זמין) ב- OneNote
-
0xE000078B: פתור את 0xE000078B (זמן קצוב לשרת) ב- OneNote
-
0xE4020040: פתרון שגיאה 0xE4020040 (אחסן לא פנוי נסה שנית מאוחר יותר) ב- OneNote
מקטעים שאינם במקומם מופיעים במחברת כאשר OneNote מנסה לסנכרן שינויים במקטע מחברת, אך אינו מוצא את קובץ המקטע. כדי לפתור את הבעיה, באפשרותך למחוק את המקטע מהמחברת או להעביר אותו למחברת אחרת. לקבלת מידע נוסף, עבור למאמר זה:
אם יש לך מחברות OneNote ב- SharePoint, תבחין שהן מאוחסנות בדרך כלל בספריות מסמכים. אם ספריית SharePoint שבה אתה משתמש כוללת מאפיינים מסוימים זמינים, הדבר עלול לגרום לשגיאות סינכרון. לקבלת מידע נוסף, קרא את המאמרים הבאים:
בעיות סינכרון בשטח שיתוף הפעולה עשויות להתרחש אם מספר תלמידים מנסים לערוך את אותו מיקום עמוד בו-זמנית או אם נוסף קובץ מצורף גדול בדף הערוך. קיימות כמה שיטות עבודה מומלצות שתוכל לפעול לפיהן כדי להימנע מבעיות סינכרון אלה:
-
הפרד תלמידים לקבוצות קטנות של עד 6 תלמידים.
-
צור "כרטיסיית מקטע" נפרדת עבור כל קבוצת תלמידים. לדוגמה, אם קיימות ארבע קבוצות של 6 תלמידים, צור 4 כרטיסיות.
-
בקש מכל תלמיד ליצור דף משלו או בקש מכל תלמיד לערוך במקומות שונים בדף.
-
הימנע מהוספת קבצים מצורפים גדולים.
להלן כמה משגיאות הסינכרון האחרות שאתה עשוי להיתקל אותן, יחד עם קישורים למאמרי פתרון בעיות עבור שגיאות אלה:
-
0xE000002E: פתור את 0xE000002E (מחוץ לסינכרון עם החנות) ב- OneNote
-
0xE4010641: פתור את 0xE4010641 (רשת מנותקת) ב- OneNote
-
0xE40105F9: פתור את 0xE40105F9 (גירסת Build של לקוח לא נתמך) ב- OneNote
-
0xE4020045: פתור את 0xE4020045 (לקוח שאינו נתמך) ב- OneNote
-
0xE000005E: פתור את 0xE000005E (ReferencedRevisionNotFound) ב- OneNote
-
0xE0190193: פתור את 0xE0190193 (403: אסור) ב- OneNote
שיטות עבודה מומלצות לסינכרון מחברות OneNote
צוות התמיכה שלנו יצר רשימה של עצות שעשויות לעזור לך למנוע שגיאות סינכרון בעתיד.
ראה שיטות עבודה מומלצות לסינכרון הערות ב- OneNote לקבלת מידע נוסף.
כלי האבחון של OneNote
באפשרותך גם להשתמש בכלי האבחון של OneNote כדי לאסוף מידע אבחון עבור הגירסה המותקנת של OneNote 2016 עבור Windows ולאחר מכן לשלוח את המידע באופן מאובטח ל- Microsoft לצורך פתרון בעיות.
הערה: כלי האבחון של OneNote זמין כעת באנגלית בלבד. אנו נעדכן דף זה כאשר שפות נוספות יהפכו לזמינים.
הבחירות שלהלן מיועדות למשתמשים של OneNote ב- macOS.
אם המחברת שלא תסונכרן מאוחסנת ב- OneDrive או בגירסאות חדשות יותר של SharePoint, נסה לפתוח את המחברת ב-OneNote באינטרנט (www.onenote.com). פעולה זו יכולה לעזור לך לקבוע אם הבעיה נגרמת על-ידי השרת או על-ידי OneNote.
-
בסרגל הכלים ב- OneNote עבור Mac, בחר מחברות > ולאחר > העתק קישור למחברת.
-
בדפדפן האינטרנט, בחר בתוך תיבת הכתובת והקש Command + V כדי להדביק את כתובת ה- URL שהועתקה.
-
הקש Enter כדי לטעון את המחברת ב- OneNote באינטרנט.
אם אתה מצליח לפתוח את המחברת ב-OneNote באינטרנט והשינויים מופיעים, ייתכן שהבעיה נגרמת על-ידי OneNote עבור Mac. סגירה ופתיחה מחדש של המחברת שם בדרך כלל מנקה ומאפסת בהצלחה את החיבור. בצע שלבים אלה:
-
בשורת התפריטים ב- OneNote עבור Mac, בחר מחברות > ולאחר > סגור מחברת זו.
-
חזור למחברת ב-OneNote באינטרנט בדפדפן האינטרנט ולאחר מכן בחר פתח ב- OneNote ברצועת הכלים.
חשוב: בהתאם לגודל המחברת ולסוג החיבור לאינטרנט שבו אתה משתמש, ייתכן שיחלוף זמן מה עד שיסנכרן את כל תוכן המחברת עם OneNote עבור Mac.
אם אינך מצליח לפתוח ולהצג את המחברת ב- OneNote באינטרנט, ייתכן שמקור בעיית הסינכרון נמצא בשרת שלך. אם המחברת שלך מאוחסנת ב- OneDrive, בדוק בדף מצב השירות שלנו אם קיימות הפרעות או הפסקות ידועות. אם המחברת שלך מאוחסנת ב- SharePoint, יהיה עליך לפנות למנהל המערכת כדי לדווח על הבעיה ולפתור אותה.
אם אתה מצליח לפתוח ולהצג את המחברת ב- OneNote באינטרנט, אך אינך רואה את השינויים, המידע עדיין לא סונכרן. באפשרותך לבדוק את מצב הסינכרון של שגיאות ספציפיות על-ידי ביצוע הפעולות הבאות:
-
בחר בלחצן הצג

-
הזז את מצביע העכבר מעל סמל משולש האזהרה שמופיע לצד השם של מחברת כלשהי ברשימה ולאחר מכן שים לב לכל קוד שגיאה שעשוי להיות מוצג בתיאור הכלי שמופיע. באפשרותך לחפש תיעוד נוסף אודות שגיאות ידועות במקום אחר במאמר זה, או לגלול לסוף דף זה לקבלת פרטים אודות אופן יצירת קשר עם צוות המוצר של OneNote לקבלת עזרה בבעיות שלא תוקנו.
אם אתה מקבל שגיאה כאשר OneNote מנסה לסנכרן, כגון "אין אפשרות לסנכרן את שם המקטע של<> או שם המחברת של<>" או אם מופיע סמל שגיאה לצד שם המחברת שלך, נסה את השלבים הבאים כדי לפתור את הבעיה:
-
בחר בלחצן הצג מחברות כדי לראות רשימה של המחברות שלך.
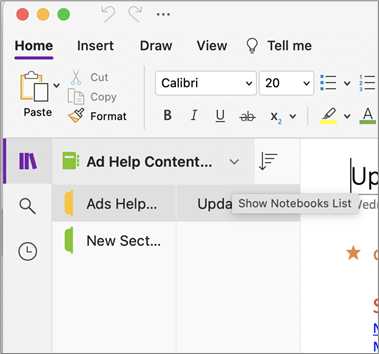
-
בחר את שם המחברת עם בעיות סינכרון כדי לפתוח אותה.
-
צור מקטע חדש באותה מחברת.
-
העתק (אך אל תעביר) את כל העמודים מהמקטע הישן למקטע החדש שזה עתה יצרת.
-
לאחר שכל העמודים הועתקו למקטע החדש, בחר קובץ ולאחר >סנכרן את כל המחברות.
לאחר מכן, בדוק אם גם ההערות שהעתקת מתקשות לסנכרן או אם זהו רק המקטע המקורי שעדיין מושפע.
אם שלבים אלה אינם פועלים, שגיאות סינכרון ב- עשויות להיגרם גם על-ידי הערות פגומות הממוקמות ב'הערות שנמחקו'. אם אתה בטוח שאין לך עוד צורך בהערות כאלה, באפשרותך למחוק אותן מסל המיחזור כדי להפסיק את השגיאות:
-
במחברת OneNote הכוללת בעיות סינכרון, בחר את הכרטיסיה מחברות, בחר הערות שנמחקו ולאחר מכן בחר הצג הערות שנמחקו.
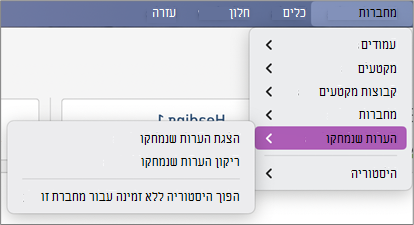
-
עבור כל פריט בתצוגה זו, לחץ על Control ולחץ על שם ההערה ולאחר מכן בחר שחזר אל.
-
בחר את המחברת שאליה ברצונך לשחזר את ההערות שנמחקו ולאחר מכן בחר שחזר.
-
לאחר העתקת הערה למחברת אחרת, באפשרותך למחוק את ההערה המקורית בתצוגה הערות שנמחקו על-ידי הקשה על Control על שם ההערה ובחירה באפשרות מחק לצמיתות.
הודעות התנגשות גירסאות מופיעות בדרך כלל אם אתה ומשתמש אחר מנסים לערוך חלק זהה של עמוד, כגון שינוי אותה פיסקת הערות, בו-זמנית. במקרה כזה, OneNote יוצר עותקים מרובים של העמוד כדי להימנע מאובדן נתונים ומופיעה הודעת שגיאה בסרגל המידע הצהוב. תראה סמל אזהרה בכל עמוד שבו קיימות התנגשות.
כדי לפתור התנגשויות מיזוג, בצע את הפעולות הבאות:
-
עבור אל הדף עם שגיאת ההתנגשויות של המיזוג, בחר במקום כלשהו בעמוד ולאחר מכן בחר ערוך > בחר הכל בשורת התפריטים.
-
בלוח המקשים, הקש Command+C כדי להעתיק את הבחירה.
-
עבור אל הגירסה הראשית של הדף, בחר היכן ברצונך להוסיף את המידע ולאחר מכן הקש Command+V כדי להדביק את התוכן שהועתק.
-
לאחר שתסיים לסקור התנגשויות סינכרון ובצעת את השינויים הנחוצים, תוכל למחוק את הדף עם השגיאות על-ידי בחירה בלחצן מחק גירסה בסרגל המידע הצהוב.
שגיאות "השרת אינו פנוי" מוצגות בדרך כלל כאשר מחברות מאוחסנות ב- SharePoint, SharePoint Online או OneDrive for Business. למרות שייתכן שהן נראות שגיאות סינכרון, רובן שגיאות אימות שניתן לתקן בפועל על-ידי ביצוע אחת מהשיטות הבאות:
-
צא מ- OneNote ולאחר מכן היכנס שוב. בשורת התפריטים, בחר OneNote >יציאה. לאחר הכניסה בהצלחה, בחר OneNote > כניסה.
-
סגור ולאחר מכן פתח מחדש את המחברת. בשורת התפריטים, בחר קובץ ולאחר >סגור מחברת זו. כדי לפתוח מחדש את המחברת , > בחר פתח אחרונים ולאחר מכן בחר את המחברת שברצונך לפתוח מחדש.
לחלופין, באפשרותך לבדוק אם יש לך גישה למחברת באמצעות OneNote באינטרנט. בצע את הפעולות הבאות:
-
בשורת התפריטים, בחר מחברות >ולאחר >העתק קישור למחברת.
-
בדפדפן האינטרנט, בחר את תיבת הכתובת ולאחר מכן הקש Command+V כדי להדביק את כתובת ה- URL שהועתקה.
-
הקש Enter כדי לטעון את המחברת ב- OneNote באינטרנט.
אם אתה מצליח לפתוח את המחברת ב-OneNote באינטרנט והשינויים האחרונים מופיעים, ייתכן שהבעיה נגרמת על-ידי גירסת Mac של OneNote. סגירה ופתיחה מחדש של מחברות מושפעות בדרך כלל מנקה את החיבור ואפס אותו בהצלחה.
מקטעים שאינם במקומם מופיעים במחברת כאשר OneNote מנסה לסנכרן שינויים במקטע מחברת, אך אינו מוצא את קובץ המקטע. כדי לפתור את הבעיה, באפשרותך להעביר את המקטע למחברת אחרת או למחוק את המקטע מהמחברת הנוכחית.
כדי להעביר מקטע שאינו במקומו למחברת אחרת, בצע את הפעולות הבאות:
-
החזק את מקש Control לחוץ ולחץ על שם המקטע שאינו במקומו ולאחר מכן בחר העבר מקטע אל.
-
בחר את המחברת שאליה ברצונך להעביר את המקטע ולאחר מכן בחר העבר.
כדי למחוק מקטע שאינו במקומו מהמחברת שלך, בצע את הפעולות הבאות:
-
החזק את מקש Control לחוץ ולחץ על שם המקטע שברצונך למחוק ולאחר מכן בחר מחק מקטע.
זהירות: אין אפשרות לבטל מחיקת מקטעים. בעת מחיקת מקטע, אתה מוחק גם לצמיתות את כל העמודים הכלולים בו. אם אינך בטוח שזה מה שברצונך לעשות, נסה להעביר את המקטע שאינו במקומו לחלק אחר של המחברת שלך במקום זאת.
אם יש לך מחברות OneNote ב- SharePoint, תבחין שהן מאוחסנות בדרך כלל בספריות מסמכים. אם ספריית SharePoint שבה אתה משתמש כוללת מאפיינים מסוימים זמינים, הדבר עלול לגרום לשגיאות סינכרון.
לקבלת מידע נוסף, עיין במאמרים הבאים:
בעיות סינכרון בשטח שיתוף הפעולה עשויות להתרחש אם מספר תלמידים מנסים לערוך את אותו מיקום עמוד בו-זמנית או אם נוסף קובץ מצורף גדול בדף הערוך.
להלן כמה שיטות עבודה מומלצות שתוכל לפעול לפיהן כדי להימנע מסוגים אלה של בעיות סינכרון:
-
הפרד תלמידים לקבוצות קטנות של עד 6 תלמידים.
-
צור מקטע נפרד עבור כל קבוצת תלמידים. לדוגמה, אם קיימות 4 קבוצות של 6 תלמידים, צור 4 מקטעים.
-
בקש מכל תלמיד ליצור דף משלו או בקש מכל תלמיד לערוך במקומות שונים בדף.
-
הימנע מהוספת קבצים מצורפים גדולים.
להלן כמה משגיאות הסינכרון האחרות שאתה עשוי להיתקל הבאות:
0xE0000021: דרושה סיסמה כדי לסנכרן את OneNote
תחילה, ודא שהגירסה העדכנית ביותר של OneNote מותקנת במחשב Mac App Store.
-
בחר עזרה > בדוק אם עדכונים.
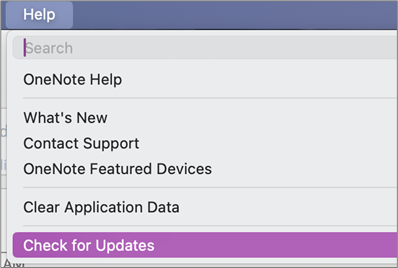
-
אם קיים עדכון זמין, בחר עדכן אועדכן הכל.
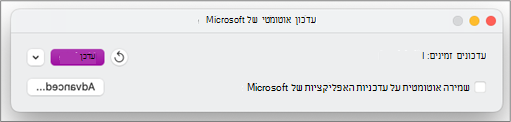
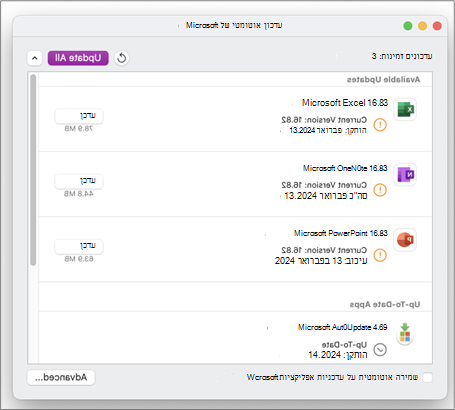
-
OneNote אמור להתעדכן באופן אוטומטי.
לאחר מכן, נסה לאפס את צרורי מקשים של iCloud ב- macOS
-
בתפריט Keychain Access , בחר הגדרות.
-
בחר אפס את מחזיקי מקשים המהווים ברירת מחדל.
-
צא מ- Keychain Access והיכנס ל- Mac מתפריט Apple. לאחר שתיכנס שוב, שמור את סיסמת הכניסה הנוכחית שלך ב- Keychain.
-
פתח את OneNote ונסה לסנכרן את המחברת. אם תתבקש, הזן את שם החשבון והסיסמה של Microsoft.
0xE000002E: פתור את 0xE000002E (מחוץ לסינכרון עם החנות) ב- OneNote
OneNote צריך לבצע רענון אך אין לו אפשרות לעשות זאת באופן אוטומטי. זוהי בדרך כלל בעיה זמנית שאמורה לפתור עצמה בפעם הבאה שיתרחש סינכרון מלא. אם אין ברצונך להמתין לסינכרון האוטומטי הבא, באפשרותך לכפות סינכרון מלא של כל המחברות הפתוחות על-ידי הקשה על Shift+Command+S OneNote עבור Mac פועל.
0xE40105F9: פתור את 0xE40105F9 (גירסת Build של לקוח לא נתמך) ב- OneNote
ניתן לפתור שגיאה זו על-ידי OneNote עבור Mac לעדכון האחרון. לקבלת מידע נוסף, ראה בדיקה אוטומטית Office עבור Mac עדכונים אוטומטיים.
0xE000005E: פתור את 0xE000005E (ReferencedRevisionNotFound) ב- OneNote
שגיאה זו נגרמת בדרך כלל על-ידי בעיה זמנית ועליה לפתור את עצמה בפעם הבאה שמתרחש סינכרון מלא. אם אין ברצונך להמתין לסינכרון האוטומטי הבא, באפשרותך לכפות סינכרון מלא של כל המחברות הפתוחות על-ידי הקשה על Shift+Command+S OneNote עבור Mac פועל.
דווח על בעיית הסינכרון של OneNote לצוות OneNote
אם עדיין אינך מצליח לפתור את בעיות הסינכרון, אנו מתנצלים על כך.
אנו עובדים ללא הרף כדי לשפר את פונקציונליות הסינכרון ב- OneNote. כדי לעזור לנו לזהות ולפתור בעיות חדשות מהר יותר, שקול לדווח על בעיית הסינכרון בפורומים של OneNote ב- Microsoft Answers.
תודה!











