לעתים Lync שמע במחשב אינו פועל מסיבות שונות, לדוגמה, מאחר שמנהלי התקנים חסרים, התקני שמע אינם תואמים או שצעד הוחחמיץ במהלך ההגדרה. ההצעות לפתרון בעיות שלהלן פותרות את בעיות השמע הנפוצות ביותר.
עצה: כפתרון עוקף מהיר, השתמש בטלפון כדי להתקשר לפגישה ולאחר מכן נסה את שלבי פתרון הבעיות שלהלן כשיהיה לך זמן לכך. ראה התקשרות לפגישת Lync. הקפד גם להגדיר את התקן השמע שלך לבדוק אותו לפניLync או שיחה.
תוכן
אינך מצליח לשמוע אחרים
אם אינך מצליח לשמוע, בדוק את הדברים הבאים:
-
בחלונית Lync, הצבע על לחצן טלפון/מיקרופון ולאחר

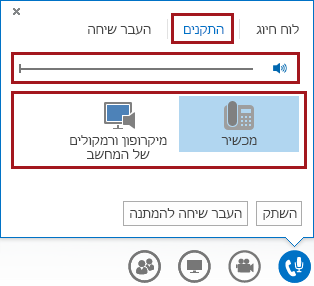
-
אם ההתקן שלך מחובר לרכזת USB, חבר אותו ישירות למחשב.
-
בדוק גם את עוצמת הקול של הרמקולים במחשב. לחץ על סמל הרמקול

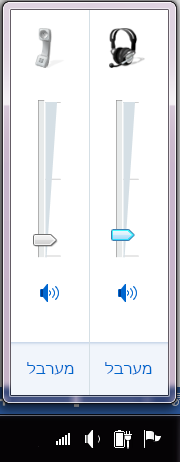
-
אם יש לך טלפון שולחני, ודא שהרמקול מופעל ושעוצמת הקול מוגדרת כגבוהה.
אנשים אינם מצליחים לשמוע אותך
-
ודא שאתה לא מושתק. כאשר אתה מושתק, לחצן טלפון/מיקרופון בפגישה נראה כמו

-
בחלונית Lync, הצבע על לחצן טלפון/מיקרופון ולאחר

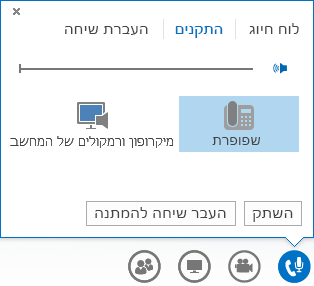
-
בחלון Lync הראשי, עבור אל אפשרויות

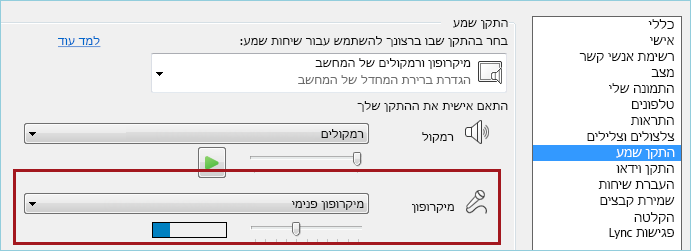
Lync אינו מזהה את התקן השמע שלך, או שאתה מקבל שגיאה: "הרמקול והמיקרופון אינם פועלים"
לאחר כל שלב, בדוק אם ההתקן שלך פועל לפני המעבר לפתרון הבא.
-
אם אתה משתמש ב- Windows 8.1 , ודא שמנהלי ההתקנים מעודכנים. ראה הורדה והתקנה של מנהלי התקנים עבור Windows 8.1.
-
אם התקן השמע שלך מחובר לרכזת USB, חבר אותו ישירות למחשב.
-
נתק את ההתקן, אתחל מחדש וחבר אותו שוב.
-
ודא שהתקן השמע שלך אינו מוגדר כלא זמין:
-
עבור אל התחל > לוח הבקרה.
-
בלוח הבקרה, חפש אחר צליל ופתח קטגוריה זו.
-
לחץ באמצעות לחצן העכבר הימני כדי לוודא שתיבת הסימון הצג התקנים לא זמינים נבחרה.
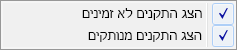
-
אם התקן השמע שלך אינו זמין, לחץ עליו באמצעות לחצן העכבר הימני ולאחר מכן לחץ על הפוך לזמין.
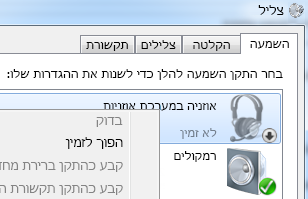
-
-
בצע סריקה לגילוי שינויי חומרה במנהל ההתקנים:
-
עבור אל התחל > לוח הבקרה.
-
חפש אחר מנהל ההתקנים ולאחר מכן פתח אותו.
-
בחר את שם המחשב שלך ולאחר מכן לחץ על פעולה > בצע סריקה לגילוי שינויי חומרה. פעולה זו תמצא התקנים חדשים ותתקין את מנהלי ההתקנים.
-
-
הורד את מנהלי ההתקנים העדכניים ביותר מאתר האינטרנט של היצרן והתקן אותם.
אתה שומע צלילים מהמחשב בטלפון השולחני שלך
מצב זה עשוי להתרחש אם הגדרת את הטלפון השולחני כהתקן השמע המוגדר כברירת Windows, במקום ב- Lync.
בדוק את התקן השמע המוגדר כברירת מחדל ב- Windows:
-
לחץ על התחל ולאחר מכן הקלד קול בחפש בתוכניות ובקבצים.
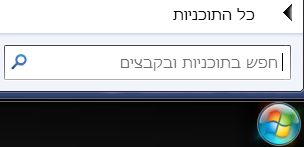
-
לחץ על קול בתפריט.
-
בכרטיסיה הפעלה, לחץ באמצעות לחצן העכבר הימני על התקן אחר, כגון רמקול המחשב או אוזניות, ולחץ על קבע כהתקן ברירת מחדל.
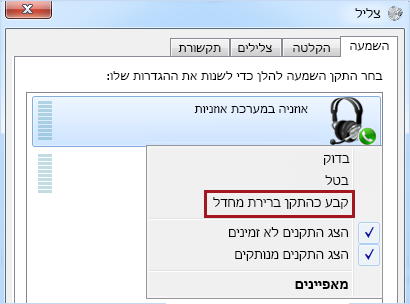
הגדרת טלפון ה- IP באמצעות Lync
אם החשבון שלך מוגדר עבור טלפוני IP, באפשרותך להשתמש בטלפון השולחני הנתמך כדי להשתמש בתכונות Lync כגון נוכחות, חיפוש, פרטי קשר וכן הלאה.
-
חבר את הטלפון למחשב שלך באמצעות כבל ה- USB שצורף לטלפון.
-
השתמש בכבל רשת כדי לחבר את הטלפון לנתב. הטלפון שלך חייב להיות מחובר לרשת הארגונית.
-
פעל לפי ההנחיות בטלפון כדי להיכנס באמצעות מספר הטלפון שלך ומספר זיהוי אישי שאתה מגדיר ב- Lync.
אם אינך זוכר את מספר הזיהוי האישי שלך, לחץ על הכרטיסיה טלפון בחלון הראשי של Lync ולאחר מכן לחץ על PIN ובצע את ההוראות בדף כדי לאפס אותו.
-
כאשר הטלפון מוגדר, עבור אל אפשרויות ב - Lync ובחר את הטלפון כהתקן השמע שלך. ראה הגדרה ובדיקה של שמע ב- Lync לקבלת מידע נוסף.
הודעות שגיאה
במקרים מסוימים, Lync מציגה הודעה על שמע בחלון השיחה או בחלון Lync הראשי. לחץ על ההודעה לקבלת מידע נוסף או הצעות לפתרונות. ראה דוגמה להלן:
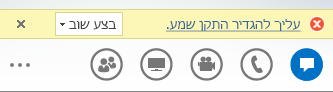
מידע נוסף אודות Lync שמע
-
אם אתה משתמש ב- Microsoft 365, ראה שימוש בשמע בפגישת Skype for Business (Lync), (Office 365), ועיון מהיר אודות שמע ( Office 365).
-
אם אינך משתמש ב- Microsoft 365, ראה שימוש בשמע בפגישת Skype for Business (Lync) ובכרטיס לעיון מהיר בשמע של Skype for Business (Lync).










