פתרון בעיות בהתקנת Office
הבעיות שבהן אתה נתקל בעת ניסיון להתקין את Microsoft 365 או את Office 2021, 2019, 2016 או 2013 והדרכים לפתרון בעיות אלה תלויות בתוכנית שאליה שייך המוצר: Office לבית או Office לעסקים.
בנוסף, עם תוכניות Office לעסקים רק מנהלי מערכת האחראים על ניהול Microsoft 365 בארגון שלהם יכולים לבצע משימות מסוימות. לכן, על מנהלי מערכת להעיף מבט בבעיות ובפתרונות המפורטים הן תחת כרטיסיית 'Office לעסקים' והן כרטיסיית 'מנהל מערכת Microsoft 365'.
עצה: קבל מומחיות טכנית באמצעות סיוע עסקי. צור קשר עם היועצים שלנו לעסקים קטנים לקבלת עזרה בהפיכת מוצרי Microsoft 365 לעבודה עבורך ולכולם בעסק שלך. למידע נוסף.
אינך בטוח איזו תוכנית יש לך?
עצה: אם רכשת את Office במסגרת הטבה של החברה, ראה Microsoft 365 דרך תוכנית ההנחה על מוצרי Microsoft למקום העבודה.Microsoft 365Microsoft 365
Microsoft 365 for home
אם מוצר Microsoft 365 שלך הוא אחד מהרכיבים הבאים, יש לך Microsoft 365 עבור מוצר ביתי. זה יכול להיות מינוי או רכישה חד-פעמית שלMicrosoft 365Microsoft Office, או אפליקציית Microsoft Microsoft 365 אישית. מוצרים אלה משויכים בדרך כלל לחשבון Microsoft אישי.
Microsoft 365 מינויים: המוצרים הבאים כוללים את יישומי Microsoft 365 המותקנים במלואם.
Microsoft 365 Family
Microsoft 365 Personal
Office 2021, Office 2019, Office 2016 או גירסאות Office 2013 הזמינות כרכישות חד פעמיות: המוצרים הבאים כוללים את יישומי Office המותקנים באופן מלא.
Office Home & Student
Office Home & Business
Office Professional
יישומים עצמאיים Office 2021, Office 2019, Office 2016 או 2013 זמינים כרכישות חד-פעמיות
Word
Excel
PowerPoint
OneNote*
Outlook
Access
מפרסם
Project
Visio
עצה: *גירסת שולחן העבודה של OneNote זמינה רק ב- Microsoft 365, גירסאות 2021, 2016 ו- 2013. ב-Office 2019, OneNote עבור Windows 10 היא חוויית OneNote ברירת המחדל. ראה שאלות נפוצות.
Microsoft 365 לעסקים
אם המוצר Microsoft 365 שלך הוא אחד מהרכיבים הבאים, יש לך Microsoft 365 למוצר עסקי. מוצרים אלה משויכים בדרך כלל לחשבון בעבודה או בבית ספר, ורשיון Microsoft 365שלך (אם המנוי שלך כולל רשיון) הגיע מהארגון שבו אתה עובד או לומד.
Microsoft 365 מינויים: המוצרים הבאים כוללים את יישומי Microsoft 365 המותקנים במלואם.
אפליקציות Microsoft 365 לעסקים
Microsoft 365 Business Standard
Office 365 A5
יישומי Microsoft 365 לארגונים
Office 365 Enterprise E3
Office 365 Enterprise E4
Office 365 Enterprise E5
Microsoft 365 Business Standard (ללא כוונת רווח)
Office 365 Nonprofit E3
Office 365 Nonprofit E5
Office 365 U.S. Government Community G3
Office 365 U.S. Government Community G5
Project Online Professional
Project Online Premium
Visio Online תוכנית 2
Microsoft 365מנויים ללא אפליקציות Office מותקנות במלואן:
עצה: בעזרת מינויי Microsoft 365 אלה, אין יישומים שולחניים שעליך להוריד ולהתקין, אך ברוב המקרים תוכל עדיין לגשת לגירסאות מקוונות של יישומי Office ולהשתמש בהן בדפדפן אינטרנט. ראה Office באינטרנט בחינם.
Microsoft 365 Business Basic
Office 365 Enterprise E1
Office 365 A1
Microsoft 365 Business Basic (ללא כוונת רווח)
Office 365 Nonprofit E1
Office 365 U.S. Government G1
Project Online Essentials
Visio Online תוכנית 1
גירסאות רשיון רב משתמשים של Office LTSC 2021, Office 2019, Office 2016 או Office 2013
Office Professional Plus
בחר את הכרטיסיה עבור התוכנית שברשותך:
|
תמיכה מונחית יכולה לספק פתרונות דיגיטליים עבור בעיות ב- Office |
הודעות שגיאה
שגיאה של מערכת הפעלה לא נתמכת
התקנת Office נמשכת זמן רב מאוד
אם אתה מקבל שגיאת KERNEL32.dll
לחצן 'התקן' לא מתקין את Office
השגיאה "עצור, עליך להמתין כדי להתקין את Office 2016"
הודעות שגיאה בעת התקנת אופיס
בעיות שדרוג או עדכון
שדרוג Office
שדרוג או החלפת תוכניות Office 365
כיצד ניתן להתקין עדכונים של Office?
בעיות חשבון או כניסה
היכן להיכנס ל- Office 365 או לחשבון Office שלי
שכחתי את החשבון שבו השתמשתי כדי להתקין את Office
שיתוף מנוי Office 365 Home שלך
ביטול מנוי
הפעלה או מוצר ללא רשיון
פתרון בעיות של כשלי הפעלה
עזרה בנוגע למפתחות מוצר של Office
ביטול התקנה
בעיות לאחר התקנת Office
התקנתי את Office אך איני מצליח למצוא את היישומים
הודעה שלפיה Office "הפסיק לפעול" בעת פתיחת יישום
באיזו גירסה של Office אני משתמש?
קבל עזרה נוספת או פנה אלינו
כיצד ניתן להוריד ולהתקין את Office?
אם אתה מחפש את השלבים להורדה והתקנה של הגירסה העדכנית ביותר של Office, כגון Microsoft 365‚ Office 2021‚ Office 2019 או Office 2016, ראה את המקטע התקנת Office במחשב PC או במחשב Mac.
אם ברצונך להוריד ולהתקין את Office 2013 או את Office עבור Mac 2011, ראה התקנת Office 2013 במחשב אישי או התקנת Office for Mac 2011.
כיצד ניתן לבצע התקנה מחדש של Office?
אם אתה מתקין מחדש את Office במחשב שונה מזו שבו התקנת את Office במקור, שים לב לנקודות הבאות:
-
עבור מנויי Office 365: באפשרותך להתקין את Office בכל המכשירים שלך ולהתחבר ל- Office בחמישה מכשירים בו-זמנית.
-
לרכישה חד-פעמית של Office, כגון Office Home & Business, Office Home & Student או Office Professional: ניתן להתקין את Office במחשב PC או Mac אחד בלבד. עם זאת, תוכל להעביר את Office 2021, 2019, 2016 או 2013 למחשב אחר השייך לך, במקרה שתיתקל בכשל חומרה או תקנה מחשב חדש. לקבלת מידע נוסף, עיין בתנאי הרשיון של Microsoft עבור המוצר שלך או קרא את רשומת הבלוג Office ניתן עכשיו להעברה.
כאשר אתה מוכן להתקין מחדש את Office, היכנס בכתובת https://www.office.com/signin באמצעות אותו חשבון Microsoft ששייכת במקור למוצר Office שלך כאשר התקנת אותו לראשונה. ניתן למצוא את שלבי ההתקנה גם כאן:
עבור הגירסה העדכנית ביותר של Office, ראה התקנת Office במחשב PC או במחשב Mac.
עבור Office 2013 או Office עבור Mac 2011, ראה התקנה מחדש של Office 2013 במחשב PC או התקנה מחדש של Office עבור Mac 2011.
בעיות בעת ניסיון להתקין את Office
אם נתקלת בבעיה במהלך התקנת Office במחשב PC, נסה להפעיל מחדש את המחשב ולאחר מכן נסה שוב להתקין את Office. אם פעולה זו לא עזרה, השתמש בכלי התיקון הקל כדי להסיר לחלוטין את התקנת Office. לאחר סיום הסרת ההתקנה, נסה להתקין מחדש את Office.
הסרת התקנה של Office באמצעות התיקון הקל
-
בחר את הלחצן להלן כדי להוריד ולהתקין את כלי התמיכה להסרת התקנה של Office.
-
בצע את השלבים הבאים כדי להוריד את כלי התמיכה להסרת התקנה בהתאם לדפדפן שלך.
עצה: הורדת הכלי והתקנתו עשויות להימשך כמה דקות. לאחר השלמת ההתקנה, חלון המוצרים של הסרת ההתקנה של Office ייפתח.
Microsoft Edge או Chrome
-
בפינה השמאלית התחתונה או בפינה הימנית העליונה, לחץ באמצעות לחצן העכבר הימני על SetupProd_OffScrub.exe > פתח.
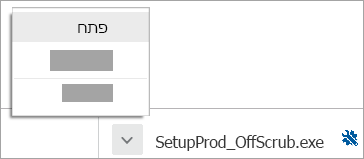
Microsoft Edge (ישן יותר) או Internet Explorer
-
בחלק התחתון של חלון הדפדפן, בחר הפעל כדי להפעיל את SetupProd_OffScrub.exe.

Firefox
-
בחלון המוקפץ, בחר שמור קובץ, ולאחר מכן, בפינה השמאלית העליונה של חלון הדפדפן, בחר את חץ ההורדות > SetupProd_OffScrub.exe.
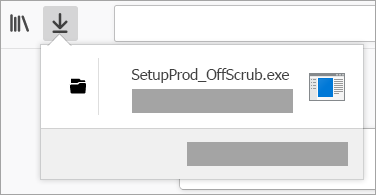
-
-
בחר את הגירסה שאת התקנתה ברצונך להסיר ולאחר מכן בחר 'הבא'.
-
פעל בהתאם להוראות המסכים הנותרים וכשתתבקש לעשות זאת, הפעל מחדש את המחשב.
לאחר הפעלת המחשב מחדש, הכלי להסרת ההתקנה נפתח מחדש באופן אוטומטי כדי להשלים את השלב הסופי של תהליך הסרת ההתקנה. בצע את ההנחיות הנותרות.
-
בחר את השלבים עבור הגירסה של Office שברצונך להתקין או להסיר את התקנתה. סגור את הכלי להסרת ההתקנה.
Microsoft 365 | Office 2021 | Office 2019 | Office 2016
אם עדיין לא ניתן להתקין את Office, ודא שהמחשב שלך עומד בדרישות המערכת להתקנת Office. לדוגמה, לא ניתן להתקין את Office במחשבים שפועל בהם Windows XP או Windows Vista.
אם עדיין אינך מצליח להתקין את Office על-ידי ביצוע השלבים המתוארים תחת הורדה והתקנה או התקנה מחדש של Office, נסה להשתמש במתקין הלא מקוון.
ייתכן שהמתקין הלא מקוון של Microsoft 365 יעזור לך לפתור בעיות פוטנציאליות ב- Proxy, בחומת האש, בתוכנת האנטי-וירוס או בחיבור לאינטרנט, שעשויות להתרחש במהלך התקנת Microsoft 365.
לקבלת השלבים להתקנת גירסה לא מקוונת של Microsoft 365, ראה שימוש במתקין הלא מקוון של Office ובחר את הכרטיסיה הנכונה עבור גירסת Office שברשותך.
מחשבים שבהם פועל Windows Vista או Windows XP אינם עומדים בדרישות המערכת להתקנת Office
לא ניתן להתקין את Office 2016 או Office 2013 במחשבים שפועל בהם Windows Vista או Windows XP, מכיוון שמערכות הפעלה אלה אינן עומדות בדרישות המערכת עבור Office. הניסיון להתקין את Office במחשב שפועלת בו מערכת הפעלה לא נתמכת יגרום לשגיאה (אם ברצונך לקבל מידע נוסף על הגירסה העדכנית ביותר של Windows, עיין במפרטי Windows 10 לקבלת פרטים).
אם התקנת גירסת שולחן העבודה המלאה של Office במחשב שלך אינה מצליחה מאחר שהמחשב אינו עומד בדרישות המערכת, תוכל לנסות להשתמש ב- Office Online בדפדפן של המחשב. עיין בסעיף דפדפנים בדף דרישות המערכת.
האם ניתן להתקין את Office ב- Chromebook?
עם זאת, בהתאם ל- Chromebook שברשותך, ייתכן שתוכל להתקין את אפליקציות Office למכשירים ניידים. ראה התקנה של Microsoft Office ב- Chromebook.
אינך רוצה להתקין את כל יישומי Office
בעת התקנת Office 2016 או Office 2013, כל היישומים שהגיעו עם מוצר Office הספציפי שברשותך מותקנים באותו זמן. לא ניתן לבחור בהתאמה אישית אילו יישומי Office ברצונך להתקין או לא להתקין, וגם לא ניתן למחוק יישומים נפרדים לאחר השלמת ההתקנה. עם זאת, באפשרותך למחוק קיצורי דרך ליישומים שבהם אין בכוונתך להשתמש.
עצה: אם אתה מגלה שדרוש לך יישום שאינו כלול במוצר של Office, יש לך אפשרות לרכוש יישום עצמאי. לדוגמה, ייתכן שתחליט שדרוש לך Access או Outlook, אך יישומים אלה לא נכללו במוצר שלך. כדי לרכוש יישום עצמאי, עבור אל https://products.office.com/ ובחר את היישום שברצונך לקנות.
ברצונך להתקין את Office בכונן שונה מכונן C:
ניתן להתקין את Office רק בכונן המערכת שבו מותקנת מערכת ההפעלה. זהו בדרך כלל כונן C:.
התקנת גירסת 64 הסיביות של Office במקום גירסת 32 הסיביות
תוצג לך הודעת שגיאה אם תנסה להתקין את גירסת 64 הסיביות של Office במחשב שבו מותקנת כעת גירסת 32 הסיביות (או להפך).
לכן, אם התקנת בעבר את גירסת 32 הסיביות של אופיס במחשב, אך החלטת כעת שאתה מעוניין בגירסת 64 הסיביות, או להפך, תצטרך להסיר את ההתקנה של גירסת הסיביות שאינך רוצה ולאחר מכן להתקין מחדש את גירסת הסיביות הרצויה לך במקומה. השתמש בתיקון קל זה כדי להסיר את התקנת אופיס.
-
בחר את הלחצן להלן כדי להוריד ולהתקין את כלי התמיכה להסרת התקנה של Office.
-
בצע את השלבים לפתיחת ההורדה בהתאם לדפדפן שלך. כשתתבקש לעשות זאת בחלון התקנת האפליקציות, בחר התקןולאחר מכן אני מסכים להסכם השירותים של Microsoft.
עצה: הורדת הכלי והתקנתו עשויות להימשך כמה דקות. לאחר השלמת ההתקנה, חלון המוצרים של הסרת ההתקנה של Office ייפתח.
Microsoft Edge או Chrome
-
בפינה הימנית התחתונה, לחץ באמצעות לחצן העכבר הימני על SetupProd_OffScrub.exe > פתח.
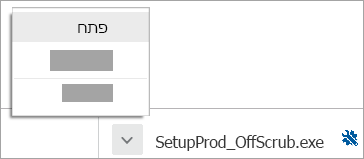
Microsoft Edge (ישן יותר)
-
בחלק התחתון של חלון הדפדפן, בחר הפעל כדי להפעיל את SetupProd_OffScrub.exe.

Firefox
-
בחלון המוקפץ, בחר שמור קובץ, ולאחר מכן, בפינה השמאלית העליונה של חלון הדפדפן, בחר את חץ ההורדות > SetupProd_OffScrub.exe.
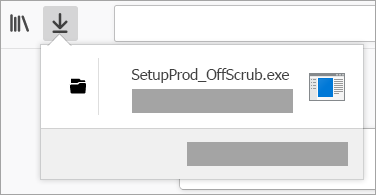
-
-
בחלון הסרת ההתקנה של מוצרי Office, בחר את גירסת Office שאת התקנתה ברצונך להסיר ולאחר מכן בחר הבא.
-
פעל בהתאם להוראות המסכים הנותרים וכשתתבקש לעשות זאת, הפעל מחדש את המחשב.
לאחר הפעלת המחשב מחדש, הכלי להסרת ההתקנה נפתח מחדש באופן אוטומטי כדי להשלים את השלב הסופי של תהליך הסרת ההתקנה. בצע את ההנחיות הנותרות.
אם אתה מחפש את השלבים כדי להתקין את גירסת 64 הסיביות של Office, עיין בסעיף, שלב 1: היכנס להוריד את Office.
עבור Office 2013, ראה התקנת Office 2013 במחשב PC.
אם אינך בטוח כיצד להחליט בין גירסת 64 הסיביות לבין גירסת 32 הסיביות, ראה בחירה בגירסת 64 סיביות או 32 סיביות של Office 2016.
התקנת Office במסגרת תוכנית HUP של Microsoft
אם הארגון שלך נרשם כמנוי ל- Home Use Program (HUP), תוכל למצוא מידע המסביר כיצד לקנות ולהתקין את Office במאמר התקנה או התקנה מחדש של Office במסגרת תוכנית HUP של Microsoft.
אני תלמיד. כיצד אוכל להתקין את Office?
אם אתה תלמיד או מורה ואינך רואה אפשרות להתקנת Office במוסד החינוכי שלך, ייתכן שאתה זכאי ל- Office 365 Education, הכולל את Word, Excel, PowerPoint ו- OneNote. כל הדרוש כדי להתחיל בעבודה הוא כתובת דואר אלקטרוני חוקית של בית הספר. לקבלת מידע נוסף, ראה קבלת Office 365 ללא תשלום.
בעיות ידועות ב- Office עם Windows 10
שגיאה של מערכת הפעלה לא נתמכת
תראה את הודעת השגיאה הבאה לאחר שתבחר בלחצן התקן מתוך אתר office.com/myaccount:
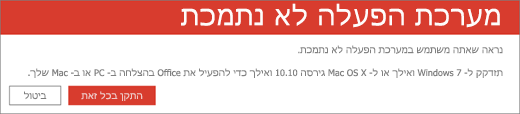
שגיאה זו יכולה להתרחש אם:
-
אתה משתמש במחשב PC ומנסה להתקין את גירסת ה-Mac של רכישה חד-פעמית של Office, כגון Office Home & Student. לחלופין, ייתכן שאתה מנסה להתקין את גירסת ה- PC של Office במחשב Mac.
לקבלת פתרונות למצב זה, ראה שגיאת מערכת הפעלה לא נתמכת בעת התקנת Office.
-
אתה מנסה להתקין את Office במכשיר נייד, כגון iPhone או iPad, או Chromebook.
לחצן התקן, שהופך לזמין לאחר הכניסה לכתובת office.com מוריד את גירסת Office המיועדת לפעול במחשב PC או ב- Mac. כדי להתקין את Office במכשיר נייד, ראה הגדרת אפליקציות Office ודואר אלקטרוני במכשיר נייד.
כדי להתקין את Office ב- Chromebook, ראה התקנה של Office ב- Chromebook
-
אתה מנסה להתקין את גירסת שולחן העבודה של Office במערכת הפעלה שאינה נתמכת, כגון Windows XP או Vista.
בדוק את דרישות המערכת עבור Office כדי לראות אילו מערכות הפעלה נתמכות.
התקנת Office נמשכת זמן רב מאוד
אם התקנת Office נמשכת זמן רב, ייתכן שאתה משתמש בחיבור איטי. ראה התקנת Office נמשכת זמן רב או התקנת Office נתקעת ב- 90% לקבלת פתרונות אפשריים.
אתה מקבל שגיאת KERNEL32.dll בעת ניסיון להתקין את Office ובעיות אחרות הקשורות לדרישות המערכת
אם אתה מנסה להתקין את Office במחשב שבו פועל Windows XP או Windows Vista, ייתכן שתקבל הודעת שגיאה שלפיה לא ניתן לאתר את הספריה הדינאמית KERNEL 32.dll. הסיבה לכך היא שגרסאות חדשות יותר של Office אינן נתמכות בגירסאות אלה של Windows. לקבלת מידע נוסף, ראה מדוע לא ניתן להתקין את 365 Office או Office 2019, 2016 ב- Windows XP או ב- Windows Vista?.
בדוק שהמחשב שלך עומד בדרישות המערכת המינימליות להתקנת Office. ראה דרישות המערכת עבור Office לקבלת רשימה של דרישות נוספות.
אם אינך בטוח איזו מערכת הפעלה יש לך, ראה איזו מערכת הפעלה של Windows פועלת אצלי? או חיפוש גירסת OS X ומספר גירסת ה- Build במחשב ה- Mac שלך.
אם למחשב שלך אין אפשרות להתקין את גירסת שולחן העבודה המלאה של Office מאחר שהיא אינה עומדת בדרישות המערכת, באפשרותך לנסות להשתמש ב- Office Online בדפדפן המחשב.
לחצן 'התקן' אינו מתקין את Office
אם לחצן 'התקן' מופיע באפור, ייתכן שתוקפו של מנוי Office 365 שלך פג. ראה חידוש Office 365 לבית.
לקבלת פתרונות אחרים, ראה לחצן 'התקן' אינו מתקין את Office.
אני מקבל את השגיאה "עצור, עליך להמתין כדי להתקין את Office 2016"
שגיאה זו עשויה להופיע אם לא עדכנת את Office 2013 לגירסה העדכנית ביותר או אם יש לך יישום 2013 עצמאי שכבר נכלל בחבילת יישומים חדשה יותר של Office 2016. ראה שגיאה: עצור, עליך להמתין כדי להתקין את Office 2016. נצטרך להסיר את הפריטים הבאים אם תמשיך לקבלת שלבים לפתרון הבעיה.
אם אתה מתחבר לתיבת דואר של Exchange 2007 (אשר הגיע לסוף החיים ב- 11 באפריל 2017), מומלץ להישאר ב- Office 2013 עד לביצוע השדרוג מ- Exchange 2007. עיין במאמרים הבאים:
הודעות שגיאה בעת התקנת Office
אתה עשוי לקבל שגיאה הכוללת מספר ואולי מעט טקסט תיאורי. למרות שקשה להבין את ההודעות, לעתים קרובות יש פתרונות. נסה את הקישורים הבאים אם אתה מקבל שגיאות אלה.
לא כל השגיאות מופיעות כאן. אם מופיע הקישור למד עוד בהודעת השגיאה, בחר אותו. אם אין קישור, ספר לנו איזו שגיאה קיבלת ובאיזה שלב של תהליך ההתקנה היית כשקיבלת אותה. השאר תגובה בחלק התחתון של דף זה כדי לספק לנו מידע נוסף אודות הבעיה.
בעיות שדרוג או עדכון של Office
אם יש לך מנוי Office 365 כבר יש לך את הגירסה העדכנית ביותר של אופיס או מנהל Office 365 שלך הגדיר הערוץ העדכני ביותר. עבור מוצרים ללא מנוי כגון Office Home & Business,, יש לכם אפשרות להירשם כמנוי Office 365 או לרכוש את הגירסה העדכנית ביותר. לקבלת מידע נוסף, ראה:
שדרוג או החלפה של תוכניות Office 365
קיימת אפשרות לעבור בין Office 365 Home, Personal או University, או לעבור מתוכנית Office 365 לשימוש ביתי לתוכנית Office 365 לשימוש עסקי. לקבלת מידע נוסף כיצד לבצע זאת, ראה:
כיצד אוכל להתקין עדכונים של Office?
שמירה על העדכניות של Office מבטיחה שברשותך עדכוני האבטחה והתיקונים האחרונים. לקבלת מידע אודות התקנת עדכונים, ראה התקנת עדכונים של Office.
היכן להיכנס ל- Office 365 או לחשבון Office שלי
Microsoft מציעה יותר מסוג אחד של שירות Office 365, ולכל שירות יש דף כניסה משלו. המקום שבו אתה נכנס באמצעות דפדפן אינטרנט תלוי בשירות שבו אתה משתמש. ראה כניסה אל Office או Office 365.
שכחת את החשבון ששייכת ל- Office
ברוב המקרים, אם יש לך מוצר של Office המופיע תחת Office לבית, דרוש לך חשבון Microsoft כדי להיכנס לצורך התקנת Office או ניהול מנוי Office 365 שלך. אם אינך זוכר לאיזה חשבון Microsoft שייכת את Office, ראה איני זוכר באיזה חשבון Microsoft אני משתמש עם Office.
ביטול מנוי
אם ברצונך לבטל את המנוי שלך, ראה הפסקה או כיבוי של חיוב חוזר עבור מינוי Microsoft.
עבור מנויי ניסיון, ראה ביטול גירסת הניסיון ללא תשלום של Office 365 Home.
פתרון בעיות של כשלי הפעלה
אם ברשותך תוכנית של Office 365, עליך להיכנס לפחות פעם אחת בכל 30 יום כדי להשאיר אותה פעילה. אם תוקף המנוי לא פג, Office יפעיל מחדש את המנוי בפעם הבאה שתיכנס.
למידע נוסף:
עזרה בנוגע למפתחות מוצר של Office
ביטול התקנה
באפשרותך להפעיל את Office בחמישה מחשבים לכל היותר. אם ניצלת את חמש ההתקנות וברצונך להתקין את Office במחשב נוסף, עליך לבטל את ההפעלה של אחת מההתקנות. ביטול הפעלה אינו מסיר את Office מהמחשב, אך לא תוכל להשתמש ב- Office במחשב זה עד שתפעיל שוב את Office. ראה ביטול הפעלה של התקנת Office 365.
היכן להתקין את Office ב- Mac
אם אתה מחפש את השלבים להתקנת Office במחשב Mac, ראה התקנת Office במחשב PC או מחשב Mac.
בעיות הורדה והתקנה ב- Mac
עבור בעיות הורדה והתקנה ב- Mac, ראה מה לנסות אם אינך מצליח להתקין את Office 2016 עבור Mac.
איני מוצא את היישומים ב- Mac שלי
בעת התקנת Office 2016 עבור Mac, צלמיות היישומים אינן נוספות ל- Dock באופן אוטומטי. כדי להוסיף ל- Dock, גרור את צלמית היישום מה- Launchpad לתיקיה Applications (יישומים). ראה הוספת צלמית היישום של Office עבור Mac ל- Dock.
הסרת ההתקנה של Office עבור Mac
בחר את הגירסה של Office שאת התקנתה ברצונך להסיר.
הפעלת Office ב- Mac
כדי להפעיל את Office במחשב Mac, ראה הפעלת Office עבור Mac
בעיות הפעלה ב- Mac
כדי לפתור בעיות הפעלה ב- Mac, עיין בכרטיסיה 'הפעלה' במאמר מה לנסות אם אינך מצליח להתקין או להפעיל את Office עבור Mac.
התקנת עדכונים ב- Mac
Microsoft AutoUpdate מוודא שהעותק של Office שברשותך יהיה תמיד עדכני בתיקוני האבטחה והשיפורים האחרונים. כדי להתקין או לבדוק אם קיימים עדכונים ב- Mac, ראה בדיקה אוטומטית אם קיימים עדכונים של Office עבור Mac
כדי לבדוק מה העדכון האחרון, ראה היסטוריית עדכונים של Office עבור Mac.
התקנת אפליקציות Office והגדרת דואר אלקטרוני במכשיר נייד (iOS, Android או טלפון או מחשב Tablet של Windows)
אפליקציות Office עבור מכשירים ניידים של Android, iOS (iPhone או iPad) או Windows זמינות להורדה מחנות האפליקציות עבור המכשיר שלך. לקבלת פרטים על אופן הורדת אפליקציות Office והגדרתן, בחר את המכשיר שלך מהרשימה להלן:
לא ניתן להגדיר דואר אלקטרוני במכשיר הנייד שלך
לקבלת עזרה בפתרון בעיות בהגדרת דואר אלקטרוני בטלפון או ב- Tablet, ראה פתרון בעיות בהגדרת דואר אלקטרוני במכשירים ניידים.
לא ניתן לערוך מסמכים באמצעות אפליקציות Office במכשיר הנייד שלך
במרבית המקרים, תוכל לבצע עריכה בסיסית ברוב המכשירים האלה. עם זאת, אם יש לך מנוי מתאים של Office 365, תקבל גישה לתכונות נוספות של האפליקציות. אם אתה מגלה שאינך יכול לבצע פעולות עריכה במסמכים מסוימים, ראה מה ניתן לעשות באפליקציות Office במכשיר נייד של Android, iOS או Windows עם מנוי Office 365.
אינך מצליח למצוא את יישומי Office לאחר התקנת Office
אם אינך מצליח למצוא את יישומי Office לאחר התקנת Office, או שאינך בטוח שההתקנה הצליחה, ראה לא מצליח למצוא את יישומי Office ב- Windows 10, Windows 8 או Windows 7?
מופיעה הודעה שלפיה Office "הפסיק לפעול" בעת הפעלת יישום
ייתכן שתראה הודעת "<יישום> הפסיק לפעול" כאשר תנסה להפעיל אחד מהיישומים הבאים של Office: Excel, Word, Outlook, PowerPoint, Publisher או Visio. גירסאות ישנות של תוספות עלולות לגרום לבעיה מסוג זה.
כדי לפתור זאת, תחילה ודא שהתקנת את עדכון Office החדש ביותר.
אם היישום עדיין אינו פועל, נסה את האפשרויות במאמר מדוע אני מקבל הודעת "הפסיק לפעול" כשאני מפעיל את יישום Office שלי?
באיזו גירסה של Office אני משתמש?
התקנת גירסאות ישנות יותר של Office
לקבלת שלבים להתקנה או להתקנה מחדש של Office 2010, ראה התקנת Office 2010. עבור Office 2007, ראה התקנת Office 2007.
פנה לתמיכה
אם אתה עדיין נתקל בבעיות בהתקנת Office, ראה פנה לתמיכה של Office.
ספק לנו משוב
אנו מעריכים את המשוב שלך. כתוב לנו תגובה להלן כדי ליידע אותנו אם פתרון כלשהו מבין הפתרונות הללו הועיל לך. אם הם לא הועילו לך, ספק לנו מידע נוסף אודות הבעיה, כולל הודעות השגיאה שקיבלת והשלב של תהליך ההתקנה שבו היית כשקיבלת אותה. נשתמש במידע זה כדי להמשיך ולחקור את הבעיה שלך.
נסה זאת תחילה
עצה: לקבלת עזרה בבעיות שעלולות להתעורר במהלך התקנת Office, הורד והפעל את הכלי מסייע התמיכה והשחזור של Microsoft.
כלי השחזור לא עזר? בחר מהרשימה שלהלן:
הודעות שגיאה
לחצן 'התקן' אינו מתקין את Office
אתה מקבל שגיאת KERNEL32.dll בעת ההתקנה
"עצור, עליך להמתין כדי להתקין את Office 2016"
הודעות שגיאה בעת התקנת Office
בעיות שדרוג או עדכון
בעיות חשבון או כניסה
הפעלה או מוצר ללא רשיון
כיצד אוכל להוריד ולהתקין או להתקין מחדש את Office?
אם אתה מחפש את השלבים להורדה והתקנה של הגירסה העדכנית ביותר של Office, ראה התקנת Office במחשב PC או במחשב Mac.
לאחר ה- 28 בפברואר 2017 לא תוכל להתקין את Office 2013 כחלק מהמנוי שלך. ראה Office 2013 לא יהיה זמין עוד להתקנה עם מנוי של Office 365 לקבלת פרטים נוספים, כולל הפעולות שמנהל מערכת של Office 365 בארגון שלך יכול לעשות אם עליך להתקין מחדש את Office 2013.
יש לי מנוי עבור Project או Visio. כיצד אוכל להוריד ולהתקין אותם?
Project ו- Visio לא נתמכים בשלב זה ב- Mac.
כדי להתקין את Project Online Professional או Project Online Premium במחשב ה- PC שלך, עיין בסעיף הורדה והתקנה Project.
כדי להתקין את Visio Pro for Office 365 במחשב ה- PC שלך, ראה הורדה והתקנה של Visio Pro for Office 365.
לאחר ה- 28 בפברואר, 2017 לא תוכל להתקין Project או Visio 2013 כחלק מהמנוי שלך. ראה Office 2013 לא יהיה זמין עוד להתקנה עם מנוי של Office 365 לקבלת פרטים נוספים, כולל הפעולות שמנהל מערכת של Office 365 בארגון שלך יכול לעשות אם עליך להתקין מחדש גירסאות 2013 של Project או Visio.
אינך רוצה להתקין את כל יישומי Office
בעת התקנת Office 365, כל היישומים שהגיעו עם מוצר Office המסוים שברשותך מותקנים באותו זמן. לא ניתן לבחור בהתאמה אישית אילו יישומי Office ברצונך להתקין או לא להתקין, וגם לא ניתן למחוק יישומים נפרדים לאחר השלמת ההתקנה. עם זאת, באפשרותך למחוק קיצורי דרך ליישומים שבהם אין בכוונתך להשתמש.
עצה: אם אתה מגלה שדרוש לך יישום שאינו כלול במוצר של Office, יש לך אפשרות לרכוש יישום עצמאי. לדוגמה, ייתכן שתחליט שדרוש לך Access או Outlook, אך יישומים אלה לא נכללו במוצר שלך. כדי לרכוש יישום עצמאי, עבור אל https://products.office.com/ ובצע חיפוש אחר היישום העצמאי שברצונך לקנות.
ברצונך להתקין את Office בכונן שונה מכונן C:
ניתן להתקין את Office רק בכונן המערכת שבו מותקנת מערכת ההפעלה. זהו בדרך כלל כונן C:.
התקנת גירסת 64 הסיביות של Office במקום גירסת 32 הסיביות
אם התקנת בעבר את גירסת 32 הסיביות של Office במחשב, אך החלטת כעת שאתה מעוניין בגירסת 64 הסיביות, תצטרך להסיר את ההתקנה של גירסת 32 הסיביות ולאחר מכן להתקין מחדש את גירסת 64 הסיביות של Office. כדי להסיר את ההתקנה של גירסת 32 הסיביות, השתמש בתיקון זה קל כדי להסיר את ההתקנה של Office.
-
בחר את הלחצן להלן כדי להוריד ולהתקין את כלי התמיכה להסרת התקנה של Office.
-
בצע את השלבים לפתיחת ההורדה בהתאם לדפדפן שלך. כשתתבקש לעשות זאת בחלון התקנת האפליקציות, בחר התקןולאחר מכן אני מסכים להסכם השירותים של Microsoft.
עצה: הורדת הכלי והתקנתו עשויות להימשך כמה דקות. לאחר השלמת ההתקנה, חלון המוצרים של הסרת ההתקנה של Office ייפתח.
Microsoft Edge או Chrome
-
בפינה הימנית התחתונה, לחץ באמצעות לחצן העכבר הימני על SetupProd_OffScrub.exe > פתח.
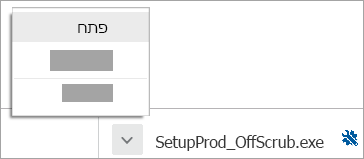
Microsoft Edge (ישן יותר)
-
בחלק התחתון של חלון הדפדפן, בחר הפעל כדי להפעיל את SetupProd_OffScrub.exe.

Firefox
-
בחלון המוקפץ, בחר שמור קובץ, ולאחר מכן, בפינה השמאלית העליונה של חלון הדפדפן, בחר את חץ ההורדות > SetupProd_OffScrub.exe.
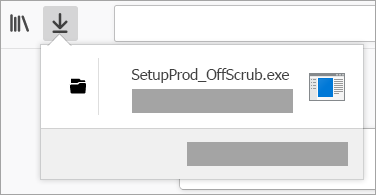
-
-
בחלון הסרת ההתקנה של מוצרי Office, בחר את גירסת Office שאת התקנתה ברצונך להסיר ולאחר מכן בחר הבא.
-
פעל בהתאם להוראות המסכים הנותרים וכשתתבקש לעשות זאת, הפעל מחדש את המחשב.
לאחר הפעלת המחשב מחדש, הכלי להסרת ההתקנה נפתח מחדש באופן אוטומטי כדי להשלים את השלב הסופי של תהליך הסרת ההתקנה. בצע את ההנחיות הנותרות.
אם אתה מחפש את השלבים כדי להתקין את גירסת 64 הסיביות של Office, עיין בסעיף, שלב 1: היכנס להוריד את Office.
אם אינך בטוח כיצד להחליט בין גירסת 64 הסיביות לבין גירסת 32 הסיביות, ראה בחירה בגירסת 64 סיביות או 32 סיביות של Office 2016.
האם ניתן להתקין את Office ב- Chromebook?
עם זאת, בהתאם ל- Chromebook שברשותך, ייתכן שתוכל להתקין את אפליקציות Office למכשירים ניידים. ראה התקנה של Microsoft Office ב- Chromebook.
בעיות בעת ניסיון להתקין את Office
אם נתקלת בבעיה במהלך התקנת Office במחשב PC, נסה להפעיל מחדש את המחשב ולאחר מכן נסה שוב להתקין את Office. אם פעולה זו לא עזרה, השתמש בכלי התיקון הקל כדי להסיר לחלוטין את התקנת Office. לאחר סיום הסרת ההתקנה, נסה להתקין מחדש את Office.
הסרת התקנה של Office באמצעות התיקון הקל
-
בחר את הלחצן להלן כדי להוריד ולהתקין את כלי התמיכה להסרת התקנה של Office.
-
בצע את השלבים הבאים כדי להוריד את כלי התמיכה להסרת התקנה בהתאם לדפדפן שלך.
עצה: הורדת הכלי והתקנתו עשויות להימשך כמה דקות. לאחר השלמת ההתקנה, חלון המוצרים של הסרת ההתקנה של Office ייפתח.
Microsoft Edge או Chrome
-
בפינה השמאלית התחתונה או בפינה הימנית העליונה, לחץ באמצעות לחצן העכבר הימני על SetupProd_OffScrub.exe > פתח.
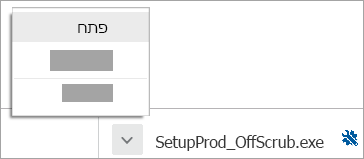
Microsoft Edge (ישן יותר) או Internet Explorer
-
בחלק התחתון של חלון הדפדפן, בחר הפעל כדי להפעיל את SetupProd_OffScrub.exe.

Firefox
-
בחלון המוקפץ, בחר שמור קובץ, ולאחר מכן, בפינה השמאלית העליונה של חלון הדפדפן, בחר את חץ ההורדות > SetupProd_OffScrub.exe.
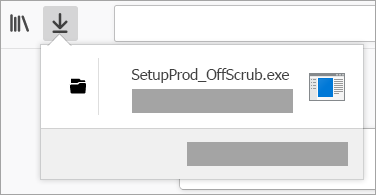
-
-
בחר את הגירסה שאת התקנתה ברצונך להסיר ולאחר מכן בחר 'הבא'.
-
פעל בהתאם להוראות המסכים הנותרים וכשתתבקש לעשות זאת, הפעל מחדש את המחשב.
לאחר הפעלת המחשב מחדש, הכלי להסרת ההתקנה נפתח מחדש באופן אוטומטי כדי להשלים את השלב הסופי של תהליך הסרת ההתקנה. בצע את ההנחיות הנותרות.
-
בחר את השלבים עבור הגירסה של Office שברצונך להתקין או להסיר את התקנתה. סגור את הכלי להסרת ההתקנה.
Microsoft 365 | Office 2021 | Office 2019 | Office 2016
אם עדיין לא ניתן להתקין את Office, ודא שהמחשב שלך עומד בדרישות המערכת להתקנת Office. לדוגמה, לא ניתן להתקין את Office במחשבים שפועל בהם Windows XP או Windows Vista.
אם עדיין אינך מצליח להתקין את Office על-ידי ביצוע השלבים המתוארים תחת הורדה והתקנה או התקנה מחדש של Office, נסה להשתמש במתקין הלא מקוון.
ייתכן שהמתקין הלא מקוון של Microsoft 365 יעזור לך לפתור בעיות פוטנציאליות ב- Proxy, בחומת האש, בתוכנת האנטי-וירוס או בחיבור לאינטרנט, שעשויות להתרחש במהלך התקנת Microsoft 365.
לקבלת השלבים להתקנת גירסה לא מקוונת של Microsoft 365, ראה שימוש במתקין הלא מקוון של Office ובחר את הכרטיסיה הנכונה עבור גירסת Office שברשותך.
לא ניתן להתקין את Access
אם אינך מצליח למצוא את Access במחשב שלך על אף שהוא כלול במנוי Office 365 שברשותך, נסה לבצע את הפעולות הבאות בהתאם לסדר שבו הן מופיעות.
הערה: ניתן להתקין את Access רק במחשבים שבהם פועל Windows 7 או גירסה מתקדמת יותר. לא ניתן להתקין Access במחשב Mac.
עדכון Office
-
פתח יישום של Office, כגון Word או Excel וצור מסמך חדש.
-
מרצועת הכלים, בחר קובץ > חשבון.
-
תחת המקטע 'פרטי מוצר', בחר אפשרויות עדכון > עדכן כעת.
-
לאחר השלמת העדכון, לחץ על התחל וחפש את Access ברשימת היישומים שלך.
התקנה מחדש של Office
בצע את השלבים המפורטים בנושא התקנת Office במחשב PC או מחשב Mac. אם עליך להתקין את גירסת 64 הסיביות, בחר את הכרטיסיה PC שלב אחר שלב והרחב את הסעיף, "התקנה או התקנה מחדש של מוצר של Office לעסקים".
אם אתה נתקל בבעיות בהתקנת Office, ייתכן שתצטרך תחילה להסיר את התקנתו ולאחר מכן להתקין אותו מחדש. עיין בסעיף שצוין לעיל, עבור בעיות בעת התקנת Office
אינך רואה אפשרות להתקנת Office, בדוק אם יש לך רשיון
-
אם עדיין לא נכנסת, עבור אל http://admin.microsoft.com והיכנס באמצעות החשבון בעבודה או בבית ספר שלך.
הערה: אם אינך מצליח להיכנס באמצעות החשבון בעבודה או בבית ספר, ייתכן שאתה נכנס לשירות הלא נכון של Office 365. ראה היכן להיכנס ל- Office 365.
-
מכותרת הדפדפן, עבור אל הגדרות

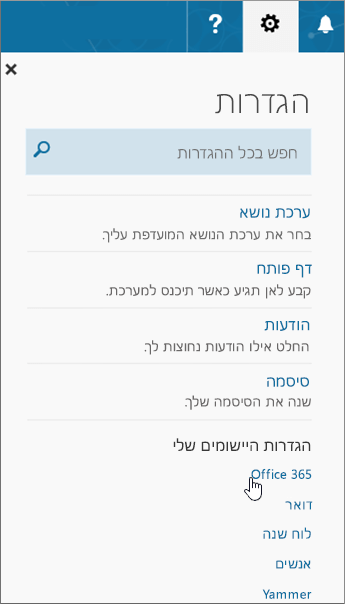
-
בדף 'החשבון שלי', בחר מנויים.
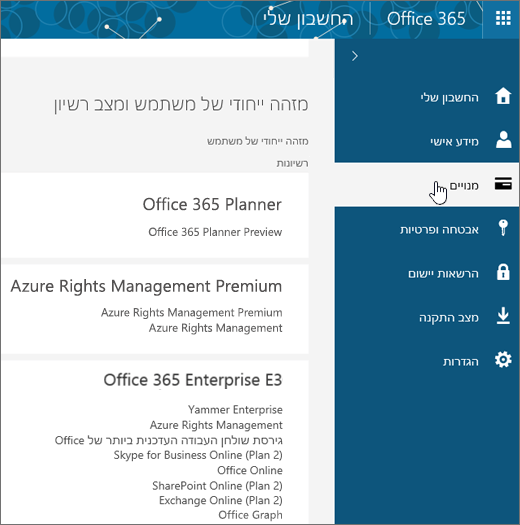
תראה את השירותים שיש לך רשיון להשתמש בהם, כגון גירסת שולחן העבודה העדכנית ביותר של Office, SharePoint Online או OneDrive for Business, ו- Exchange Online. אם אינך רואה את גירסת שולחן העבודה העדכנית ביותר של Office ברשימה (או את Project או Visio אם לארגון שלך יש תוכנית הכוללת יישומים אלה) סביר להניח שמנהל המערכת לא הקצה לך רשיון Office. אם אתה מנהל מערכת, ראה הקצאת רשיונות למשתמשים ב- Office 365 לעסקים. לקבלת מידע נוסף, ראה איזה מוצר או רשיון של Office 365 לעסקים נמצא ברשותי?
אם יש לך רשיון, אתה מוכן להתקין את Office במחשב PC או Mac (או את לקוח שולחן העבודה של Project Online או Visio Pro for Office 365).
לא כל תוכניות המנוי של Office 365 כוללות את יישומי Office המותקנים באופן מלא. עיין בתחתית העמודה של Office לעסקים לקבלת רשימה של התוכניות שאינן כוללות את לקוח שולחן העבודה של Office. אם לארגון שלך יש את אחת מתוכניות Microsoft 365 אלה, מנהל המערכת של Office 365 יכול לעבור לתוכנית אחרת או למנוי אחר של Office 365 או לקנות מנוי אחר של Office 365 לעסקים עבור משתמשים בארגון הזקוקים לגירסה המלאה של Office.
אם אתה מנהל מערכת ואתה לא בטוח איזו תוכנית יש לך, בצע את השלבים במאמר איזה Office 365 למנוי עסקי נמצא ברשותי? להשוואה בין תוכניות, ראה השוואה בין תוכניות לעסקים קטנים אוהשוואה בין תוכניות ארגוניות.
אתה תלמיד או מורה ואינך רואה אפשרות להתקנת Office
אם אתה תלמיד או מורה ואינך רואה אפשרות להתקנת Office, ייתכן שאתה זכאי ל- Office 365 Education, הכולל את Word, Excel, PowerPoint ו- OneNote. כל הדרוש כדי להתחיל בעבודה הוא כתובת דואר אלקטרוני חוקית של בית הספר. לקבלת מידע נוסף, ראה קבלת Office 365 ללא תשלום.
הקפד לבדוק את דרישות המערכת עבור Office. לדוגמה, לא ניתן להתקין את Office במחשבים שבהם פועל Windows Vista או Windows XP, או במכשירים שלא פועלת בהם מערכת הפעלה נתמכת של Windows או Mac. עם זאת, ייתכן שעדיין תוכל להשתמש ב - Office Online בדפדפן המחשב שלך.
מחשבים שבהם פועל Windows Vista או Windows XP אינם עומדים בדרישות המערכת להתקנת Office
לא ניתן להתקין את Office 2016 או Office 2013 במחשבים שפועל בהם Windows Vista או Windows XP, מכיוון שמערכות הפעלה אלה אינן עומדות בדרישות המערכת עבור Office. הניסיון להתקין את Office במחשב שפועלת בו מערכת הפעלה לא נתמכת יגרום לשגיאה (אם ברצונך לקבל מידע נוסף על הגירסה העדכנית ביותר של Windows, עיין במפרטי Windows 10 לקבלת פרטים).
אם התקנת גירסת שולחן העבודה המלאה של Office במחשב שלך אינה מצליחה מאחר שהמחשב אינו עומד בדרישות המערכת, תוכל לנסות להשתמש ב- Office Online בדפדפן של המחשב. עיין בסעיף דפדפנים בדף דרישות המערכת.
התקנת Office נתקעת ב- 90%
אם התקנת Office נמשכת זמן רב, ייתכן שאתה משתמש בחיבור איטי או שברקע מתרחשת התקנה או עדכון אחרים. ראה התקנת Office נמשכת זמן רב או התקנת Office נתקעת ב- 90% לקבלת פתרונות אפשריים.
בעיות ידועות ב- Office עם Windows 10
לחצן 'התקן' אינו מתקין את Office
אם לחצן 'התקן' מופיע באפור, ייתכן שתוקפו של מנוי Office 365 שלך פג. בחר את המנוי שלך מהרשימה תחת חידוש של Office 365 לעסקים כדי לראות את השלבים לחידושו.
לקבלת פתרונות אחרים, ראה לחצן 'התקן' אינו מתקין את Office.
אתה מקבל שגיאת KERNEL32.dll בעת ניסיון להתקין את Office ובעיות אחרות הקשורות לדרישות המערכת
בדוק שהמחשב שלך עומד בדרישות המערכת המינימליות להתקנת Office. ראה דרישות המערכת עבור Office לקבלת רשימה של דרישות נוספות.
אם אתה מנסה להתקין את Office במחשב שבו פועל Windows XP או Windows Vista, ייתכן שתקבל הודעת שגיאה שלפיה לא ניתן לאתר את הספריה הדינאמית KERNEL 32.dll. הסיבה לכך היא שגירסאות חדשות יותר של Office אינן נתמכות בגירסאות אלה של Windows. לקבלת מידע נוסף, ראה מדוע לא ניתן להתקין את Office 2013 או Office 2016 ב- Windows XP או ב- Windows Vista?.
אם אינך בטוח איזו מערכת הפעלה יש לך, ראה איזו מערכת הפעלה של Windows פועלת אצלי? או חיפוש גירסת OS X ומספר גירסת ה- Build במחשב ה- Mac שלך.
אם למחשב שלך אין אפשרות להתקין את גירסת שולחן העבודה המלאה של Office מאחר שהיא אינה עומדת בדרישות המערכת, באפשרותך לנסות להשתמש ב- Office Online בדפדפן המחשב.
אני מקבל את השגיאה "עצור, עליך להמתין כדי להתקין את Office 2016"
אם אתה מתחבר לתיבת דואר של Exchange 2007 (אשר הגיע לסוף החיים ב- 11 באפריל 2017), מומלץ להישאר ב- Office 2013 עד לביצוע השדרוג מ- Exchange 2007. עיין במאמרים הבאים:
הודעות שגיאה בעת התקנת Office
אתה עשוי לקבל שגיאה הכוללת מספר ואולי מעט טקסט תיאורי. למרות שקשה להבין את ההודעות, לעתים קרובות יש פתרונות. נסה את הקישורים הבאים אם אתה מקבל שגיאות אלה.
לא כל השגיאות מופיעות כאן. אם מופיע הקישור למד עוד בהודעת השגיאה, בחר אותו. אם אין קישור, ספר לנו איזו שגיאה קיבלת ובאיזה שלב של תהליך ההתקנה היית כשקיבלת אותה. השאר תגובה בחלק התחתון של דף זה כדי לספק לנו מידע נוסף אודות הבעיה.
שדרוג ל- Office 2016
אם אתה מנוי של Microsoft 365, תראה הודעת שדרוג בשורת התפריטים של יישומי Microsoft 365 שלך או לעדכן את הגירסה שלך באופן ידני על-ידי כניסה ל- Microsoft 365. ראה שדרוג ל- Office 2016 באמצעות Office 365 לעסקים.
כיצד אוכל להתקין עדכונים של Office?
העדכניות של Office מבטיחה שברשותך עדכוני האבטחה והתיקונים האחרונים. אם מנהל המערכת שלך נתן לך הרשאה להתקין עדכונים, ראה התקנת עדכוני Office.
אתה נתקל בבעיות בכניסה
עצה: באפשרותך להוריד ולהפעיל את מסייע התמיכה והשחזור של Microsoft כדי לבצע בדיקות אוטומטיות ופעולות שחזור שעוזרות לזהות ולפתור בעיות כניסה.
Microsoft מציעה יותר מסוג אחד של שירות Office 365, ולכל שירות יש דף כניסה משלו. המקום שבו אתה נכנס תלוי בשירות שבו אתה משתמש.
היכנס באמצעות החשבון שלך בעבודה או בבית הספר לכתובת https://www.office.com/signin. זהו החשבון שיצרת או שמישהו אחר בארגון יצר בשמך.
אם אתה משתמש ב- Office 365 המופעל על-ידי 21Vianet בסין, היכנס עם שם המשתמש והסיסמה שלך בעבודה או בבית הספר בכתובת:
אם אתה משתמש ב- Office 365 בגרמניה, היכנס עם שם המשתמש והסיסמה שלך בעבודה או בבית הספר בכתובת:
לקבלת מידע נוסף אודות חשבונות, ראה היכן להיכנס ל- Office 365 או מהו מזהה המשתמש שלי ומדוע אני זקוק לו עבור Office 365 לעסקים?.
שכחת את הסיסמה שלך
אם שכחת את הסיסמה עבור החשבון שלך בעבודה או בבית הספר שבו אתה משתמש עם Office 365, תוכל לאפס אותה בכתובת https://passwordreset.microsoftonline.com/ או לפנות למנהל המערכת בארגון שלך.
בעיות של הפעלה או מוצר ללא רשיון
אם ברשותך תוכנית של Office 365, עליך להיכנס לפחות פעם אחת בכל 30 יום כדי להשאיר אותה פעילה. אם תוקף המנוי לא פג, Office יפעיל מחדש את המנוי בפעם הבאה שתיכנס.
פתרון בעיות של כשלי הפעלה
כמשתמש של Office 365 לעסקים, באפשרותך להוריד את מסייע התמיכה והשחזור שיכול לעזור לך לפתור בעיות הפעלה.
-
בחר את לחצן ההורדה והתקן את מסייע התמיכה והשחזור של Microsoft.
-
בצע את השלבים הבאים כדי להוריד את כלי התמיכה בהתאם לדפדפן שלך.
עצה: הורדת הכלי והתקנתו עשויות להימשך כמה דקות. לאחר השלמת ההתקנה, החלון ’התקנת יישום’ ייפתח.
Microsoft Edge או Chrome
-
בפינה הימנית התחתונה, לחץ באמצעות לחצן העכבר הימני על SetupProd_OffScrub.exe > פתח.
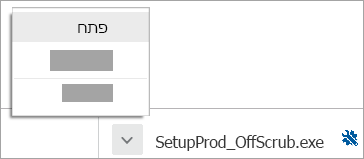
Microsoft Edge (ישן יותר) או Internet Explorer
-
בחלק התחתון של חלון הדפדפן, בחר הפעל כדי להפעיל את SetupProd_OffScrub.exe.

Firefox
-
בחלון המוקפץ, בחר שמור קובץ, ולאחר מכן, בפינה השמאלית העליונה של חלון הדפדפן, בחר את חץ ההורדות > SetupProd_Act.exe.
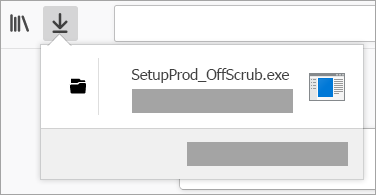
-
-
כאשר מופיע החלון ’התקנת יישום’, תישאל אם ברצונך להתקין יישום זה. בחר התקן כדי להמשיך.
-
מלא אחר ההנחיות בשאר המסכים להשלמת ההתקנה.
אם כלי זה אינו פותר את הבעיה, או שהחלפת לאחרונה תוכניות ואתה מקבל כעת שגיאת מוצר ללא רשיון או שאינך יכול להשתמש ביישומי Office שלך, ראה שגיאות מסוג "מוצר ללא רשיון" ושגיאות הפעלה ב- Office.
אם כשלי ההפעלה החלו לאחר שביצעת שדרוג ל- Windows 10, ראה קוד שגיאה 0x8004FC12 של Office בעת הפעלת Office.
ביטול התקנה
באפשרותך להפעיל את Office בחמישה מחשבים לכל היותר. אם ניצלת את חמש ההתקנות וברצונך להתקין את Office במחשב נוסף, עליך לבטל את ההפעלה של אחת מההתקנות. ביטול הפעלה אינו מסיר את Office מהמחשב, אך לא תוכל להשתמש ב- Office במחשב זה עד שתפעיל שוב את Office.
אם אתה משתמש ב- Office 365, בצע את הפעולות הבאות כדי לבטל את ההפעלה של התקנה.
-
עבור אל https://admin.microsoft.com/Account/#home. אם מוצגת בקשה לכך, היכנס באמצעות החשבון שלך בעבודה או בבית ספר.
-
מהאריח 'מצב התקנה', בחר באפשרות נהל התקנות.
-
תחת מצב התקנה, בחר בטל הפעלה כדי לבטל את ההפעלה של התקנות Office שאינן בשימוש עוד.
לקבלת מידע נוסף, ראה ביטול ההפעלה של Office 365 אם מופיעה השגיאה "הגעת למגבלה".
היכן להתקין את Office עבור Mac?
אם אתה מחפש שלבים המתארים כיצד להתקין את Office במחשב Mac, ראה התקנת Office במחשב PC או מחשב Mac. Office מזהה באיזו מערכת הפעלה אתה משתמש, לכן ודא שאתה נמצא ב- Mac בעת לחיצה על התקן כדי להתחיל את הליך ההתקנה.
בעיות הורדה והתקנה ב- Mac
עבור בעיות הורדה והתקנה ב- Mac, ראה מה לנסות אם אינך מצליח להתקין את Office 2016 עבור Mac.
איני מוצא את היישומים ב- Mac שלי
בעת התקנת Office עבור Mac, סמלי היישומים אינם נוספים ל- Dock באופן אוטומטי. כדי להוסיף ל- Dock, גרור את סמל היישום מה- Launchpad מהתיקיה Applications (יישומים). ראה הוספת צלמית היישום של Office עבור Mac ל- Dock.
הסרת ההתקנה של Office עבור Mac
לקבלת הוראות אודות הסרת ההתקנה של יישומי Office, ראה הסרת ההתקנה של Office עבור Mac.
הפעלת Office 2016 ב- Mac
כדי להפעיל את Office במחשב Mac, ראה הפעלת Office עבור Mac
בעיות הפעלה ב- Mac
כדי לפתור בעיות הפעלה ב- Mac, עיין בסעיף 'בעיות הפעלה' במאמר מה לנסות אם אינך מצליח להתקין או להפעיל את Office 2016 עבור Mac.
התקנת עדכונים ב- Mac
אם מנהל המערכת שלך נתן לך הרשאה להתקין עדכונים, Microsoft AutoUpdate מוודא שהעותק של Office שברשותך יהיה תמיד עדכני בתיקוני האבטחה והשיפורים האחרונים. כדי להתקין או לבדוק אם קיימים עדכונים ב- Mac, ראה בדיקה אוטומטית אם קיימים עדכונים של Office עבור Mac.
כדי לבדוק מה העדכון האחרון, ראה היסטוריית עדכונים של Office 2016 עבור Mac.
התקנת אפליקציות Office והגדרת דואר אלקטרוני במכשיר נייד (iOS, Android או טלפון או מחשב Tablet של Windows)
אפליקציות Office עבור מכשירים ניידים של Android, iOS (iPhone או iPad) או Windows זמינות להורדה מחנות האפליקציות עבור המכשיר שלך. לקבלת פרטים על אופן הורדת אפליקציות Office והגדרתן, בחר את המכשיר שלך מהרשימה להלן:
לא ניתן להגדיר דואר אלקטרוני במכשיר הנייד שלך
לקבלת עזרה בפתרון בעיות בהגדרת דואר אלקטרוני בטלפון או ב- Tablet, ראה פתרון בעיות בהגדרת דואר אלקטרוני במכשירים ניידים.
לא ניתן לערוך מסמכים באמצעות אפליקציות Office במכשיר הנייד שלך
במרבית המקרים, תוכל לבצע עריכה בסיסית ברוב המכשירים האלה. עם זאת, אם יש לך מנוי מתאים של Office 365, תקבל גישה לתכונות נוספות של האפליקציות. אם אתה מגלה שאינך יכול לבצע פעולות עריכה במסמכים מסוימים, ראה מה ניתן לעשות באפליקציות Office במכשיר נייד של Android, iOS או Windows עם מנוי Office 365.
אינך מצליח למצוא את יישומי Office לאחר התקנת Office
ראה לא מצליח למצוא יישומי Office ב- Windows 10, Windows 8 או Windows 7?
החלפת לאחרונה תוכניות Office 365 ואתה מקבל כעת הודעות שלפיהן אינך יכול להשתמש ב- Office
בעת התקנת Office, הוא מקושר באופן אוטומטי לתוכנית Office 365 שלך. משמעות הדבר היא שאם אתה או המשתמשים בארגון שלך רואים שגיאות הודעת חשבון או מוצר ללא רשיון ב- Office, עליכם להתקין את הגירסה של Office שמגיעה עם תוכנית Office 365 החדשה ולאחר מכן להסיר את ההתקנה של הגירסה שהגיעה עם התוכנית הקודמת. השתמש בכלי תיקון קל זה כדי להסיר את התקנת Office ולאחר מכן בצע את השלבים להתקנה מחדש של Office.
-
בחר את הלחצן להלן כדי להוריד ולהתקין את כלי התמיכה להסרת התקנה של Office.
-
בצע את השלבים הבאים כדי להוריד את כלי התמיכה להסרת התקנה בהתאם לדפדפן שלך.
עצה: הורדת הכלי והתקנתו עשויות להימשך כמה דקות. לאחר השלמת ההתקנה, חלון המוצרים של הסרת ההתקנה של Office ייפתח.
Microsoft Edge או Chrome
-
בפינה השמאלית התחתונה או בפינה הימנית העליונה, לחץ באמצעות לחצן העכבר הימני על SetupProd_OffScrub.exe > פתח.
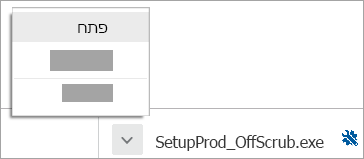
Microsoft Edge (ישן יותר) או Internet Explorer
-
בחלק התחתון של חלון הדפדפן, בחר הפעל כדי להפעיל את SetupProd_OffScrub.exe.

Firefox
-
בחלון המוקפץ, בחר שמור קובץ, ולאחר מכן, בפינה השמאלית העליונה של חלון הדפדפן, בחר את חץ ההורדות > SetupProd_OffScrub.exe.
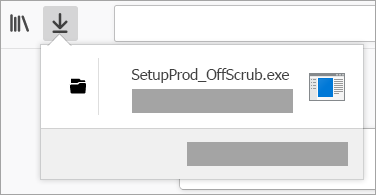
-
-
בחר את הגירסה שאת התקנתה ברצונך להסיר ולאחר מכן בחר 'הבא'.
-
פעל בהתאם להוראות המסכים הנותרים וכשתתבקש לעשות זאת, הפעל מחדש את המחשב.
לאחר הפעלת המחשב מחדש, הכלי להסרת ההתקנה נפתח מחדש באופן אוטומטי כדי להשלים את השלב הסופי של תהליך הסרת ההתקנה. בצע את ההנחיות הנותרות.
-
בחר את השלבים עבור הגירסה של Office שברצונך להתקין או להסיר את התקנתה. סגור את הכלי להסרת ההתקנה.
Microsoft 365 | Office 2021 | Office 2019 | Office 2016
מופיעה הודעה שלפיה Office "הפסיק לפעול" בעת הפעלת יישום
ייתכן שתראה את השגיאה "<יישום> הפסיק לפעול" כאשר תנסה להפעיל אחד מהיישומים הבאים של Office: Excel, Word, Outlook, PowerPoint, Publisher או Visio. גירסאות ישנות של תוספות עלולות לגרום לבעיה מסוג זה.
כדי לפתור זאת, תחילה ודא שהתקנת את עדכון Office החדש ביותר.
אם היישום עדיין אינו פועל, נסה את האפשרויות במאמר מדוע אני מקבל הודעת "הפסיק לפעול" כשאני מפעיל את יישום Office שלי?
אינך יודע איזה מוצר או רשיון של Office 365 יש לך
-
אם עדיין לא נכנסת, עבור אל http://admin.microsoft.com והיכנס באמצעות החשבון בעבודה או בבית ספר שלך.
אם אתה משתמש ב-Office 365 המופעל על-ידי 21Vianet בסין, היכנס באמצעות החשבון שלך בעבודה או בבית ספר בכתובת https://login.partner.microsoftonline.cn.
אם אתה משתמש ב-Office 365 גרמניה, היכנס באמצעות החשבון שלך בעבודה או בבית ספר בכתובת https://portal.office.de.
-
מכותרת הדפדפן, עבור אל הגדרות

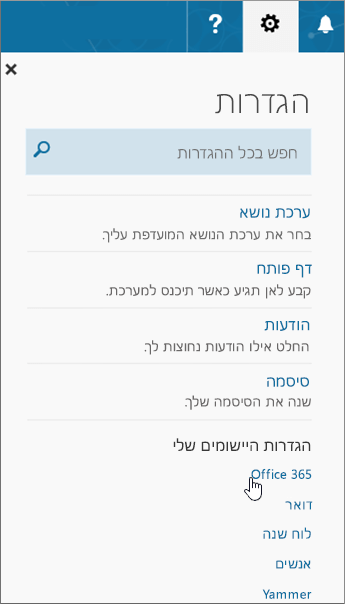
-
בדף 'החשבון שלי', בחר מנויים.
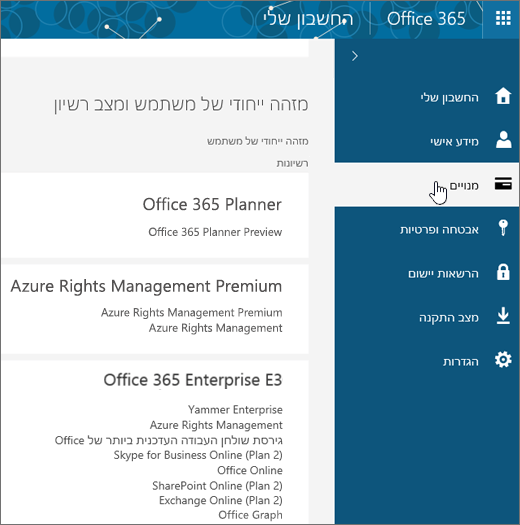
שם תראה את השירותים שיש לך רשיון להשתמש בהם, כגון גירסת שולחן העבודה העדכנית ביותר של Office, SharePoint Online או OneDrive לעסקים ו- Exchange Online. אם אינך רואה את גירסת שולחן העבודה העדכנית ביותר של Office ברשימה, סביר להניח שמנהל המערכת לא הקצה לך רשיון Office.
אם אתה מנהל מערכת, ראה הקצאת רשיונות למשתמשי Office 365 לעסקים.
לקבלת מידע נוסף, ראה איזה מוצר של Office 365 לעסקים או רשיון יש לי?
קבלת עזרה בפתרון בעיות עבור Outlook, Skype Business, OneDrive for Business, או SharePoint
מאמר זה מיועד לבעיות בהתקנת Office. נסה את המאמרים הבאים אם אתה מחפש עזרה בפתרון בעיות עבור השירותים הבאים של Office 365:
צור קשר
אם אתה עדיין נתקל בבעיות בהתקנת Office, פנה למנהל המערכת של Office 365. אם מנהל המערכת לא מצליח למצוא פתרון עבורך לאחר שימוש במידע שנמצא בכרטיסיה עבור מנהל מערכת של Office 365, הוא יכול לפנות לתמיכה בשמך. ניתן גם לנסות את הפורומים של הקהילה.
ספק לנו משוב
אנו מעריכים את המשוב שלך. כתוב לנו תגובה להלן כדי ליידע אותנו אם פתרון כלשהו מבין הפתרונות הללו הועיל לך. אם הם לא הועילו לך, ספק לנו מידע נוסף אודות הבעיה, כולל הודעות השגיאה שקיבלת והשלב של תהליך ההתקנה שבו היית כשקיבלת אותה. נשתמש במידע זה כדי להמשיך ולחקור את הבעיה שלך.
נסה זאת תחילה
לקבלת עזרה בבעיות שעלולות להתעורר במהלך התקנת Office, נסה להוריד את הכלי מסייע התמיכה והשחזור עבור Office 365.
כלי השחזור לא עזר? בחר מהרשימה שלהלן:
מנהלי מערכת: עיינו גם בכרטיסיה Office לעסקים לקבלת מידע על בעיות כלליות יותר בהתקנת Office.
קבל עזרה נוספת או פנה אלינו
הצגת מצב השירותים שלך
Outlook
Skype for Business
OneDrive for Business
SharePoint
פנה לתמיכה
אני מנהל מערכת של Office 365, ואין לי אפשרות להתקין את Office, Project או Visio
בפעם הראשונה שתירשם ל- Office 365 לעסקים ותנסה להתקין את Office (או את Project או Visio אם יש לך גם מנוי לאפליקציות אלה) ייתכן שתיתקל בהודעה לפיה אינך יכול להתקין את Office מאחר שאין לך רשיון. דבר זה עשוי להתרחש עקב עיכוב בין הכניסה הראשונה שלך לבין הזמן שבו Office 365 לעסקים מגדיר את הסביבה שלך. נסה לצאת מ- Office 365 ולאחר מכן להיכנס שוב.
הדבר עשוי לקרות גם מכיוון שלא הקצית רשיון לעצמך או למשתמשים שלך. בצע את הפעולות הבאות כדי לבדוק את הרשיונות שלך.
בדיקה אם יש לך רשיון
-
אם עדיין לא נכנסת, עבור אל http://admin.microsoft.com והיכנס באמצעות החשבון בעבודה או בבית ספר שלך.
הערה: אם אינך מצליח להיכנס באמצעות החשבון בעבודה או בבית ספר, ייתכן שאתה נכנס לשירות הלא נכון של Office 365. ראה היכן להיכנס ל- Office 365.
-
מכותרת הדפדפן, עבור אל הגדרות

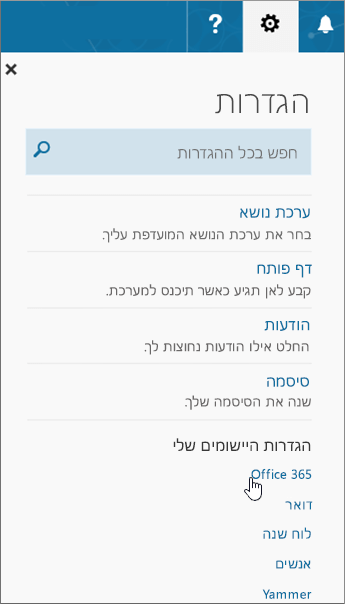
-
בדף 'החשבון שלי', בחר מנויים.
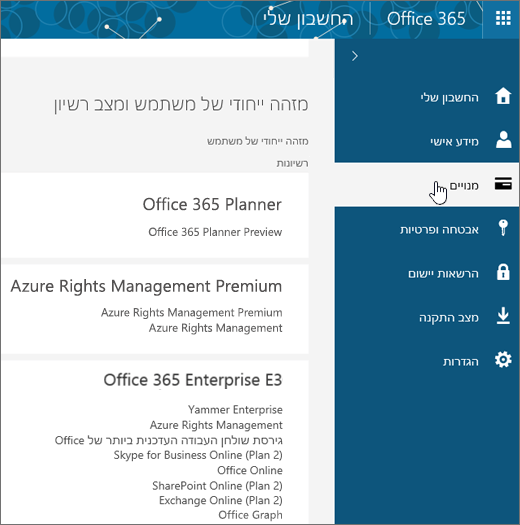
תראה את השירותים שיש לך רשיון להשתמש בהם, כגון גירסת שולחן העבודה העדכנית ביותר של Office, Project, Visio, SharePoint Online או OneDrive for Business ו- Exchange Online. אם אינך רואה את גירסת שולחן העבודה העדכנית ביותר של Office ברשימה (או את Project או Visio, אם קנית תוכניות הכוללות יישומים אלה), ראה הקצאת רשיונות למשתמשים ב- Office 365 לעסקים.
לא כל תוכניות המנוי של Office 365 כוללות את יישומי Office המותקנים באופן מלא. עיין בתחתית העמודה של Office לעסקים לקבלת רשימה של התוכניות שאינן כוללות גירסה מותקנת של Office. אם לארגון שלך יש את אחת מתוכניות Microsoft 365 אלה, כמנהל המערכת, תוכל לעבור לתוכנית אחרת או למנוי אחר של Office 365, או בנוסף למנוי שכבר יש לך, לקנות מנוי אחר של Office 365 לעסקים עבור משתמשים הזקוקים לגירסה המלאה של Office.
אם אינך בטוח איזו תוכנית יש לך, בצע את השלבים המפורטים במאמר איזה Office 365 למנוי עסקי יש לי? להשוואה בין תוכניות, ראה Office לעסקים.
החלפתי לאחרונה בין תוכניות Office 365 וכעת אני מקבל הודעה שלפיה איני יכול להשתמש ב- Office
אם אתה או המשתמשים בארגון שלך רואים שגיאות הודעת חשבון או מוצר ללא רשיון ב- Office, עליכם להתקין את הגירסה של Office שמגיעה עם תוכנית Office 365 החדשה ולאחר מכן להסיר את הגירסה שהגיעה עם התוכנית הקודמת. למד כיצד לבצע זאת בנושא "הודעת חשבון" מופיעה ב- Office לאחר החלפת תוכניות Office 365.
התקנת Office נמשכת זמן רב מאוד
אם אתה או המשתמשים שלך מגלים שההתקנה של Office נמשכת זמן רב, נסה לבצע התקנה באמצעות התקנה לא מקוונת. ראה שימוש במתקין הלא מקוון של Office 2016 ובחר את הכרטיסיה Office לעסקים. השלבים הבאים מסבירים לך כיצד להוריד את קובץ ההתקנה שניתן להשתמש בו כדי להתקין את Office במצב לא מקוון במחשב PC במועד שנוח לך.
כיצד אוכל להתקין את הגירסה העדכנית ביותר של Office ביותר מ- 5 מחשבים?
באפשרותך להפעיל את Office בחמישה מחשבים לכל היותר לכל משתמש. אם משתמש צריך להתקין את Office במחשב שישי, עליך לבטל את ההפעלה של אחת מההתקנות. ביטול הפעלה אינו מסיר את Office מהמחשב, אך לא תוכל להשתמש ב- Office במחשב זה עד שתפעיל אותו שוב. ראה ביטול ההפעלה של Office 365 אם מופיעה השגיאה "הגעת למגבלה.
כיצד ניתן להגדיר את Office 365 לעסקים עבור שאר הארגון?
לקבלת עזרה בהגדרת הארגון שלך, ראה הגדרת Office 365 לעסקים - עזרה למנהלי מערכת.
שדרוג המשתמשים בארגון שלי לגירסה העדכנית ביותר של Office
אם העובדים בארגון משתמשים בגירסה קודמת של Office, מומלץ לשדרג לגירסה העדכנית ביותר. ראה שדרוג משתמשים ללקוח העדכני ביותר של Office.
כיצד ניתן לפרוס את Office במחשבים מרובים בארגון?
אם אתה מומחה IT וברצונך לפרוס את Office בארגון שלך, השתמש בכלי הפריסה של Office כדי להוריד את תוכנת Office לרשת המקומית שלך. לאחר מכן, פרוס את Office באמצעות שיטת פריסת התוכנה שבה אתה משתמש בדרך כלל.
באפשרותך גם לקבוע שהמשתמשים ייכנסו לפורטל Office 365 באמצעות החשבון שלהם בעבודה או בבית הספר ויבצעו את השלבים המתוארים בנושא התקנת Office במחשב PC או מחשב Mac כדי להתקין את Office בעצמם.
כיצד אוכל לנהל רשיונות עבור אנשים בארגון שלי?
משתמשים זקוקים לרשיונות כדי להתקין את Office ולהשתמש ב- Outlook, SharePoint Online, Lync Online ובשירותים אחרים. כמנהל המערכת של Office 365 לעסקים, אתה אחראי לניהול תוכנות המשתמשים ב- Office 365. אתה מקצה רשיונות למשתמשים חדשים בעת יצירת חשבונות חדשים, או מוסיף רשיונות למשתמשים קיימים, ראה הקצאת רשיונות למשתמשים ב- Office 365 לעסקים. כדי להסיר רשיונות ממשתמשים, ראה הסרת רשיונות ממשתמשים ב- Office 365 לעסקים.
אם אתה זקוק לרשיונות נוספים, ראה קניית רשיונות עבור המנוי שלך ל- Office 365 לעסקים. כדי להסיר רשיון מהמנוי שלך, ראה הסרת רשיונות מהמנוי שלך ל- Office 365 לעסקים.
הפעלת מהדורות של רשיון רב משתמשים עבור Office
קיימים שני סוגים של שיטות הפעלה עבור מהדורות של רשיון רב משתמשים עבור Microsoft Office: מפתח הפעלות מרובות (MAK) ושירות ניהול מפתחות (KMS). לקבלת עזרה בהפעלת מהדורות אלה, ראה הפעלת מהדורות של רשיון רב משתמשים עבור Office.
הצגת מצב השירותים שלך
כמנהל מערכת של Office 365, באפשרותך לבדוק את תקינות השירות של Office 365.
קבלת עזרה בפתרון בעיות עבור Outlook, Skype for Business או OneDrive for Business
מאמר זה מיועד לבעיות בהתקנת Office. הקישורים הבאים מיועדים באופן ספציפי למנהלי מערכת המעוניינים בעזרה בפתרון בעיות בשירותים אלה של Office 365. לקבלת עזרה כללית יותר (ולא ספציפית למנהלי מערכת) בתחומים אלה, עיין במקטע 'עזרה נוספת' בכרטיסיה Office לעסקים בנושא זה.
-
Outlook (לבעיות בדואר אלקטרוני)
פנה לתמיכה
אם אתה עדיין נתקל בבעיות, מנהלי מערכת יכולים לפנות לתמיכה של Office 365 לעסקים.
ספק לנו משוב
אנו מעריכים את המשוב שלך. ספר לנו אם אחד הפתרונות הללו הועיל לך על-ידי לחיצה על 'כן' או 'לא' לצד האם מידע זה היה שימושי, להלן, בליווי הערה כלשהי. אם אתה עדיין נתקל בבעיות, ספק לנו מידע נוסף אודות הבעיה, כולל הודעות השגיאה שקיבלת והשלב של תהליך ההתקנה שבו היית כשקיבלת אותן.











