בצע את השלבים שבמאמר זה רק אם ניסית את התהליך הרגיל של הסרת ההתקנה של Office for Mac ואתה עדיין נתקל בבעיות בהתקנה מחדש או בהפעלה של יישומי Office.
יש לבצע מספר שלבים כדי להסיר את microsoft 365 עבור Mac לחלוטין, ומאמר זה מספק הנחיות עבור כל אחד מהם. קרא את ההנחיות בעיון. עליך להיות מחובר כמנהל מערכת או לספק שם וסיסמה של מנהל מערכת.
הערה: לקבלת עזרה עם Office עבור Mac 2011, ראה פתרון בעיות של הסרת ההתקנה של Office עבור Mac 2011.
שלב 1: הסרת יישומי microsoft 365 עבור Mac
-
פתח את Finder ולחץ על Applications (יישומים).
-
לחץ תוך החזקת מקש Command

הערה: בהתאם לגירסת Office שברשותך, ייתכן ש- Outlook או OneDrive מותקן אצלך, וייתכן שלא.
-
לחץ תוך החזקת מקש Ctrl או לחץ באמצעות כפתור העכבר הימני על היישומים שבחרת ובחר Move to Trash (העבר לאשפה).
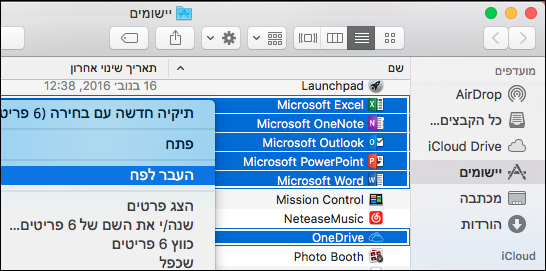
שלב 2: הסרת קבצים תומכים
הקבצים התומכים שעליך להסיר נמצאים בתיקיות Library (ספריה) ו- User (משתמש).
הסרת קבצים מהתיקיה Library
-
פתח את Finder, לחץ על Go (עבור אל) > Computer (מחשב) ולאחר מכן לחץ על View (תצוגה) > as Columns (כעמודות).
-
עבור אל Macintosh HD ופתח את התיקיה Library (ספריה).
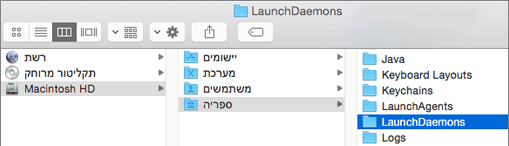
-
חזור אחורה ופתח את LaunchDaemons. לחץ תוך החזקת מקש Ctrl או לחץ באמצעות כפתור העכבר הימני על קבצים אלה, אם קיימים, ובחר Move to Trash (העבר לאשפה).
-
com.microsoft.office.licensingV2.helper.plist
-
com.microsoft.autoupdate.helper.plist
-
com.microsoft.onedriveupdaterdaemon.plist
-
-
פתח את LaunchAgents ואם קיים, לחץ תוך החזקת מקש Ctrl או לחץ באמצעות כפתור העכבר הימני על קובץ זה ובחר Move to Trash (העבר לאשפה).
-
com.microsoft.update.agent.plist
-
-
חזור אחורה ופתח את PrivilegedHelperTools. לחץ תוך החזקת מקש Ctrl או לחץ באמצעות כפתור העכבר הימני על קבצים אלה, אם קיימים, ובחר Move to Trash (העבר לאשפה).
-
com.microsoft.office.licensingV2.helper
-
com.microsoft.autoupdate.helper
-
-
חזור אחורה ופתח את Preferences (העדפות). לחץ תוך החזקת מקש Ctrl או לחץ באמצעות כפתור העכבר הימני על קבצים אלה, אם קיימים, ובחר Move to Trash (העבר לאשפה).
-
com.microsoft.office.licensingV2.plist (אם קיים)
-
הסרת קבצים מתיקיית Library של המשתמש שלך
כדי להסיר קבצים מתיקיית Library של המשתמש שלך, עליך להגדיר תחילה את אפשרויות התצוגה של Finder.
-
ב- Finder, הקש

-
בתפריט Finder, לחץ על View (תצוגה) > as List (כרשימה) ולאחר מכן לחץ על View (תצוגה) > Show View Options (הצג אפשרויות תצוגה).
-
בתיבת הדו-שיח View Options (אפשרויות תצוגה), בחר Show Library Folder (הצג תיקיית ספריה).
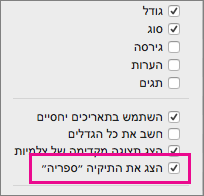
-
לאחר מכן עבור בחזרה לתצוגת עמודות (

-
בתיקיית ספריית המשתמש שלך, לחץ על Containers (גורמים מכילים) ולחץ תוך החזקת מקש Ctrl או לחץ באמצעות כפתור העכבר הימני על כל אחת מקבצים אלה, אם הם קיימים, ולאחר מכן לחץ על Move to Trash (העבר לאשפה).
-
com.microsoft.errorreporting
-
com.microsoft.Excel
-
com.microsoft.netlib.shipassertprocess
-
com.microsoft.Office365ServiceV2
-
com.microsoft.onedrive.findersync
-
com.microsoft.Outlook
-
com.microsoft.Powerpoint
-
com.microsoft.RMS-XPCService
-
com.microsoft.Word
-
com.microsoft.onenote.mac
-
-
בתיקיית ספריית המשתמש שלך, לחץ על Cookies (קבצי Cookie) ולחץ תוך החזקת מקש Ctrl או לחץ באמצעות כפתור העכבר הימני על כל אחד מקבצים אלה, אם הם קיימים, ולאחר מכן לחץ על Move to Trash (העבר לאשפה).
אזהרה: נתוני Outlook יוסרו אם תעביר תיקיות אלה אל Trash (אשפה). עליך לגבות תיקיות אלה לפני מחיקתן.
-
com.microsoft.onedrive.binarycookies
-
com.microsoft.onedriveupdater.binarycookies
-
-
בתיקיית ספריית המשתמש שלך, לחץ על Group Containers (גורמים מכילים של קבוצות) ולחץ תוך החזקת מקש Ctrl או לחץ באמצעות כפתור העכבר הימני על כל אחת מתיקיות אלה, אם הן קיימות, ולאחר מכן לחץ על Move to Trash (העבר לאשפה).
אזהרה: נתוני Outlook יוסרו אם תעביר תיקיות אלה אל Trash (אשפה). עליך לגבות תיקיות אלה לפני מחיקתן.
-
UBF8T346G9.ms
-
UBF8T346G9.Office
-
UBF8T346G9.OfficeOneDriveSyncIntegration
-
UBF8T346G9.OfficeOsfWebHost
-
UBF8T346G9.OneDriveStandaloneSuite
-
שלב 3: הורדה והפעלה של כלי הסרת הרשיונות
בצע את ההוראות המפורטות במאמר כיצד להסיר קבצי רשיון של Office ב- Mac כדי להשתמש בכלי הסרת הרשיונות. תהליך זה יסיר לחלוטין קבצי רשיון מה- Mac שלך.
חשוב: תזדקק לחשבון הדוא"ל ולסיסמה הנכונים המשויכים לעותק Office שלך כדי להפעיל אותו מחדש.
שלב 4: הסרת סמלים של microsoft 365 עבור Mac מה- Dock
אם הוספת צלמיות של Microsoft 365 ל- Dock, ייתכן שהן יהפכו לסימני שאלה לאחר הסרת ההתקנה של microsoft 365 עבור Mac. כדי להסיר צלמיות אלה, לחץ תוך החזקת מקש Control או לחץ באמצעות כפתור העכבר הימני על הצלמית ולחץ על Options (אפשרויות) > Remove from Dock (הסר מה- Dock).
שלב 5: הפעלה מחדש של המחשב
לאחר שהסרת את כל הקבצים המפורטים בסעיף זה, רוקן את Trash (אשפה) והפעל מחדש את המחשב.











