תיבת דואר משותפת מאפשרת לקבוצת אנשים לשלוח דואר אלקטרוני ולעקוב אחריו בקלות מכינוי דואר אלקטרוני ציבורי, כגון info@contoso.com. כשאדם בקבוצה משיב להודעה שנשלחה לתיבת הדואר המשותפת, הודעת הדואר האלקטרוני תיראה כאילו נשלחה מהכתובת המשותפת, ולא מהמשתמש הפרטי. בגירסה Outlook, באפשרותך גם להשתמש בתיבת הדואר המשותפת כללוח שנה משותף של צוות.
עצה: אם אתה בעל עסק קטן שמחפש מידע נוסף על איך להגדיר Microsoft 365, בקר ב-עזרה ובלמידה של Small Business.
עם זאת, תיבת דואר משותפת אינה מיועדת לכניסה ישירה. חשבון המשתמש עבור תיבת הדואר המשותפת צריך להישאר במצב לא זמין.

עצה: לפני שתוכל להשתמש בתיבת דואר משותפת, מנהל המערכת של הארגון שלך ב-מנהל מערכת של Microsoft 365 צריך ליצור את תיבת הדואר המשותפת ולהוסיף אותך כחבר בקבוצה. לקבלת מידע נוסף, עיין במאמר יצירת תיבת דואר משותפת, המתאר את השלבים שמנהל המערכת צריך לבצע.
הוספת תיבת דואר משותפת ל- Outlook
לאחר שמנהל המערכת יוסיף אותך כחבר בתיבת דואר משותפת, סגור את Outlook ולאחר מכן הפעל אותו מחדש. תיבת הדואר המשותפת אמורה להופיע באופן אוטומטי בחלונית התיקיות Outlook.
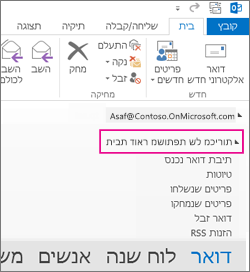
מה עליי לעשות אם התהליך לא הצליח?
-
אם מנהל המערכת הוסיף אותך לאחרונה לתיבת דואר משותפת, ייתכן שיחלפו כמה דקות עד שתיבת הדואר המשותפת תופיע. המתן זמן מה ולאחר מכן סגור שוב את Outlook והפעל אותו מחדש.
-
אם הבעיה לא נפתרה, הוסף את תיבת הדואר המשותפת באופן ידני ל- Outlook:
-
פתח את Outlook.
-
בחר בכרטיסיה קובץ ברצועת הכלים ולאחר מכן בחר הגדרות חשבון >חשבון.
-
בחר את הכרטיסיה דואר אלקטרוני.
-
ודא שהחשבון הנכון מסומן ולאחר מכן בחר שינוי.
-
בחר הגדרות נוספות > מתקדם > הוסף.
-
הקלד את כתובת הדואר האלקטרוני המשותפת, כגון info@contoso.com.
-
בחר אישור > אישור.
-
בחר הבא > סיום > סגור.
-
שליחת דואר מתיבת הדואר המשותפת
-
פתח את Outlook.
-
בחר דואר אלקטרוני חדש.
-
אם אינך רואה את השדה מאת בחלק העליון של ההודעה, בחר אפשרויות > מאת.
-
לחץ על מאת בהודעה ולאחר מכן שנה את הכתובת לכתובת הדואר האלקטרוני המשותפת. אם אינך רואה את כתובת הדואר האלקטרוני המשותפת, בחר כתובת דואר אלקטרוני אחרת ולאחר מכן הקלד את כתובת הדואר האלקטרוני המשותפת.
-
בחר אישור.
-
סיים להקליד את ההודעה שלך ולאחר מכן בחר שלח.
מעתה והלאה, כאשר תרצה לשלוח הודעה מתיבת הדואר המשותפת, הכתובת תהיה זמינה ברשימה הנפתחת 'מאת'.
בכל פעם שתשלח הודעה מתיבת הדואר המשותפת, הנמענים יראו בהודעה רק את כתובת הדואר האלקטרוני המשותפת.
מענה לדואר שנשלח אל תיבת הדואר המשותפת
-
פתח את Outlook.
-
פתח את הודעת הדואר האלקטרוני שברצונך להשיב לה.
-
בשדה 'מ ' בחלק העליון של ההודעה, אתה אמור לראות את השם של תיבת הדואר המשותפת שלך. אם אינך רואה אותה, בחר את התיבה הנפתחת ' מאת ' ובחר את תיבת הדואר המשותפת.
-
סיים להקליד את ההודעה שלך ולאחר מכן בחר שלח.
כאשר תרצה לשלוח הודעה מתיבת הדואר המשותפת, הכתובת תהיה זמינה ברשימה הנפתחת 'מאת'.
בכל פעם שתשלח הודעה מתיבת הדואר המשותפת, הנמענים יראו בהודעה רק את כתובת הדואר האלקטרוני המשותפת.
חיפוש בתיבת הדואר המשותפת
לאחר הוספת תיבת דואר משותפת ל- Outlook, החיפוש בתוכה דומה לחיפוש בתיבת דואר ראשית.
-
פתח את Outlook.
-
בחר תיקיה בתוך תיבת הדואר המשותפת בלוח התיקיות מימין.
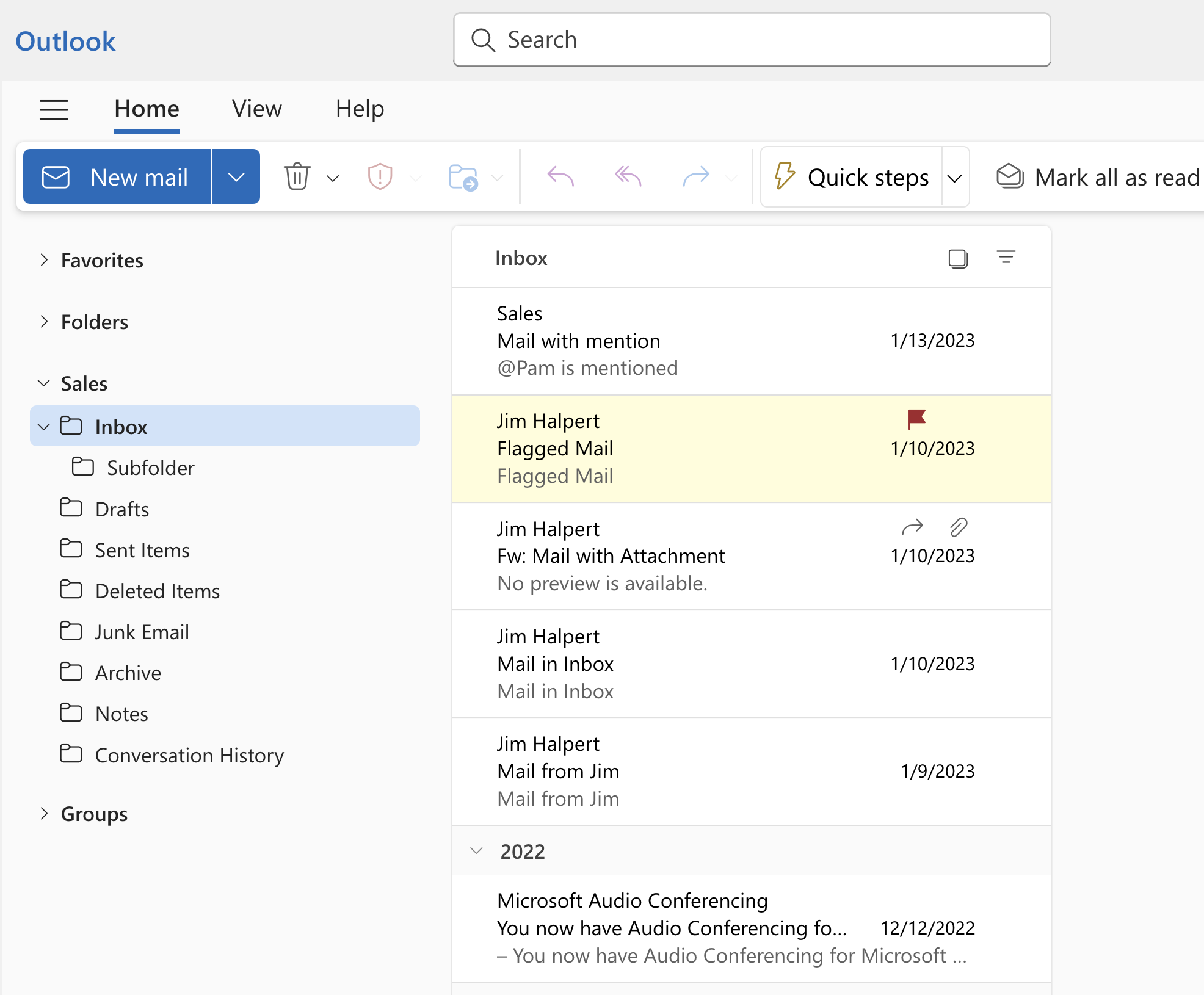
-
הקלד את השאילתה בתיבת החיפוש בחלק העליון של רצועת הכלים (סרגל הכלים).
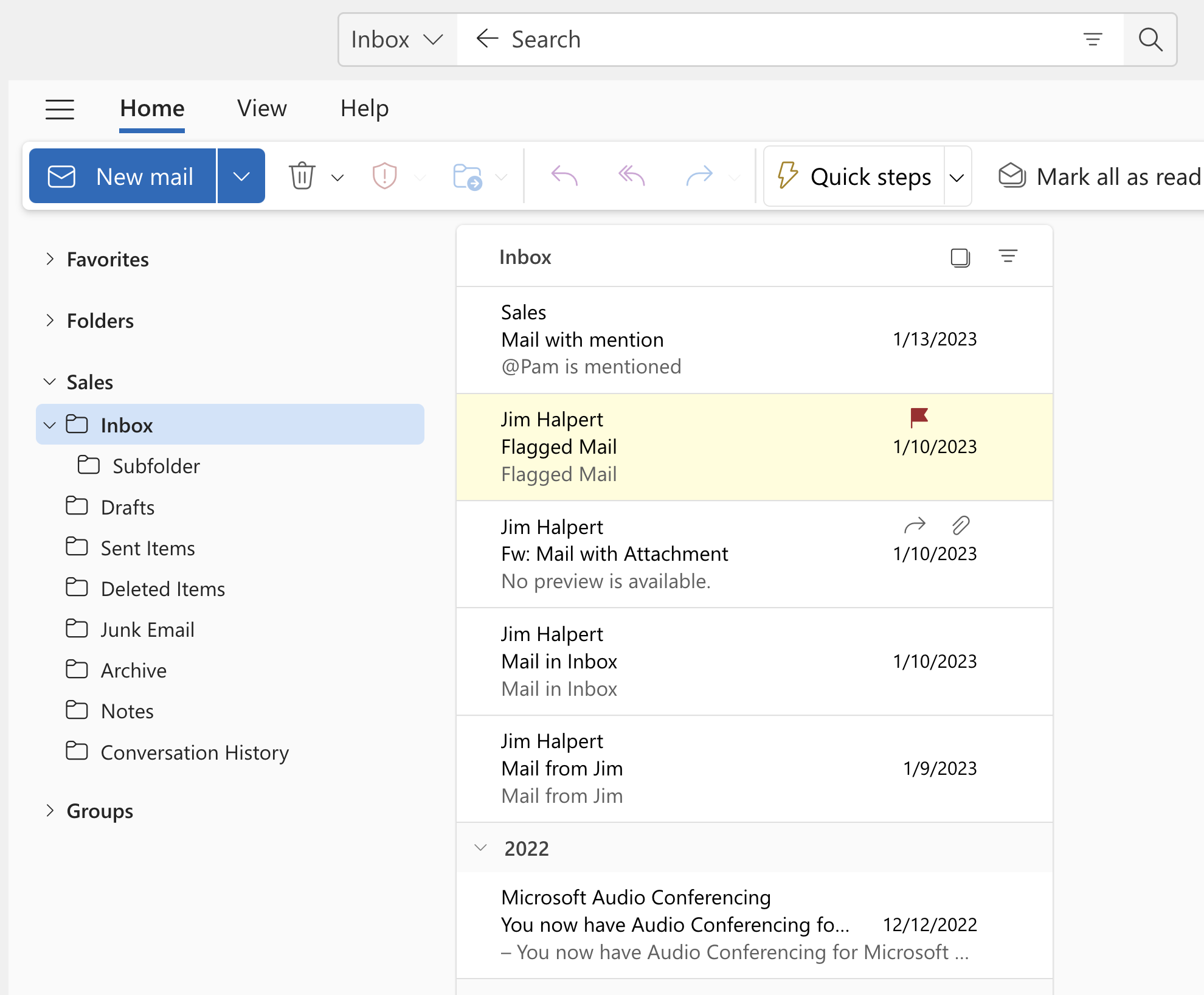
-
בצע את החיפוש על-ידי הקשה על Enter או לחיצה על לחצן 'זכוכית מגדלת' משמאל לתיבת החיפוש.
רשימת ההודעות תחזיר תוצאות בהתבסס על החיפוש מהתיקיה שנבחרה בתיבת הדואר המשותפת.
שימוש בלוח השנה המשותף
לאחר שמנהל המערכת יוסיף אותך כחבר בתיבת דואר משותפת, סגור את Outlook ולאחר מכן הפעל אותו מחדש. לוח השנה המשותף שמשויך לתיבת הדואר המשותפת מתווסף באופן אוטומטי לרשימה לוחות שנה שלך.
-
ב- Outlook, עבור אל תצוגת לוח השנה ובחר את תיבת הדואר המשותפת.
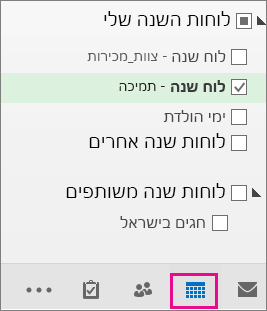
-
בעת הזנת פעילויות, כל החברים בתיבת הדואר המשותפת יוכלו לראות אותן.
-
כל חבר בתיבת הדואר המשותפת יכול ליצור, להציג ולנהל פעילויות בלוח השנה, באותו אופן שבו הוא מבצע זאת עבור הפעילויות האישיות שלו. כל חבר בתיבת הדואר המשותפת יכול לראות את השינויים שבוצעו בלוח השנה המשותף.
שימוש ברשימת אנשי הקשר המשותפת
לאחר שמנהל המערכת יוסיף אותך כחבר בתיבת דואר משותפת, סגור את Outlook ולאחר מכן הפעל אותו מחדש. רשימת אנשי הקשר המשותפת שמשויכת לתיבת הדואר המשותפת מתווספת באופן אוטומטי לרשימה אנשי הקשר שלי שלך.
-
ב- Outlook, בחר אנשים.
-
תחת אנשי הקשר שלי, בחר את תיקיית אנשי הקשר עבור רשימת אנשי הקשר המשותפת.
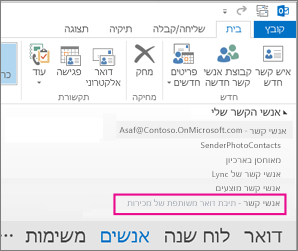
הוספת תיבת דואר משותפת ל- Outlook
לאחר שמנהל המערכת הוסיף אותך כחבר בתיבת דואר משותפת, סגור ולאחר מכן הפעל מחדש אתOutlook החדש. תיבת הדואר המשותפת אמורה להופיע באופן אוטומטי בחלונית התיקיות שלך.
מה עליי לעשות אם התהליך לא הצליח?
אם מנהל המערכת הוסיף אותך לאחרונה לתיבת דואר משותפת, ייתכן שיחלפו כמה דקות עד שתיבת הדואר המשותפת תופיע. המתן מעט ולאחר מכן סגור והפעל מחדש אתOutlook החדש שוב.
איתור תיבת הדואר המשותפת בחלונית התיקיות
בחלונית התיקיות מימין, אתר את התיקיה משותף איתי. לחץ עליו כדי להרחיב אותו. תיבת הדואר המשותפת שלך היא תיקיית משנה תחת משותף איתי. בעת בחירת השם של תיבת הדואר המשותפת שם, היא תתרחב כדי להציג את תיקיות הדואר האלקטרוני הרגילות, כגון תיבת דואר נכנס, טיוטות ופריטים שנשלחו.
שליחת דואר מתיבת הדואר המשותפת
-
פתח Outlook החדש עבור Windows.
-
בכרטיסיה בית , בחר דואר >דואר.
-
אם אינך רואה את השדה מ בחלק העליון של ההודעה (לצד שלח), בכרטיסיהאפשרויות , בחר הצג מ.
-
לחץ על מאת בהודעה ולאחר מכן שנה את הכתובת לכתובת הדואר האלקטרוני המשותפת. אם אינך רואה את כתובת הדואר האלקטרוני המשותפת, בחר כתובת דואר אלקטרוני אחרת ולאחר מכן הקלד את כתובת הדואר האלקטרוני המשותפת.
-
סיים להקליד את ההודעה ולאחר מכן בחר שלח.
מעתה והלאה, כאשר תרצה לשלוח הודעה מתיבת הדואר המשותפת, הכתובת תהיה זמינה ברשימה הנפתחת 'מאת'.
בכל פעם שתשלח הודעה מתיבת הדואר המשותפת, הנמענים יראו בהודעה רק את כתובת הדואר האלקטרוני המשותפת.
מענה לדואר שנשלח אל תיבת הדואר המשותפת
-
פתח Outlook החדש עבור Windows.
-
פתח את הודעת הדואר האלקטרוני שברצונך להשיב לה.
-
בשדה 'מ ' בחלק העליון של ההודעה, אתה אמור לראות את השם של תיבת הדואר המשותפת שלך. אם לא תעשה זאת, בחר את התיבה הנפתחת מאת ובחר את תיבת הדואר המשותפת שלך.
-
סיים להקליד את ההודעה ולאחר מכן בחר שלח.
כאשר ברצונך לשלוח הודעה מתיבת הדואר המשותפת שלך, הכתובת תהיה זמינה ברשימה הנפתחת 'מ'.
בכל פעם שתשלח הודעה מתיבת הדואר המשותפת, הנמענים יראו בהודעה רק את כתובת הדואר האלקטרוני המשותפת.
חיפוש בתיבת הדואר המשותפת
לאחר הוספת תיבת דואר משותפת ל- Outlook החדש, החיפוש בתוכה דומה לחיפוש בתיבת דואר ראשית.
-
פתח Outlook החדש עבור Windows.
-
בחר תיקיה בתוך תיבת הדואר המשותפת בחלונית התיקיות מימין.
-
בתיבה חיפוש בחלק העליון של חלון Outlook, הקלד את השאילתה שבה ברצונך להשתמש לחיפוש ולאחר מכן הקש Enter.

רשימת ההודעות תציג תוצאות בהתבסס על החיפוש מהתיקיה שנבחרה בתיבת הדואר המשותפת.
שימוש בתיבת דואר משותפת במכשיר נייד (טלפון או Tablet)
כדי לגשת לתיבת דואר משותפת במכשיר נייד, השתמש בשלבים הבאים.
-
היכנס לחשבון הראשי שלך ב- Outlook עבור iOS או Android.
-
הקש על לחצן הוסף חשבון בחלונית הניווט הימנית ולאחר מכן הקש על הוסף תיבת דואר משותפת.
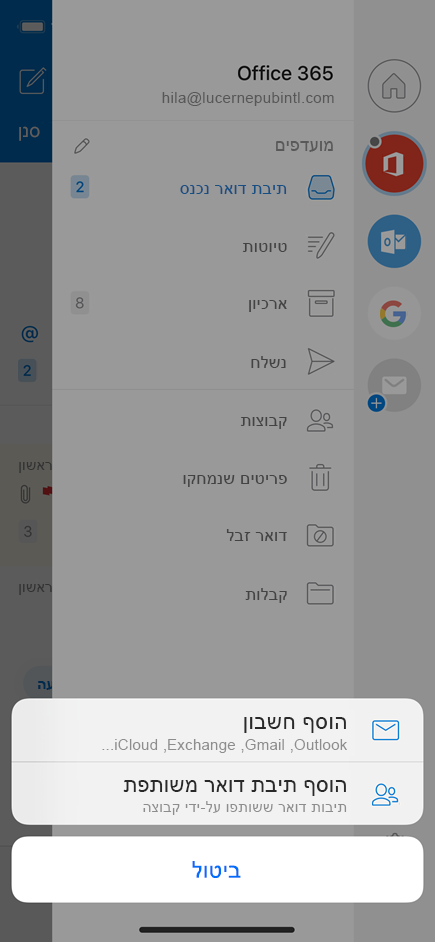
-
אם יש לך כמה חשבונות ב- Outlook Mobile, בחר את החשבון שכולל הרשאות גישה לתיבת הדואר המשותפת.
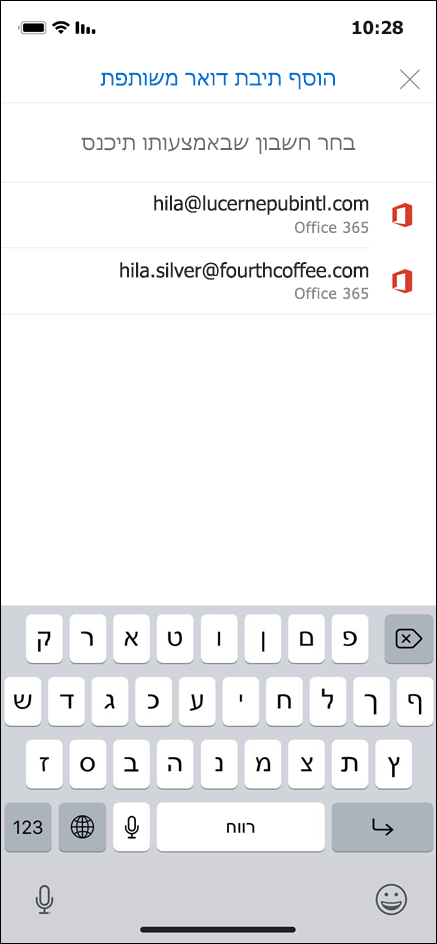
לאחר שתשלים את תהליך הגדרת החשבון, תיבת הדואר המשותפת תוצג ברשימת החשבונות שלך ב- Outlook עבור iOS או ב- Outlook עבור Android.
כדי להסיר תיבת דואר משותפת, עבור אל הגדרות > חשבונות. לאחר מכן, הקש על תיבת הדואר המשותפת ובחר מחק חשבון.
שליחת תשובות אוטומטיות מתיבת דואר משותפת
רק ל-מנהל מערכת של Microsoft 365 שלך יש את ההרשאות להגדרת האפשרות הזו. לקבלת הוראות, ראה יצירת תיבת דואר משותפת.










