חשוב: מאמר זה מתייחס לחוויה הקלאסית עבור mobile. לקבלת חוויה מודרנית, השתמש ביישום SharePoint למכשירים ניידים עבור Android, במקום זאת.
אם אתה משתמש בטלפון או ב-tablet של Android ובמנוי ה Microsoft 365 שלך כולל SharePoint Online, באפשרותך להשתמש במכשיר שלך כדי להציג אתרים, כגון אתרי צוות ב SharePoint Online. באפשרותך גם להציג קבצים הנמצאים בספריה שלך ב- OneDrive לעבודה או לבית הספר. פעולה זו מקלה עליך את הצגת המידע באתרים, את שיתוף הפעולה עם עמיתים, את הגישה למסמכים משותפים ואת החיבור לעבודה שלך.
שיפורים שבוצעו לאחרונה ב- SharePoint Online הפכו את SharePoint לידידותי למגע יותר מאי פעם. לקבלת פרטים נוספים, ראה SharePoint מציג את חוויית ' עיצוב מגע ' למכשירים ניידים.
מוכן לנסות אותה?
פתיחת אתר SharePoint
-
פתח את דפדפן האינטרנט במכשיר שלך.
-
בשורת הכתובת, הקלד את כתובת אתר האינטרנט (כתובת ה- URL) של SharePoint Online.
לדוגמה, כתובת ה-URL שלנו היא http://contoso14.sharepoint.com.
כתובת ה-URL שלך תכלול את שם התחום שלך במקום Contoso14. -
היכנס באמצעות החשבון בעבודה או בבית ספר שלך.
-
בקישורי הניווט שלאורך החלק העליון של המסך, בחר בקישור אתרים.
תראה רשימה של אתרי SharePoint מאורגנים ברשימות, כגון אתרים שאני עוקב אחריהםומקדם אתרים.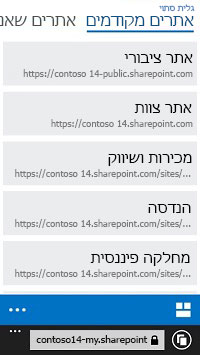
-
בחר אתר, כגון אתר צוות.
פתיחת ספריית OneDrive
-
פתח את דפדפן האינטרנט במכשיר שלך.
-
בשורת הכתובת, הקלד את כתובת אתר האינטרנט (כתובת ה- URL) של האתר שלך ב- SharePoint Online.
לדוגמה, כתובת ה-URL שלנו היא http://contoso14-my.sharepoint.com.
כתובת ה-URL שלך תכלול את שם התחום שלך במקום Contoso14. -
היכנס באמצעות החשבון בעבודה או בבית ספר שלך.
-
בקישורי הניווט שלאורך החלק העליון של המסך, בחר בקישור OneDrive.
שינוי אופן ההצגה של אתר
באפשרותך לבחור בין שני סוגים של תצוגות-תצוגה ניידת ותצוגת מחשב — עבור סוגים מסוימים של אתרי SharePoint וספריית OneDrive לעבודה או לבית הספר שלך.
-
בתצוגה ניידת, האתר מעוצב כך שיוצג בצורה יפה במכשיר שלך.
-
בתצוגת מחשב PC, תראה קישורי ניווט לאורך חלקו העליון של הדף.
קישורי הניווט עשויים להשתנות בהתאם לתוכן הכלול במנוי Microsoft 365 הספציפי שלך, אך בדרך כלל הם נראים כך:

הערה: ייתכן שתצוגה ניידת אינה זמינה עבור כל אתרי ה SharePoint שלך. כאשר תצוגה ניידת אינה זמינה, אתרים מוצגים בתצוגת מחשב באופן אוטומטי.
מעבר מתצוגה ניידת לתצוגת מחשב
-
באתר או בספריה, גע בשלוש הנקודות (...) בפינה השמאלית התחתונה של המסך.
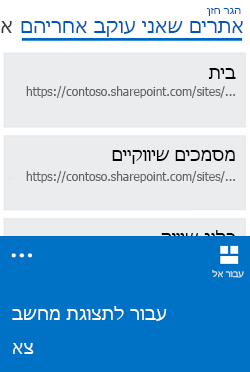
-
בחר עבור לתצוגת מחשב.
מעבר מתצוגת מחשב לתצוגה ניידת
-
באתר ה SharePoint, בפינה השמאלית העליונה של המסך, הגדרות מגע (

-
בתפריט 'הגדרות', בחר תצוגה ניידת.
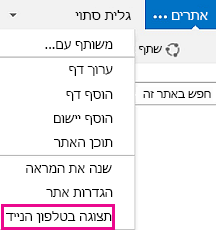
לקבלת מידע נוסף, ראה שימוש במכשיר נייד לעבודה עם אתרי SharePoint.










