שמירת שינויים בפרוייקט ב- Project Web App אין פירושה שכולם רואים את השינויים באופן אוטומטי. הפרסום מאפשר שיתוף נרחב של השינויים עם חברי צוות והפיכת נתוני הפרוייקט לזמינים לדיווח.
שמירת פרוייקט ב- Project Web App
ודא שאתה מחובר ל- Project Web App ושטרם שמרת את הפרוייקט שלך.
ניתן למצוא מידע נוסף אודות כניסה למערכת בנושא כניסה ל- Project Web App.
-
לחץ על קובץ > שמור.
-
תחת שמירה ב- Project Server, לחץ על שמור.
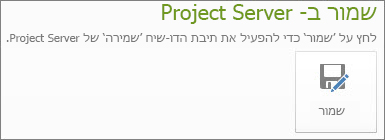
-
הקלד שם עבור הפרוייקט.
מידע שצוין על-ידי הארגון שלך מופיע בעמודה שם שדה מותאם אישית. -
לחץ על שמור.
פרסום פרוייקט
לאחר השמירה הראשונה של הפרוייקט ב- Project Server, עליך לפרסם את לוח הזמנים כך שהשינויים יהיו גלויים לכולם.
-
קובץ > מידע.
-
לחץ על פרסם.
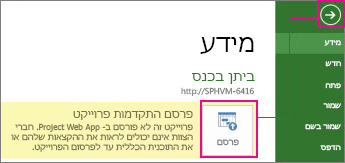
הערה: אם זו הפעם הראשונה שאתה מפרסם את הפרוייקט שלך, תתבקש לשייך אתר SharePoint לפרוייקט כדי שתוכל להוסיף מסמכים כגון הצהרות משימה ומסמכים אחרים לפרוייקט שלך, ולנטר סיכונים ובעיות בפרוייקט.
שמירת פרוייקט מקומי ב- Project Server
הערה: עליך Project Professional 2010 לשמור פרוייקט מקומי ב- Project Server.
אם יש לך פרוייקט שנשמר באופן מקומי, באפשרותך לשמור פרוייקט זה ב- Project Server כדי להפוך אותו לזמין עבור אנשים אחרים בארגון שלך.
-
פתח את Project והתחבר ל- Project Server.
-
פתח את הפרוייקט ששמרת באופן מקומי.
-
בחר קובץ > שמור בשם.
-
בתיבת הדו-שיח שמירה ב- Project Server , הקלד שם עבור הפרוייקט בתיבה שם.
-
כדי לכלול בפרוייקט שדות מותאמים אישית של ארגון, לחץ על השדה ערך עבור שדה מותאם אישית ולאחר מכן הגדר את הערך.
-
לחץ על שמירה.
-
כדי להכניס את הפרוייקט ל- Project Server, בחר קובץ > סגור.
שמירת פרוייקט לשיתוף
הערה: עליך Project Professional 2010 לשמור פרוייקט לשיתוף.
אם עליך לשתף את תוכנית הפרוייקט שלך עם מישהו שאינו כולל את Project Server, באפשרותך להוציא את התוכנית, לשמור אותה באופן מקומי, לשלוח אותה לסקירה ולאחר מכן להכניס אותה בחזרה ל- Project Server.
חשוב: האדם האחר חייב להיות Project 2010 מותקן.
-
לחץ על הכרטיסיה קובץ ולאחר מכן לחץ על שמור & שלח.
-
לחץ על שמור פרוייקט כקובץ בחלונית האמצעית ולאחר מכן לחץ על שמור לשיתוף משמאל.
-
לחץ על שמור בשם.
הערה: לחץ על לחצן שמירה בשם בפינה השמאלית התחתונה. אל תלחץ על הפקודה שמירה בשם בקצה הימני.
-
בחר את הכונן והתיקיה שבהם ברצונך לשמור את הפרוייקט ולאחר מכן לחץ על שמור.
-
שלח את הקובץ שנשמר למישהו אחר כדי לבצע שינויים ישירות בתוכנית הפרוייקט.
הערה: בזמן שהפרוייקט משותף, אין באפשרותך לפתוח את הקובץ לעריכה מ- Project Server.
לאחר ביצוע כל השינויים בקובץ המשותף, שמור את השינויים בחזרה ב- Project Server.
-
התחבר ל- Project Server במחשב שבו שמרת בתחילה את הקובץ לשיתוף.
-
פתח את הקובץ המשותף.
הערה: ניתן לשמור את הקובץ המשותף רק ב- Project Server מהמחשב שבו שמרת אותו תחילה לשיתוף.
-
לחץ על הכרטיסיה קובץ, לחץ על שמירה בשם ולאחר מכן לחץ על שמור.
הערה: שם הפרוייקט מעומעם במהלך תהליך זה כדי לציין שתוכנית פרוייקט זו מוחזרת לשרת.
גירסת הקובץ שנשמר בשרת מתעדכנת ובאפשרותך לערוך אותה שוב.
-
כדי לבצע שינויים נוספים בפרוייקט משותף לאחר שמירתו בחזרה ב- Project Server, עליך לשמור שוב את הפרוייקט לשיתוף. ניתן לשמור את הקובץ המשותף ב- Project Server פעם אחת בלבד.
-
אם הקובץ המשותף אבד, או הופך ללא זמין מסיבה כלשהי, מנהל השרת יכול לכפות הכנסה של הפרוייקט ב- Project Server.










