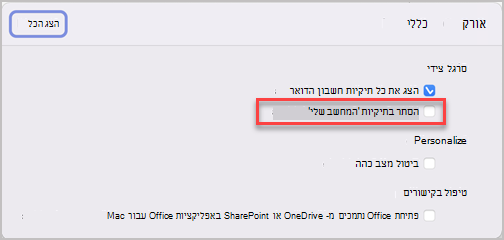רשימת אנשי קשר, שנקראת גם קבוצת תפוצה, היא קיבוץ של כתובות דואר אלקטרוני שנאספו תחת שם אחד. הודעה הנשלחת לרשימת אנשי קשר מעבירה את כל הנמענים המפורטים ברשימה. באפשרותך לכלול רשימות אנשי קשר בהודעות, בבקשות לפגישה וברשימות אנשי קשר אחרות.
הערה: אם יש לך חשבון Microsoft Exchange, רשימות אנשי קשר אינן נשמרות בשרת Exchange. כל הרשימות שאתה יוצר נשמרות במחשב שלך והן זמינות רק ב- Outlook עבור Mac.
יצירת רשימת אנשי קשר והוספה או הסרה של אנשים
Office 365 מנוי עבור משתמשים שלOutlook 2016 עבור Mac כוללים את שלבי הפעולה הזמינים הבאים:
-
בחלק התחתון של תיבת הדו- חלונית ניווט, בחר אנשים.
-
בכרטיסיה בית , בחר רשימת אנשי קשר חדשה.
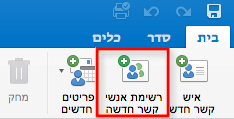
חשוב: אם האפשרות רשימת אנשי קשר חדשה מופיעה באפור, הגדר את ההעדפות שלך להצג את תיקיות "במחשב שלי " שלי ולאחר מכן חזור כדי לסיים את יצירת רשימת אנשי הקשר שלך.
-
הזן שם עבור רשימת אנשי הקשר.
-
בצע אחת מהפעולות הבאות:
לשם
בצע פעולה זו
הוספת אדם מרשימת אנשי הקשר שלך, או הוספת אדם שהתכתבת איתו בדואר אלקטרוני לאחרונה
בחר הוסף

הוספת אדם שאינו מופיע באנשי הקשר שלך או שלא התכתבת איתו בדואר אלקטרוני לאחרונה
בחר הוסף

מניעה מנמעני ההודעה לראות את הכתובות של חברי קבוצה אחרים
בחר בתיבת הסימון השתמש ב'עותק מוסתר' כדי להסתיר את פרטי החברים.
הסרת חבר
בחר את שם החבר ובחר הסר

-
בחר שמור & סגור.
רשימת אנשי הקשר מופיעה ברשימת אנשי הקשר שלך ב- Outlook בתיקיה במחשב שלי. באפשרותך לשלוח הודעות לרשימה בדיוק כפי שהיית שולח לכל אדם.
הערות:
-
כדי למחוק רשימת אנשי קשר, פתח את הרשימה ולאחר מכן, בכרטיסיה רשימה, בחר מחק. מחיקת רשימה אינה מוחקת אנשי קשר שכבר שמרת ב- Outlook או אנשי קשר ממדריך הכתובות של הארגון שלך.
-
באפשרותך להציג את שמות אנשי הקשר בכותרת של הודעה או בקשה לפגישה. בתיבה אל , בחר את החץ לצד שם רשימת אנשי הקשר. לאחר התרחבות הרשימה, אינך יכול לכווץ אותה שוב בהודעה זו.
-
הצגת תיקיות "במחשב שלי"
כדי להציג את תיקיות 'במחשב שלי', בצע את הפעולות הבאות:
-
בתפריט Outlook, בחר העדפות.
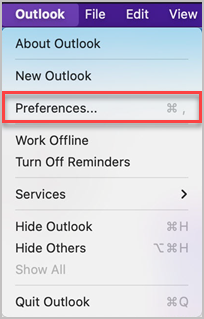
-
בתיבה העדפות Outlook , תחת הגדרות אישיות, בחר כללי.
-
בתיבה כללי , נקה את תיבת הסימון הסתר בתיקיות המחשב שלי.