עריכת קובץ ב- Microsoft Teams
פתח וערוך קובץ ישירות ב- Teams בשולחן העבודה או ערוך במהירות את הקובץ בשולחן העבודה או ביישום האינטרנט שלו.
הערות:
-
יש לערוך קבצים שאינם של Office באפליקציות המתאימות שלהם ולאחר מכן להעלות אותם שוב ל- Teams.
-
כדי לערוך קבצים במכשיר הנייד שלך, פתח אותם באפליקציות Office למכשירים ניידים בהתאמה.
עריכת קובץ ב- Teams
כדי לפתוח ולערוך קובץ ב- Teams, בחר קובץ מכל אחד ממיקומים אלה:
-
רשימת הקבצים בעת בחירת OneDrive

-
הכרטיסיה 'קבצים ' בחלק העליון של צ'אט או ערוץ
-
ההודעה שבה הקובץ צורף
כברירת מחדל, הקובץ נפתח בתוך Teams עם הכלים הרגילים של Office הזמינים בחלק העליון של המסך.
כלים נוספים
בהתאם לסוג הקובץ, תראה כמה מהלחצנים הבאים בפינה השמאלית העליונה של מסך Teams:
-
הערות פעולה זו תציג את כל ההערות שבוצעו בקובץ.
-
התעדכן

-
עריכה

-
לשתף כדי לשתף את הקובץ עם אנשים אחרים, בחר:
-
לשתף - הזן את שמות האנשים שאליהם ברצונך לשלוח את הקובץ ובחר שלח. באפשרותך גם לנהל גישת עריכה על-ידי אנשים בארגון שלך באמצעות הקישור יכול לערוך.
-
העתק קישור

-
עבוד יחד בפגישה - שתף את הקובץ במהלך פגישה כדי שאנשים אחרים יוכלו לשתף איתך פעולה.
-
ניהול גישה

כדי לקבוע מי יוכל לפתוח את הקובץ ואם הוא יוכל לערוך או להוריד אותו, בחר אנשים בארגון שלך עם הקישור יכול לערוך ולבחור את הבחירות שלך.
-
-
סגור פעולה זו תסגור את הקובץ ותחזור למקום שבו היית ב- Teams כשפתחת לראשונה את הקובץ.
עריכת קובץ Office בשולחן העבודה או באפליקציית האינטרנט שלו
לפני שתנסה לערוך קובץ Office ביישום שולחן העבודה שלו, ודא כי:
-
אתה משתמש ביישום שולחן העבודה של Teams עבור Windows או MacOS.
-
כדי להוריד את יישומי שולחן העבודה עבור PowerPoint, Word ו- Excel (Office גירסה 16 ואילך).
-
לחץ באמצעות לחצן העכבר הימני על קובץ מכל אחד ממיקומים אלה:
-
רשימת הקבצים בעת בחירת OneDrive

-
הכרטיסיה 'קבצים ' בחלק העליון של צ'אט או ערוץ
-
ההודעה שבה הקובץ צורף
-
-
בחר פתח ב- ובחרשולחן עבודה או פתח בדפדפן.
אם אתה משתמש ב- Teams באינטרנט, תוכל לבחור בין Teams ודפדפן .
באפשרותך גם לבחור באופן ידני היכן נפתח קובץ מבלי לשנות את הגדרת ברירת המחדל על-ידי מעבר לקובץ ובחירה ב- אפשרויות נוספות 
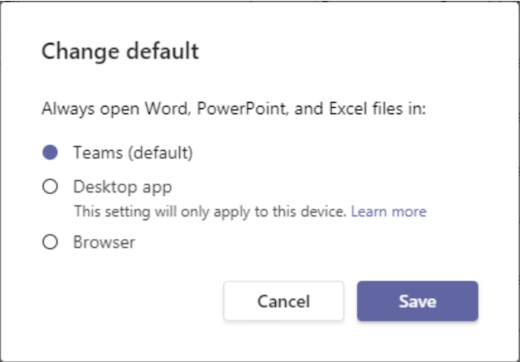
לחלופין, עבור אל הגדרות 
ערוך קובץ ישירות ב- Teams
כדי לפתוח ולערוך קובץ ב- Teams, בחר קובץ מכל אחד ממיקומים אלה:
-
רשימת הקבצים בעת בחירת קבצים בצד הימני של Teams
-
הכרטיסיה 'קבצים ' בחלק העליון של צ'אט או ערוץ
-
ההודעה שבה הקובץ צורף
כברירת מחדל, הקובץ נפתח בתוך Teams עם הכלים הרגילים של Office הזמינים בחלק העליון של המסך.
כלים נוספים
בהתאם לסוג הקובץ, תראה כמה מהלחצנים הבאים בפינה השמאלית העליונה של מסך Teams.
-
הערות פעולה זו תציג את כל ההערות שבוצעו בקובץ.
-
התעדכן

-
עריכה

-
לשתף כדי לשתף את הקובץ עם אנשים אחרים, בחר:
-
לשתף - הזן את שמות האנשים שאליהם ברצונך לשלוח את הקובץ ובחר שלח. באפשרותך גם לנהל גישת עריכה על-ידי אנשים בארגון שלך באמצעות הקישור יכול לערוך.
-
העתק קישור

-
עבוד יחד בפגישה - שתף את הקובץ במהלך פגישה כדי שאנשים אחרים יוכלו לשתף איתך פעולה.
-
ניהול גישה

כדי לקבוע מי יוכל לפתוח את הקובץ ואם הוא יוכל לערוך או להוריד אותו, בחר אנשים בארגון שלך עם הקישור יכול לערוך ולבחור את הבחירות שלך.
-
-
סגור פעולה זו תסגור את הקובץ ותחזור למקום שבו היית ב- Teams כשפתחת לראשונה את הקובץ.
עריכת קובץ Office בשולחן העבודה או באפליקציית האינטרנט שלו
לפני שתנסה לערוך קובץ Office ביישום שולחן העבודה שלו, ודא כי:
-
אתה משתמש ביישום שולחן העבודה של Teams עבור Windows או MacOS.
-
כדי להוריד את יישומי שולחן העבודה עבור PowerPoint, Word ו- Excel (Office גירסה 16 ואילך).
-
לחץ באמצעות לחצן העכבר הימני על קובץ מכל אחד ממיקומים אלה:
-
רשימת הקבצים בעת בחירת קבצים בצד הימני של Teams
-
הכרטיסיה 'קבצים ' בחלק העליון של צ'אט או ערוץ
-
ההודעה שבה הקובץ צורף
-
-
בחר פתח ב- ובחרשולחן עבודה או פתח בדפדפן.
אם אתה משתמש ב- Teams באינטרנט, תוכל לבחור בין Teams ודפדפן .
באפשרותך גם לבחור באופן ידני היכן נפתח קובץ מבלי לשנות את הגדרת ברירת המחדל על-ידי מעבר לקובץ ובחירה ב- אפשרויות נוספות 
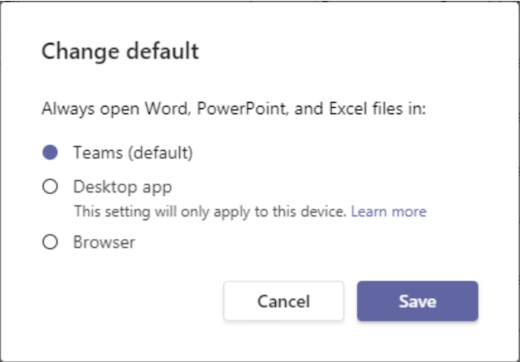
לחלופין, עבור אל הגדרות ועוד 










