באפשרותך לשנות הגדרות עמודה רשימה, כגון עמודה שם ה- עמודה והקלד. בהתאם לסוג עמודה, באפשרותך גם לבצע שינויים כגון מספר הטקסט שהמשתמש יכול להזין, או אילו עמודות להציג או להסתיר. באפשרותך גם לשנות את הסדר שבו עמודות מופיעות ברשימה. לדוגמה, ברשימת מוצרים, באפשרותך לשנות את מיקום מספר הפריט או המחיר ברשימה.
שים לב שתצטרך לערוך רמת הרשאה ואילך כדי לערוך עמודות רשימה.
הערה: האם המסך שלך נראה שונה מהדוגמאות כאן? ייתכן שמנהל המערכת שלך כולל חוויה קלאסית מוגדרת ברשימה, או שאתה משתמש בגירסה קודמת. אם כן, ראה שינוי עמודה ברשימה או בספריה. אם אתה בעלים של רשימה, בעלים של אתר או מנהל מערכת, ראה החלפת חוויית ברירת המחדל עבור רשימות או ספריות מסמכים מרשימה או קלאסית עבור השלבים כדי להגדיר את חוויית ברירת המחדל.
שינוי סדר האופן בו העמודות מוצגות
-
פתח את הרשימה שברצונך לעדכן.
-
כדי לשנות את סדר העמודות בתצוגת ברירת המחדל, לחץ על אפשרויות

-
רחף ולחץ על החץ למטה בכל אחת מכותרות הרשימה ולאחר מכן לחץ על הגדרות עמודה>הצג/הסתר עמודות.
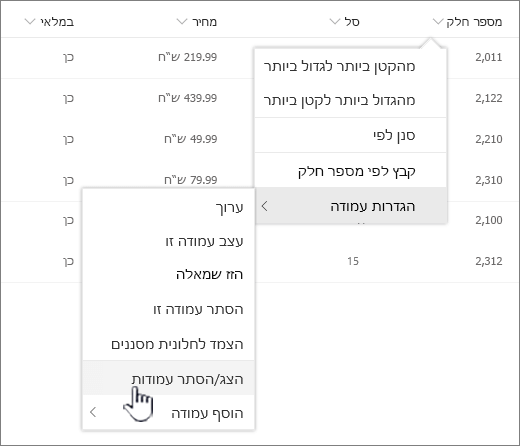
-
גרור ושחרר עמודות למעלה או למטה כדי לסדר אותן בסדר חדש. באפשרותך גם להשתמש בחצים למעלה או למטה שמופיעים בעת ריחוף מעל עמודה.
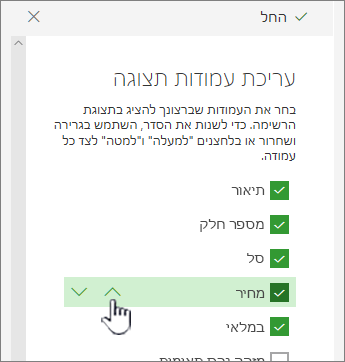
-
חזור על שלב 3 כדי לשנות את סדר כל העמודות הרצויות ולאחר מכן לחץ על החל כדי לשמור.
-
כדי לשמור את התצוגה, לחץ על אפשרויות תצוגה

הצגה או הסתרה של עמודות
-
פתח את הרשימה שברצונך לעדכן.
-
אם ברצונך להציג או להסתיר עמודות בתצוגה מלבד תצוגת ברירת המחדל, לחץ על אפשרויות תצוגה

-
רחף ולחץ על החץ למטה בכל אחת מכותרות הרשימה ולאחר מכן לחץ על הגדרות עמודה>הצג/הסתר עמודות.
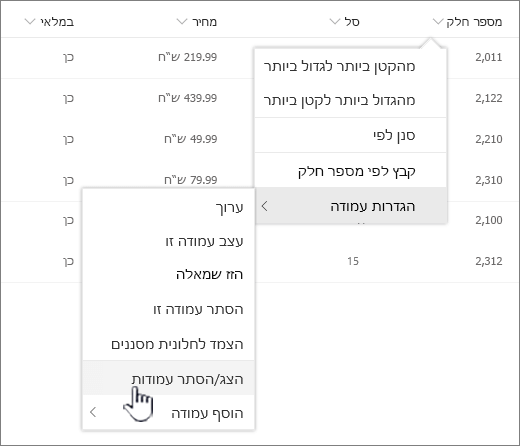
-
בתיבת הדו-שיח עריכת עמודות תצוגה, בחר או נקה את העמודות שברצונך להציג או להסתיר.
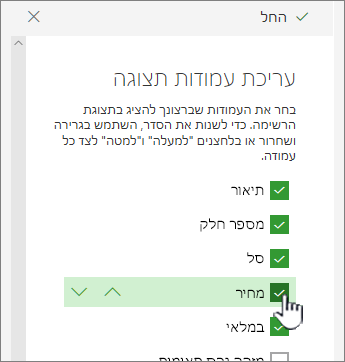
-
לחץ על החל כדי לשמור.
-
כדי לשמור את התצוגה, לחץ על אפשרויות תצוגה

שינוי הגדרות עמודה אחרות עבור רשימה
באפשרותך גם לשנות הגדרות אחרות עבור עמודות ישירות מהתפריט הנפתח עמודה הגדרות שונות.
-
פתח את SharePoint שברצונך לעדכן.
-
אם ברצונך לשנות עמודות בתצוגה מלבד תצוגת ברירת המחדל, לחץ על אפשרויות תצוגה

-
לחץ על החץ לצד עמודה שברצונך לשנות ולאחר מכן בחר הגדרות עמודה.
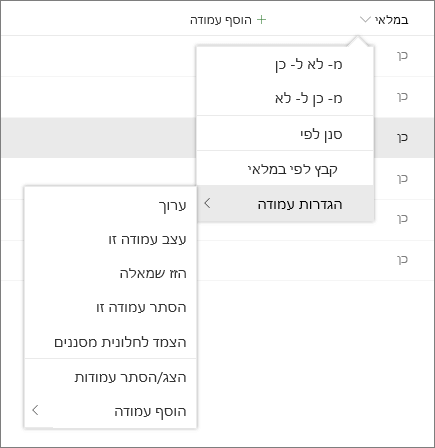
-
בתפריט, בחר את השינוי שברצונך לבצע, כגון עיצוב עמודה, הזזה שמאלה או ימינה, הסתרה או הוספת עמודה . ההגדרות משתנות בהתאם לסוג עמודה שאתה עורך.
לקבלת מידע נוסף, ראה עמודה סוגים ואפשרויותועריכת טקסט עשיר, רשימה עמודה ב- SharePoint.
-
לחץ על אישור כדי לשמור.
ספק לנו משוב
האם מאמר זה היה שימושי? אם כן, ספר לנו על כך בחלק התחתון של דף זה. אם הוא לא היה שימושי, ספר לנו מה היה מבלבל או חסר. אנו נשתמש במשוב שלך כדי לבדוק שוב את העובדות, להוסיף מידע ולעדכן מאמר זה.










