הערה: נושא זה חל על Yammer קלאסי בלבד.
אתה וחברים אחרים בקבוצה שלך יכולים לערוך קבצים שיפורסמו בקבוצה. היסטוריית גירסאות נשמרת עבור כל קובץ.
הערות:
-
נכון לדצמבר 2018, קטרת מבצע שינויים באחסון קבצים עבור קבצי קטרת בקבוצות מחוברותMicrosoft 365. בעבר, כל קבצי קטרת אוחסנו באחסון בענן של קטרת. לאחר שהארגון שלך מקבל שינויים אלה, כל קבצי קטרת החדשים עבור קבוצות מחוברות יאוחסנו ב-SharePoint, אך הם עדיין ייגשו מתוך קטרת.
-
כדי לדעת אם יש לך תכונה חדשה זו, וכיצד ניתן לראות אילו שינויים צפויים לך, ראה כיצד ניתן לדעת היכן מאוחסנים קבצי קטרת שלי?.
-
כחלק משינוי זה, כל הקבצים הקיימים המאוחסנים ב-קטרת עבור קבוצות מחוברות מורכבים לקריאה בלבד. משמעות הדבר היא שבמקום לערוך קובץ, תצטרך להוריד ולהעלות מחדש את הקובץ ולערוך את הגירסה החדשה שהעלית. לקבלת מידע נוסף, ראה עריכת קובץ שהועלה בעבר כאשר הקבוצה המחוברת שלך ב-קטרת מאחסנת קבצים ב-SharePoint.
השלבים לעריכת קבצים, הצגת היסטוריית הגירסאות ופתיחת המהדורות הקודמות תלויות במיקום המאוחסן של הקובץ ובסוג הקובץ:
-
עבור קבצי Word, PowerPoint או Excel המאוחסנים ב-קטרת, אם ברצונך לעקוב אחר תיקונים, מהדף קטרת עבור הקובץ, עליך לפתוח את הקובץ ב-Office Online.
עבודה בMicrosoft 365 באינטרנט דומה מאוד לMicrosoft 365 בשולחן העבודה. לקבלת עצות ועזרה בעבודה באפליקציות Microsoft 365 באינטרנט, ראה:
משימות בסיסיות ב-Word עבור האינטרנט | משימות בסיסיות ב-Excel Online | משימות בסיסיות ב-PowerPoint עבור האינטרנט. היסטוריית הגירסאות מוצגת מהדף קטרת עבור הקובץ.
-
עבור קבצי Word, powerpoint או excel המאוחסנים ב-SharePoint, אם ברצונך לעקוב אחר תיקונים, באפשרותך לבצע שינויים באמצעות Microsoft 365 באינטרנט או על-ידי שימוש ב-Word, ב-Powerpoint או ב-excel. היסטוריית הגירסאות מוצגת בספריית המסמכים של SharePoint Online עבור הקבוצה.
-
עבור סוגים אחרים של קבצים, באפשרותך להוריד את הקובץ, לבצע שינויים ולאחר מכן להעלות גירסה חדשה של הקובץ שהשתנה. מהדורות מסומנות ב-קטרת עבור קבצים המאוחסנים ב-קטרת וב-SharePoint עבור קבצים המאוחסנים ב-SharePoint.
הצגה בתצוגה מקדימה או עריכה של קובץ משיחה
-
לחץ על הקובץ. הדף קטרת עבור הקובץ נפתח. אם תצוגה מקדימה זמינה, היא מוצגת.
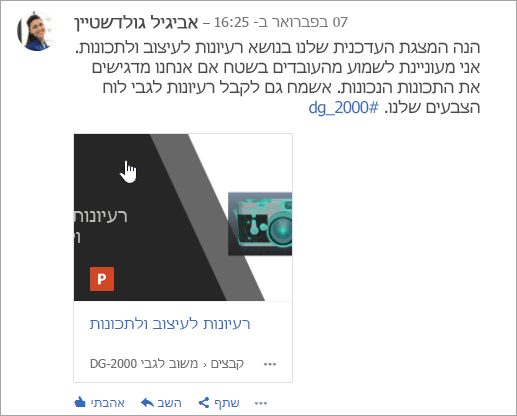
עצה: לקבלת אפשרויות נוספות של קובץ, לחץ על סמל עוד

-
ברשימה פעולות קובץ , בחר ערוך קובץ. כרטיסיה חדשה נפתחת עבור הקובץ.
-
בצע את השינויים הרצויים בשימוש ב-Office Online. כדי להפסיק את העריכה ב-Office Online, סגור את הכרטיסיה בדפדפן. השינויים שלך נשמרים באופן אוטומטי בקובץ המצורף.
-
אם הקובץ מאוחסן ב-SharePoint, תופיע אפשרות לערוך את הקובץ ב-Word, Excel או PowerPoint בחלק העליון.
אם אין תצוגה מקדימה או ללא קישור לעריכת קובץ :
-
בחר לחץ כדי להוריד או להורידושמור את הקובץ במחשב שלך.
-
ערוך את הקובץ.
-
העלה אותו ל-קטרת על-ידי מציאת הגירסה המקורית ב-קטרת ובחירה באפשרות העלה גירסה חדשה ברשימת פעולות הקובץ .
-
הצגה בתצוגה מקדימה או עריכה של קובץ מקבוצה
-
בקבוצה, לחץ על קבציםולאחר מכן לחץ על שם הקובץ. פעולה זו מציגה את הקובץ בהקשר של השיחה שהיא פורסמה בה.
-
כדי להציג את הקובץ בתצוגה מקדימה, בחר לחץ כאן כדי להציג את המסמך. אם ניתן להציג את הקובץ בתצוגה מקדימה, התצוגה המקדימה תוצג.
-
כדי לערוך את הקובץ, ברשימה פעולות קובץ בצד שמאל, לחץ על ערוך קובץ.
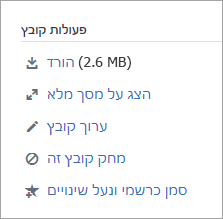
-
בצע את השינויים הרצויים בשימוש ב-Office Online. כדי להפסיק את העריכה ב-Office Online, סגור את הכרטיסיה בדפדפן. השינויים שלך נשמרים באופן אוטומטי בקובץ המצורף.
-
אם הקובץ מאוחסן ב-SharePoint, תופיע אפשרות לערוך את הקובץ ב-Word, Excel או PowerPoint בחלק העליון.
אם קובץ העריכה אינו זמין ברשימת פעולות הקובץ :
-
ברשימה פעולות קובץ , לחץ על הורדושמור את הקובץ במחשב שלך.
-
ערוך את הקובץ.
-
העלה אותו ל-קטרת על-ידי מציאת הגירסה המקורית ב-קטרת ובחירה באפשרות העלה גירסה חדשה ברשימת פעולות הקובץ .
-
תצוגה מקדימה או עריכה של קובץ מרשימת הקבצים של קטרת
-
כדי למצוא קובץ כשאינך בטוח באיזו קבוצה היא נמצאת, לחץ על סמל הגדרות קטרת

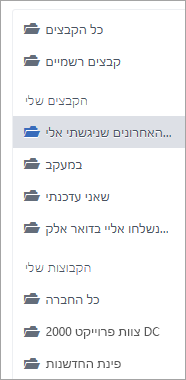
בתצוגה זו, פעולות הקובץ זמינות בתפריט הנפתח בעמודה האחרונה שעודכנה בעמודה .
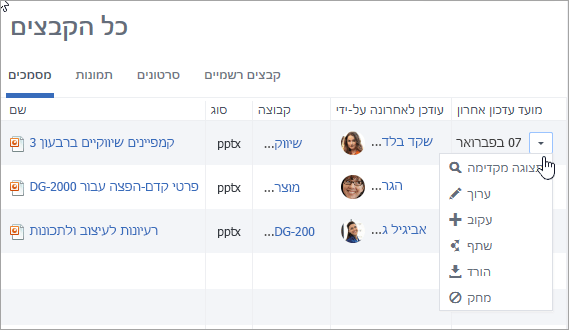
-
כדי להציג תצוגה מקדימה של קובץ, בתפריט הנפתח, בחר תצוגה מקדימה.
אם תצוגה מקדימה אינה מופיעה ברשימה, היא אינה זמינה עבור סוג קובץ זה.
-
כדי לערוך קובץ, בתפריט הנפתח, בחר באפשרות ערוך.
-
בצע את השינויים הרצויים בשימוש ב-Office Online. כדי להפסיק את העריכה ב-Office Online, סגור את הכרטיסיה בדפדפן. השינויים שלך נשמרים באופן אוטומטי בקובץ המצורף.
-
אם הקובץ מאוחסן ב-SharePoint, תופיע אפשרות לערוך את הקובץ ב-Word, Excel או PowerPoint בחלק העליון.
אם Edit אינו זמין ברשימה:
-
בחר הורדושמור את הקובץ במחשב שלך.
-
ערוך את הקובץ.
-
העלה אותו ל-קטרת על-ידי מציאת הגירסה המקורית ב-קטרת ובחירה באפשרות העלה גירסה חדשה ברשימת פעולות הקובץ .
-
עבודה עם קובץ מ-SharePoint ולא מ-קטרת
לקבלת אפשרויות נוספות עבור קבצים המאוחסנים ב-SharePoint, כגון הוצאת הקובץ, לחץ על הקישור ספריית מסמכים של SharePoint בדף הקבוצה המחובר שלך ואתר את התיקיה יישומים/קטרת .
לקבלת מידע אודות עבודה עם קבצים מ-SharePoint ולא מ-קטרת, ראה עריכת מסמך בספריית מסמכים, הוצאת קבצים, הכנסת קבצים או ביטול שינויים בקבצים בספריה או עריכה וניהול של הרשאות עבור רשימה או ספריה של SharePoint.
שאלות נפוצות
ש: כיצד ניתן לוודא שהשינויים שלי בקובץ Office Online נשמרים?
א: שינויים נשמרים בזמן שאתה מבצע אותם ב-Office Online. כדי לבדוק שהשינויים שלך נמצאים בקובץ, רענן את הדפדפן וחפש בתצוגה המקדימה של הקובץ.
ש: מדוע קבצים מסוימים של Word, PowerPoint או Excel מוצגים לקריאה בלבד?
ת: אם הקישור עריכה חסר עבור קבצי Word, PowerPoint או Excel, משמעות הדבר היא שהארגון שלך קיבל את קבצי קטרת המאוחסנים בתכונה של SharePoint. יהיה עליך להוריד ולהעלות מחדש את המסמך. לקבלת מידע נוסף, ראה עריכת קובץ שהועלה בעבר כאשר קבוצת קטרת מאחסנת קבצים ב-SharePoint.
ש: כשאני עובד עם סוג קובץ המאוחסן ב-קטרת שאיני מצליח לערוך ב-קטרת, האם ניתן להחליף את הגירסה הקודמת עם העדכון המעודכן שלי?
א: עבור סוגי קבצים שאינם Word, PowerPoint ו-Excel, כן. אתר את הגירסה המקורית של הקובץ ב-קטרת ובחר העלה גירסה חדשה ברשימת פעולות הקובץ . שים לב שהעלאת גירסה חדשה אינה זמינה עבור מסמכי Word, Excel או PowerPoint: מעקב אחר גירסאות עבור סוגי קבצים אלה אפשרי רק אם השינויים מתבצעים באמצעות Office Online.
ש: כיצד ניתן לוודא שאף אחד לא משנה את הקובץ שלי?
-
ת: אם הקובץ שלך מאוחסן ב-קטרת, בקש ממנהל קבוצה ללחוץ על שמו ולאחר מכן, ברשימה פעולות קובץ בצד ימין, בחר סמן רשמי ונעל את השינויים.
הקובץ יופיע עם כוכב צהוב.
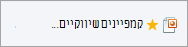
-
אם הקובץ שלך מאוחסן ב-SharePoint, באפשרותך להוציא את הקובץ כדי לוודא שאף אחד אחר אינו יכול לפתוח אותו, או לשנות את הרשאות SharePoint בקובץ.
-
כדי למצוא את הקובץ ב-SharePoint, לחץ על הקישור ספריית מסמכים של SharePoint בדף הקבוצה המחובר שלך ואתר את התיקיה יישומים/קטרת .
-
בצע את ההוראות של SharePoint בהוצאה, הכנס או בטל שינויים בקבצים בספריה או ערוך ונהל הרשאות עבור רשימה או ספריה של SharePoint.
-










