הערה: מאמר זה סיים את עבודתו, ונוציא אותו משימוש בקרוב. כדי למנוע בעיות של "הדף לא נמצא", אנו מסירים את כל הקישורים שאנו מודעים להם. אם יצרת קישורים לדף זה, הסר אותם. ביחד נוכל לשמור על קישוריות תקינה באינטרנט.
בעת שיתוף פעולה עם מחברים אחרים כדי ליצור מסמך, באפשרותך לחסוך זמן על-ידי עריכת המסמך בו במקום זאת בנפרד. כדי לערוך את המסמך בו-זמנית, כל מחבר פותח את הקובץ ממיקום משותף בשרת.
כאשר אתה והעמיתים שלך רוצים לשתף פעולה במסמך, השתמש בעריכה משותפת בזמן אמת כדי לראות את השינויים של כולם בזמן שהם מתרחשים. שיתוף פעולה הוא תהליך פשוט של שלושה שלבים:
אתה שומר את המסמך ב-OneDrive או ב-SharePoint Online, כדי שאחרים יוכלו לעבוד עליו.
אתה מזמין אנשים לערוך אותו איתך.
כאשר הם נפתחים ועובדים במסמך ב-Word עבור Mac 2016, תראה את השינויים האלה ברגע שהם יבוצעו. תכונה זו זמינה רק למנויי Microsoft 365. המנויים מקבלים תכונות חדשות ושיפורים מדי חודש. לחץ כדי לנסות או לקנות מנוי.
תחילה עליך לשמור את המסמך בOneDrive או בSharePoint ב- Microsoft 365 כדי שאחרים יוכלו לעבוד עליו. לאחר מכן, עליך להזמין אנשים לערוך אותו אתך.
כדי לשתף פעולה, עליך לשמור את המסמך ב- OneDrive או ב-SharePoint כדי שאנשים אחרים יוכלו לגשת אליו. לקבלת מידע נוסף אודות שמירת הקבצים שלך, כולל כיצד לשמור במיקום אחר בשירות מקוון, ראה שמירת קובץ ב-Office עבור Mac.
-
בחר שתף > הזמין אנשים.
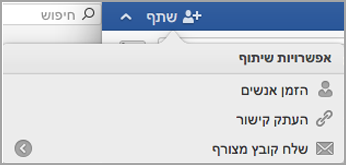
-
אם עדיין לא שמרת את המסמך OneDrive או SharePoint ב- Microsoft 365, תתבקש לעשות זאת. בחר מיקום ולאחר מכן בחר באפשרות שמור.
-
בתיבת הדו הזמנת אנשים , הקלד את השמות או את כתובות הדואר האלקטרוני של האנשים שעמם ברצונך לשתף את המסמך.
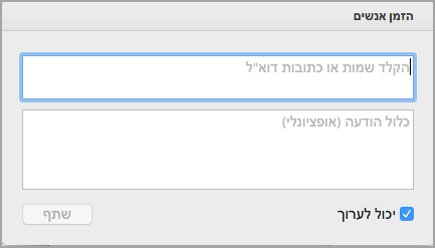
-
אופציונלי כלול הודעה קצרה.
-
בחר בתיבת הסימון יכול לערוך ולאחר מכן בחר שתף.
האנשים שאתה מזמין יקבלו הודעת דואר אלקטרוני עם קישור למסמך המשותף. כאשר אנשים עוקבים אחר הקישור ששלחת, המסמך ייפתח בגירסת Word שלהם או בWord באינטרנט.
-
פתח וערוך את המסמך ב-Word 2016 עבור Mac או ב- Word באינטרנט.
-
ב-Word 2016 עבור Mac, באפשרותך לראות את מספר האנשים שעורכים כעת את המסמך לצד סמל ' שיתוף '.
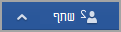
ב- Word באינטרנט, תראה את השמות של האנשים האחרים שעורכים את המסמך בפינה השמאלית העליונה של המסך.
-
לחץ על סמל שמור ורענן כדי לשמור את השינויים שביצעת במסמך ולעדכן אותו בשינויים שבוצעו על-ידי אחרים.

-
תקבל הודעת שגיאה אם השינויים שלך מתנגשים בעדכונים שבוצעו על-ידי משתמש אחר.

לחץ על ' פתור'.
-
בכרטיסיה התנגשויות באפשרותך לקבל את השינויים שלך, לדחות את השינויים ולהוסיף הערות.

לאחר שתסיים, תראה הודעה שההתנגשויות נפתרו. לחץ על סגור תצוגת התנגשות.

לחץ על שמירה.
למידע נוסף
חשוב: באפשרותך לערוך בו מסמכים בתבנית הקובץ. docx הממוקמים ב-Microsoft OneDrive או בשרת שבו מותקן Microsoft SharePoint server 2010. כדי לעבוד עם SharePoint ב- Office for Mac, דרוש לך Microsoft Office for Mac Home and Business 2011, Microsoft Office for Mac Academic 2011 או Microsoft Office for Mac Standard 2011.
כאשר המסמך פתוח במחשב שלך, באפשרותך לראות מי עוד עורך אותו, מי עורך פיסקה מסוימת ומתי עדכונים ממחברים אחרים זמינים בשרת.
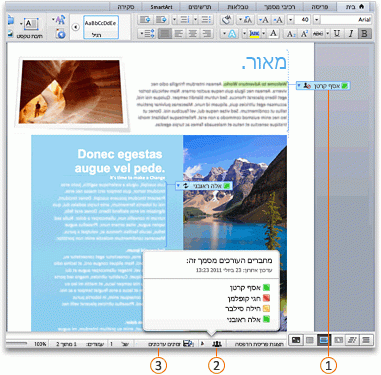



כאשר אתה שומר את השינויים בשרת, כל העדכונים מעורכים אחרים מתרעננים באופן אוטומטי במסמך. עדכונים שערכו מחברים אחרים מתרעננים באופן אוטומטי רק אם הם אינם מתנגשים עם שינויים שאתה ביצעת. אם הן אתה והן מחבר אחר משנים את אותו פריט, עשויה להתרחש התנגשות. במקרה של התנגשות בעת שמירת המסמך, תתבקש לסקור אותה ולהחליט אם לקבל או לדחות את השינוי.
בעת שמירת מסמך בספריה באתר SharePoint של הארגון, יש לך ולעמיתיך מיקום מרכזי שממנו ניתן לגשת אל המסמך. ניתן לשלוח קישור במקום קובץ מצורף. באופן זה, אתה שומר עותק בודד של המסמך. אם אנשים יערכו תיקונים, הם יבצעו זאת באותו עותק. אין צורך בהתאמת גירסאות ועותקים מרובים של המסמך.
-
בתפריט קובץ, הצבע על שתף ולאחר מכן לחץ על שמור ב- SharePoint.
-
כדי להוסיף אתר SharePoint, לחץ על הוסף מיקום

הערה: כברירת מחדל, אתרי SharePoint רבים כוללים ספריית מסמכים משותפים. דוגמה של כתובת URL שמקשרת אל ספריה זו היא http://fabrikam/shared%documents.
-
בתיבה Save As, הזן את שם המסמך שלך.
-
תחת מיקומים אחרונים או מיקומים שנשמרו, לחץ על ספריית SharePoint שבה ברצונך לשמור את המסמך ולאחר מכן לחץ על שמור.
עצה: המסמכים האחרונים שפתחת מאתר SharePoint, באמצעות Office for Mac, Document Connection for Mac או הדפדפן, מופיעים תחת 'מיקומים אחרונים'.
בעת שמירת מסמך ב- OneDrive, המסמך מאוחסן במיקום מרכזי שניתן לגשת אליו כמעט מכל מקום. גם כאשר אינך נמצא ליד המחשב, באפשרותך לעבוד על המסמך בכל פעם שאתה מחובר לאינטרנט. שמירת מסמך בOneDrive גם מאפשרת לך לשתף בקלות את המסמך עם אנשים אחרים. ניתן לשלוח קישור במקום קובץ מצורף. באופן זה, אתה שומר עותק בודד של המסמך. אם אנשים יערכו תיקונים, הם יבצעו זאת באותו עותק. אין צורך בהתאמת גירסאות ועותקים מרובים של המסמך.
-
בתפריט קובץ , הצבע על שתףולאחר מכן לחץ על שמור בOneDrive.
-
אם זו הפעם הראשונה שבה ניסית לגשת לOneDrive, הזן את מזהה Windows Liveוהסיסמהשלך ולאחר מכן לחץ על היכנס.
אם אתה משתמש ב- Hotmail, ב- Messenger או ב- Xbox Live, כבר יש לך Windows Live ID. אם אין לך מזהה, לחץ על קבל Live ID כדי ליצור Windows Live ID חדש.
-
בתיבה שמירה בשם, הזן שם עבור המסמך.
-
תחת תיקיות אישיות או תיקיות משותפות, לחץ על התיקיה שבה ברצונך לשמור את המסמך ולאחר מכן לחץ על שמור.
-
בתפריט קובץ, לחץ על פתח כתובת URL.
-
בתיבה כתובת URL, הקלד את כתובת ה- URL של המסמך הממוקם ב- SharePoint, כגון http://fabrikam/shared%20documents/DocumentName.docx.
הערה: עליך להשתמש בכתובת URL עבור מסמך בספריה של SharePoint. לא ניתן להשתמש בכתובת URL עבור אזורים אחרים של אתר SharePoint, כגון רשימת SharePoint או אתרים ברמה העליונה.
-
לחץ על פתח.
הערות:
-
ניתן לפתוח מסמך הממוקם ב- SharePoint גם מהדפדפן. כדי לפתוח את המסמך ב- Word, לחץ על פתח ב- Word.
-
אם אתה מעדיף לערוך את הקובץ בנפרד במקום בו-זמנית עם מחברים אחרים, באפשרותך להוציא את הקובץ מאתר SharePoint. בעת הוצאת קובץ, הוא ננעל בפני מחברים אחרים והם יכולים רק לקרוא אותו.
-
-
פתח את הדפדפן והיכנס ל- OneDrive.
-
חפש את המסמך ולחץ עליו ולאחר מכן לחץ על פתח ב- Word.
-
בתפריט תצוגה, לחץ על פריסת הדפסה.
-
בצע אחת מהפעולות הבאות:
לשם
בצע פעולה זו
הצגת המשתמשים האחרים שמבצעים עריכה במקום כלשהו במסמך
בשורת המצב בחלק התחתון של החלון, לחץ על הסמל הממוספר

כדי לשלוח הודעה למישהו, לחץ על שמו ולאחר מכן לחץ על שיטת התקשורת - לדוגמה, שלח הודעה מיידית.
לראות מי עורך פיסקה מסוימת
במסמך, לחץ על הסמל לצד הפיסקה.
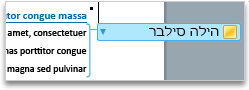
כדי לשלוח הודעה למישהו, לחץ על שמו ולאחר מכן לחץ על שיטת התקשורת - לדוגמה, שלח הודעה מיידית.
כאשר אתה שומר את השינויים בשרת, המחברים הנוספים שעורכים את המסמך מקבלים הודעה על כך שזמינים עדכונים. בשלב זה, המסמך עובר אוטומטית רענון כדי לשקף עדכונים שבוצעו על-ידי מחברים אחרים, בתנאי שהשינויים שלהם אינם מתנגשים עם השינויים שלך. תוכל לראות מתי מחברים אחרים שמרו שינויים בשרת באמצעות הודעה שמופיעה בשורת המצב בתחתית החלון ומציינת כי זמינים עדכונים.
-
בשורת המצב בחלק התחתון של החלון, לחץ על עדכונים זמינים

-
בתיבת הדו-שיח מסמך זה רוענן עם עדכונים שבוצעו על-ידי מחברים אחרים, לחץ על אישור.
השינויים שלך נשמרים בשרת, ועדכונים שבוצעו על-ידי המחברים האחרים מופיעים במסמך כשינויים מסומנים.
הערות:
-
עדכונים שערכו מחברים אחרים מתרעננים באופן אוטומטי רק אם הם אינם מתנגשים עם השינויים שלך. אם קיימים עדכונים המתנגשים עם השינויים שלך, תוכל לסקור את השינויים המתנגשים לפני שהם נשמרים ולהחליט אילו שינויים לקבל ואילו שינויים לדחות.
-
באפשרותך גם ללחוץ על שמור

-
אם ברצונך לעקוב אחר השינויים שבוצעו על-ידי מחברים אחרים, הפעל את מעקב אחר שינויים ושמור את המסמך בשרת. כאשר תהיה מוכן לסקירת העדכונים של המחברים האחרים, תוכל לראות מה נוסף ומה הוסר מהמסמך. באמצעות מעקב אחר שינויים, תוכל להחליט אם ברצונך לקבל או לדחות שינויים אלה.
זהירות: לפני שתוכל לקבל או לדחות שינויים של מחבר אחר באזור חסום, עליך להסיר את חסימת המחבר. הסר חסימה רק כאשר אתה יודע כי כל המחברים האחרים סיימו לערוך את המסמך. אחרת, אתה עלול ליצור התנגשויות. שימוש בביטול 
-
לחץ על אזורים שנחסמו על-ידי מחברים אחרים ולאחר מכן לחץ על בטל חסימה.
-
קבל או דחה את השינויים כפי שאתה עושה בכל מסמך אחר. לקבלת מידע נוסף, ראה שימוש בשינויים מסומנים.
-
לאחר שתסיים לקבל את השינויים, שמור גירסה זו של המסמך בשרת.










