הערה: מאמר זה סיים את עבודתו, ונוציא אותו משימוש בקרוב. כדי למנוע בעיות של "הדף לא נמצא", אנו מסירים את כל הקישורים שאנו מודעים להם. אם יצרת קישורים לדף זה, הסר אותם. ביחד נוכל לשמור על קישוריות תקינה באינטרנט.
בגירסאות PowerPoint 2016 עבור Mac וחדשות יותר, לאחר הוספת סרטון וידאו למצגת, באפשרותך להוסיף אפקטים בסיסיים, לחתוך את סרטון הווידאו ולבחור כיצד הווידאו יתושמע.
בחר את אופן ההשמעה של הווידאו שלך
-
בחר את סרטון הווידאו שברצונך לעצב.
-
לחץ על הכרטיסיה עיצוב וידאו ברצועת הכלים.
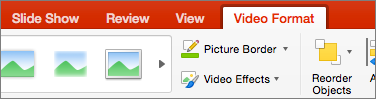
-
לחץ על לחצן התחל בכרטיסיה הפעלה כדי לבחור מתי סרטון וידאו מופעל במהלך הצגת שקופיות. (האפשרויות מתוארות להלן).
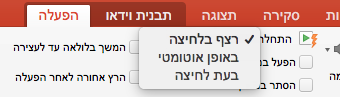
אפשרות
כאשר הווידאו מופעל במהלך הצגת שקופיות
באופן אוטומטי
הווידאו מופעל באופן אוטומטי כאשר השקופית מופיעה.
בעת לחיצה
סרטון הווידאו מופעל רק בעת לחיצה על לחצן ההפעלה שלו.
רצף בלחיצה
הווידאו מופעל ברצף עם פעולות אחרות שתכנתת בשקופית (כגון אפקטי הנפשה). אפשרות זו אינה דורשת לחיצה מילולית. באפשרותך להפעיל את הווידאו כדי להתחיל בלחיצה או בכל מנגנון אחר שמפעיל את הפעולה הבאה בשקופית (כגון הקשה על מקש החץ ימינה).
(אפשרות זו זמינה ב- PowerPoint עבור Microsoft 365 עבור Mac ו-PowerPoint 2019 עבור Mac. הוא זמין גם בגירסהPowerPoint 2016 עבור Mac 16.9.0 ואילך.)
הוספת אפקטי וידאו
אם ברצונך להעניק לווידאו שלך סגנון או עיצוב נוספים, באפשרותך לעשות זאת באמצעות אפקטי וידאו.
-
בכרטיסיה עיצוב וידאו, לחץ על אפקטי וידאו.
-
באפשרותך לבחור כל מספר של אפקטים כדי להדגיש את הווידאו שלך - צל, השתקפות, זוהר, קצוות רכים, משופע או סיבוב תלת-ממדי.
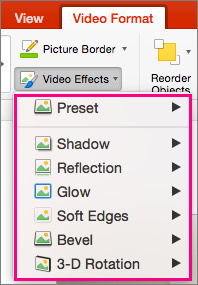
חיתוך הווידאו
ייתכן שתרצה להסיר חלקים מווידאו שלא רלוונטיים להודעה של המצגת. השתמש בתכונה 'חתוך וידאו' כדי לחתוך את ההתחלה ו/או את סוף סרטון הווידאו.
|
|
חשוב: באפשרותך לחתוך רק סרטוני וידאו שהטבעת מהמחשב שלך. האפשרות חתוך אינה זמינה עבור סרטוני וידאו שנוספו מהאינטרנט.
-
בתצוגה רגילהאו בתצוגת מיתאר, בחר את מסגרת הווידאו בשקופית.
-
בכרטיסיה הפעלה של רצועת הכלים, לחץ על חתוך וידאו.
-
כדי לקבוע היכן ברצונך לחתוך את קליפ הצליל, לחץ על הפעל.
-
כאשר תגיע לנקודה שבה ברצונך לבצע את החיתוך, לחץ על השהה.
באפשרותך להשתמש במסגרת הבאהובמסגרת הקודמת (הסמוך ללחצן הפעל) כדי לכוונן את המיקום שבו אתה מגדיר סמן.
-
בצע אחת מהפעולות הבאות או את שתיהן:
-
כדי לחתוך את תחילת הקליפ, לחץ על לחצן הגדר הירוק בצד הימני.
-
כדי לחתוך את סוף הסרטון, לחץ על לחצן הגדר האדום בצד ימין.
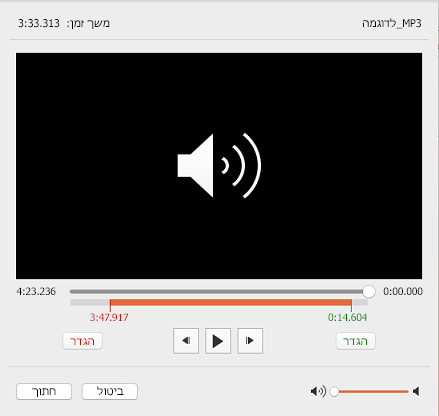
-











