Excel מספק כמה סגנונות טבלה מוגדרים מראש שניתן להשתמש בהם כדי לעצב במהירות טבלה. אם סגנונות הטבלה המוגדרים מראש אינם עונים על הצרכים שלך, באפשרותך ליצור ולהחיל סגנון טבלה מותאם אישית. על אף שבאפשרותך למחוק סגנונות טבלה מותאמים אישית בלבד, באפשרותך להסיר כל סגנון טבלה מוגדר מראש שאינו מוחל עוד על טבלה.
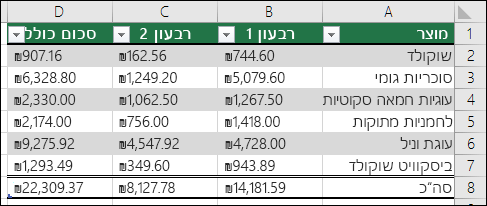
באפשרותך להמשיך להתאים את עיצוב הטבלה על-ידי בחירה באפשרויות של סגנונות מהירים עבור רכיבים בטבלה, כגון כותרת עליונה ומספר שורות כולל, עמודה ראשונה ועמודה אחרונה, רצועת שורות ועמודות, וכן סינון אוטומטי.
הערה: צילומי המסך במאמר זה בוצעו ב- Excel 2016. אם יש לך גירסה אחרת, התצוגה שלך עשויה להיות מעט שונה, אך אלא אם צוין אחרת, הפונקציונליות זהה.
בחירה של סגנון טבלה
כשיש לך טווח נתונים שאינו מעוצב כטבלה, Excel ימיר אותו באופן אוטומטי לטבלה בעת בחירת סגנון טבלה. ניתן גם לשנות את התבנית עבור טבלה קיימת על-ידי בחירת תבנית אחרת.
-
בחר תא כלשהו בתוך הטבלה, או טווח התאים שברצונך לעצב כטבלה.
-
בכרטיסיה בית, לחץ על עיצוב כטבלה.
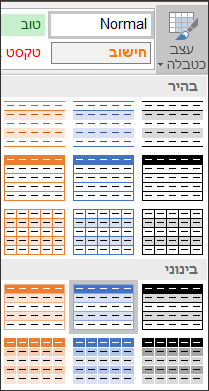
-
לחץ על סגנון הטבלה שבו ברצונך להשתמש.
הערות:
-
תצוגה מקדימה אוטומטית - Excel יעצב באופן אוטומטי את טווח הנתונים או את הטבלה עם תצוגה מקדימה של כל סגנון שתבחר, אך יחיל סגנון זה רק אם תקיש Enter או תלחץ באמצעות העכבר כדי לאשר אותו. באפשרותך לגלול בין תבניות הטבלה באמצעות העכבר או מקשי החצים בלוח המקשים.
-
בעת שימוש בעיצוב כטבלה, Excel ממיר באופן אוטומטי את טווח הנתונים לטבלה. אם אינך מעוניין לעבוד עם הנתונים שלך בטבלה, באפשרותך להמיר את הטבלה בחזרה לטווח רגיל תוך שמירה על עיצוב סגנון הטבלה שהחלת. לקבלת מידע נוסף, ראה המרה של טבלת Excel לטווח נתונים.
חשוב:
-
לאחר יצירתם, סגנונות מותאמים אישית של טבלה זמינים מתוך הגלריה 'סגנונות טבלה' תחת המקטע 'מותאם אישית'.
-
סגנונות טבלה מותאמים אישית מאוחסנים רק בחוברת העבודה הנוכחית ואינם זמינים בחוברות עבודה אחרות.
יצירה של סגנון טבלה מותאם אישית
-
בחר תא כלשהו בטבלה שבו ברצונך להשתמש כדי ליצור סגנון מותאם אישית.
-
בכרטיסיה בית, לחץ על עיצוב כטבלה, או הרחב את הגלריה סגנונות טבלה מתוך הכרטיסיה כלי טבלאות > עיצוב (הכרטיסיה טבלה ב- Mac).
-
לחץ על סגנון טבלה חדש, אשר יפעיל את תיבת הדו-שיח סגנון טבלה חדש.
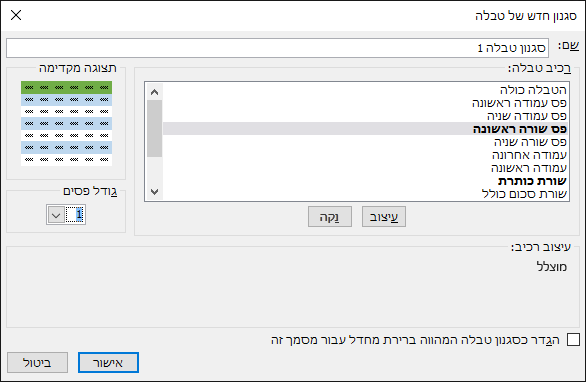
-
בתיבה שם, הקלד שם עבור סגנון הטבלה החדש.
-
בתיבה רכיב טבלה, בצע אחת מהפעולות הבאות:
-
כדי לעצב רכיב, לחץ על הרכיב, לחץ על עיצוב ולאחר מכן בחר את אפשרויות העיצוב הרצויות מתוך הכרטיסיות גופן, גבול או מילוי.
-
כדי להסיר עיצוב קיים מרכיב, לחץ על הרכיב ולאחר מכן לחץ על נקה.
-
-
תחת תצוגה מקדימה, תוכל לראות כיצד שינויי העיצוב שביצעת משפיעים על הטבלה.
-
כדי להשתמש בסגנון טבלה חדש כסגנון טבלה המוגדר כברירת מחדל בחוברת העבודה הנוכחית, בחר את תיבת הסימון הגדר כסגנון טבלה המהווה ברירת מחדל עבור מסמך זה.
מחיקה של סגנון טבלה מותאם אישית
-
בחר תא כלשהו בטבלה שממנה ברצונך למחוק את סגנון הטבלה המותאם אישית.
-
בכרטיסיה בית, לחץ על עיצוב כטבלה, או הרחב את הגלריה סגנונות טבלה מתוך הכרטיסיה כלי טבלאות > עיצוב (הכרטיסיה טבלה ב- Mac).
-
תחת מותאם אישית, לחץ באמצעות לחצן העכבר הימני על סגנון הטבלה שברצונך למחוק ולאחר מכן לחץ על מחק בתפריט הקיצור.
הערה: כל הטבלאות בחוברת העבודה הנוכחית המשתמשות בסגנון טבלה זה יוצגו בתבנית ברירת המחדל של הטבלה.
-
בחר תא כלשהו בטבלה שממנה ברצונך להסיר את סגנון הטבלה הנוכחי.
-
בכרטיסיה בית, לחץ על עיצוב כטבלה, או הרחב את הגלריה סגנונות טבלה מתוך הכרטיסיה כלי טבלאות > עיצוב (הכרטיסיה טבלה ב- Mac).
-
לחץ על נקה.
הטבלה תוצג בתבנית ברירת המחדל של הטבלה.
הערה: הסרת סגנון טבלה אינה מסירה את הטבלה. אם אינך מעוניין לעבוד עם הנתונים בטבלה, באפשרותך להמיר את הטבלה לטווח רגיל. לקבלת מידע נוסף, ראה המרה של טבלת Excel לטווח נתונים.
קיימות כמה אפשרויות סגנון טבלה שניתן להעביר למצב מופעל או כבוי. כדי להחיל אחת מאפשרויות אלה:
-
בחר תא כלשהו בטבלה
-
עבור אל כלי טבלאות > עיצוב, או הכרטיסיה טבלה ב- Mac ובקבוצה אפשרויות סגנון טבלה, סמן או בטל את הסימון של אחת מהאפשרויות הבאות:
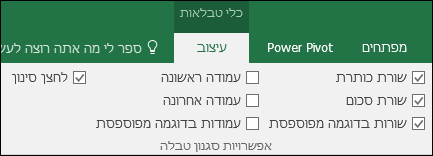
-
שורת כותרת - החלה או הסרה של עיצוב מהשורה הראשונה בטבלה.
-
שורת סכום - הוספה מהירה של פונקציות SUBTOTAL, כגון SUM, AVERAGE, COUNT, MIN/MAX לטבלה שלך מתוך אפשרויות של רשימה נפתחת. פונקציות SUBTOTAL מאפשרות לך לכלול שורות מוסתרות בחישובים, או להתעלם מהן.
-
עמודה ראשונה - החלה או הסרה של עיצוב מהעמודה הראשונה בטבלה.
-
עמודה אחרונה - החלה או הסרה של עיצוב מהעמודה האחרונה בטבלה.
-
רצועת שורות -הצגת שורות זוגיות ואי-זוגיות עם הצללה לסירוגין לשם נוחות הקריאה.
-
רצועת עמודות -הצגת עמודות זוגיות ואי-זוגיות עם הצללה לסירוגין לשם נוחות הקריאה.
-
לחצן מסנן - העברת סינון אוטומטי למצב מופעל או כבוי.
-
ב Excel באינטרנט, באפשרותך להחיל אפשרויות סגנון טבלה כדי לעצב את רכיבי הטבלה.
בחירה של אפשרויות סגנון טבלה כדי לעצב את רכיבי הטבלה
קיימות כמה אפשרויות סגנון טבלה שניתן להעביר למצב מופעל או כבוי. כדי להחיל אחת מאפשרויות אלה:
-
בחר תא כלשהו בטבלה
-
בכרטיסיה עיצוב טבלה, תחת אפשרויות סגנון, סמן או בטל את הסימון של אחת מהאפשרויות הבאות:
-
שורת כותרת - החלה או הסרה של עיצוב מהשורה הראשונה בטבלה.
-
שורת סכום - הוספה מהירה של פונקציות SUBTOTAL, כגון SUM, AVERAGE, COUNT, MIN/MAX לטבלה שלך מתוך אפשרויות של רשימה נפתחת. פונקציות SUBTOTAL מאפשרות לך לכלול שורות מוסתרות בחישובים, או להתעלם מהן.
-
רצועות שורות - הצג שורות אי-זוגיות ואי-זוגיות עם הצללה לסירוגין להקלת הקריאה.
-
עמודה ראשונה - החלה או הסרה של עיצוב מהעמודה הראשונה בטבלה.
-
עמודה אחרונה - החלה או הסרה של עיצוב מהעמודה האחרונה בטבלה.
-
רצועות עמודות - הצג עמודות אי-זוגיות ואי-זוגיות עם הצללה לסירוגין להקלת הקריאה.
-
לחצן מסנן - העברת סינון אוטומטי למצב מופעל או כבוי.
-
זקוק לעזרה נוספת?
תוכל תמיד לשאול מומחה ב- Excel Tech Community או לקבל תמיכה בקהילת Answers.
למידע נוסף
שינוי גודל טבלה על-ידי הוספה או הסרה של שורות ועמודות










