מאמר זה מסביר כיצד לבצע כמה ממשימות העיצוב הפופולריות יותר, כגון שינוי הגופן, הטבעת קישור, הצגה או הסתרה של סימוני פיסקה והדבקת טקסט ותמונות בהודעת הדואר האלקטרוני שלך.
שינוי הגופן
גופן ברירת המחדל הוא Calibri (גוף) 11, אך באפשרותך לשנות זאת.
-
סמן את הטקסט שאת הגופן שלו ברצונך לשנות.
-
בחר את הגופן ואת גודל הגופן מהרשימות הנפתחות.
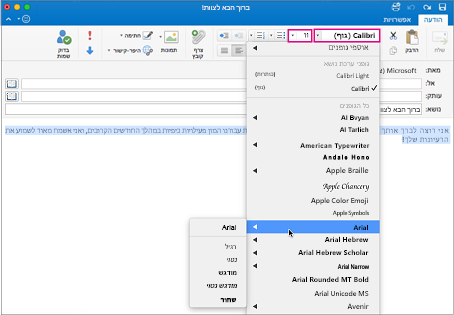
-
הוסף צבע מסוים על-ידי בחירה בלחצן צבע גופן ובחירת צבע.
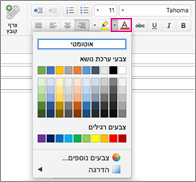
לקבלת מידע אודות שינוי גדלי גופנים, ראה שינוי גודל הגופן ב- Outlook עבור Mac.
הטבעת קישור
טקסט עם היפר-קישור מופיע בקו תחתון והוא מוצג בגופן כחול, אך באפשרותך לערוך את הגופן, הגודל, הצבע והסגנון.
-
סמן את המילה או המילים שברצונך להפוך לקישור.
-
לחץ על קישור.

-
הזן את כתובת ה- URL שבה ברצונך להשתמש ולאחר מכן לחץ על אישור. הטקסט שבחרת קודם לכן הופך להיפר-קישור שהנמען בוחר כדי לעבור ישירות לדף האינטרנט.
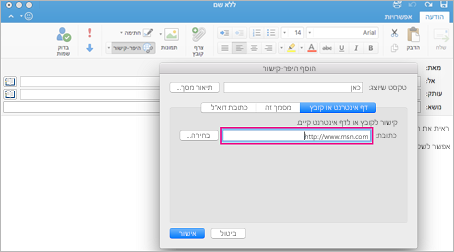
-
כדי לערוך את כתובת ה- URL, לחץ באמצעות לחצן העכבר הימני או על Ctrl תוך כדי לחיצה על הטקסט ההיפר-קישור ובחר היפר>קישור.
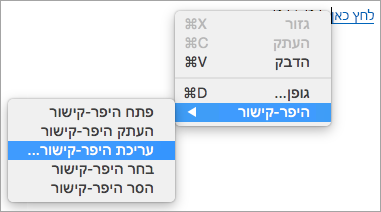
-
כדי לערוך את העיצוב של ההיפר-קישור, בחר את הטקסט עם ההיפר-קישור ולחץ על אחד מלחצנים אלה כדי להחיל עיצוב.

הדבק טקסט ותמונות בהודעה שלך
-
בחר והעתק את התוכן שברצונך להוסיף להודעה.
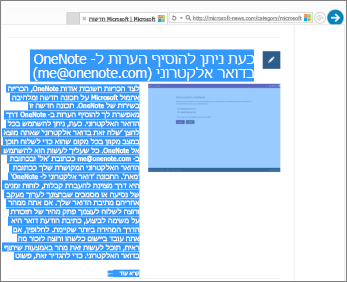
-
עבור אל הודעת הדוא"ל ובחר עריכה > הדבק.
-
בחלק התחתון של הטקסט המודבק תראה סמל של פקד הדבקה. לחץ עליו כדי לחשוף את אפשרויות ההדבקה
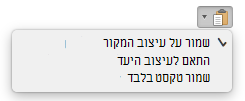
-
שמור על עיצוב המקור שומר את כל העיצוב והתמונות המקוריים.
-
האפשרות התאם לעיצוב היעד משנה את הגופן כך שיתאים לגופן שבו אתה משתמש בהודעה. התמונות נשארות ללא שינוי.
עצה: אם הגופן גדל בעת הדבקת טקסט בהודעה, השתמש באפשרות הדבקה זו כדי לפתור את הבעיה.
-
האפשרות שמור על טקסט בלבד מסירה את כל העיצוב והתמונות ומשאירה רק את הטקסט.
-
-
בחר את האפשרות הרצויה.
הוספת רשימה
בחר את תבנית התבליט או המספר באמצעות לחצני הרשימה ברצועת הכלים. באפשרותך גם לקדם או להסג מקטעים ברשימה באמצעות לחצני הכניסה כדי ליצור רשימה מקוננת.

-
הצב את הסמן במיקום שבו ברצונך ליצור רשימה עם תבליטים.
-
בכרטיסיה הודעה לחץ על החץ לצד תבליטים או מספור.
-
בחר סגנון תבליט או סגנון מספר והתחל להקליד. הנה דוגמה לסגנונות התבליטים הזמינים.
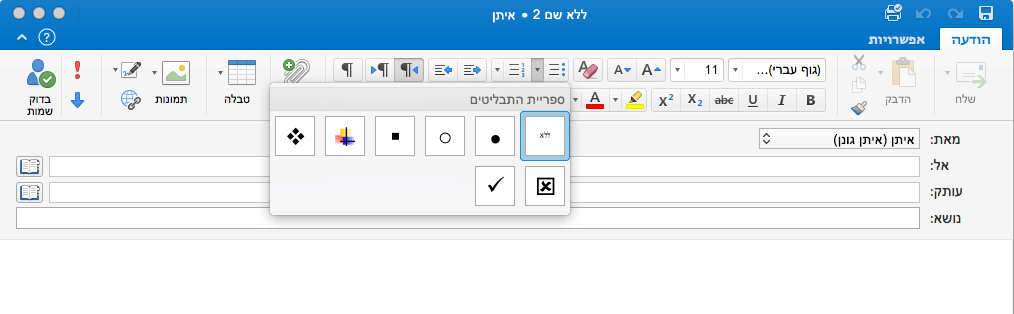
-
הקש Enter בכל פעם שברצונך להוסיף תבליט חדש, או הקש Enter פעמיים כדי לסיים את הרשימה עם התבליטים.
עצה: כאשר תתחיל פיסקה עם כוכבית ורווח (* ) או עם המספר 1 ונקודה (1.), Outlook יציג את לחצן אפשרויות תיקון שגיאות אוטומטי ויתחיל לבנות רשימה עם תבליטים או רשימה ממוספרת. אם אינך מעוניין ברשימה עם תבליטים או מספור, לחץ על לחצן אפשרויות תיקון שגיאות אוטומטי ולאחר מכן לחץ על הפסק יצירת תבליטים באופן אוטומטי רשימות או הפסק יצירת מספור רשימות.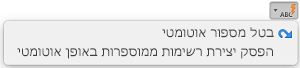
יצירת תבליט מותאם אישית
באפשרותך ליצור תבליט מותאם אישית מתמונה.
-
יצירת רשימה עם תבליטים.
-
לחץ באמצעות לחצן העכבר הימני על תבליט ובחר תבליטים ומספור >אישית.
-
בחר תמונה לשימוש כתבליט.
הוספת טבלה
באפשרותך להוסיף טבלה על-ידי ציון מספר השורות והעמודות. באפשרותך גם להוסיף טבלאות או טבלאות גדולות יותר עם אופני פעולה מותאמים אישית של רוחב.
להלן הדרך הבסיסית ביותר להוספת טבלה:
-
מקם את הסמן במקום שבו ברצונך להוסיף את הטבלה.
-
בכרטיסיה הודעה , לחץ על טבלה

-
לחץ והטבלה תופיע בהודעה.
עבור טבלאות גדולות יותר או לקבלת שליטה גדולה יותר על העמודות, השתמש בפקודה הוסף טבלה במקום זאת:
-
בכרטיסיה הודעה , לחץ על טבלה ולאחר מכן לחץ על הוסף טבלה.
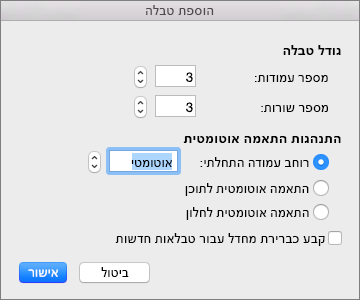
-
תחת גודל טבלה, בחר את מספר העמודות והשורות.
-
במקטע התנהגות התאמה אוטומטית עומדות לרשותך שלוש אפשרויות להגדרת רוחב העמודות:
-
רוחב עמודה התחלתי: באפשרותך לאפשר ל- Outlook להגדיר באופן אוטומטי את רוחב העמודה באמצעות 'אוטומטי', או להגדיר רוחב ספציפי עבור כל העמודות שלך.
-
התאם אוטומטית לתוכן: אפשרות זו יוצרת עמודות צרות מאוד שמתרחבות בעת הוספת תוכן.
-
התאם אוטומטית לחלון: אפשרות זו משנה את רוחב הטבלה כולה באופן אוטומטי כדי להתאים אותה לגודל המסמך.
-
-
אם אתה מעוניין שכל טבלה שתיצור תיראה כמו הטבלה שאתה יוצר, סמן את התיבה קבע כברירת מחדל עבור טבלאות חדשות.
-
לחץ על אישור.
כשתלחץ בטבלה, יופיעו הכרטיסיות עיצוב טבלה ופריסה. בכרטיסיה עיצוב טבלה, בחר צבעים או סגנונות טבלה שונים והוסף או הסר גבולות מהטבלה. בכרטיסיה פריסה , באפשרותך להוסיף או למחוק שורות או עמודות, למזגתאים או לשנות גודל של טבלאות.
העתקת עיצוב ממיקום אחד והחלתו על מיקום אחר
באפשרותך להחיל במהירות את אותו עיצוב, כגון צבע, סגנון וגודל גופן וסגנון גבול, על פיסות טקסט או גרפיקה מרובות, ממיקום אחד לאחר.
-
בחר את הטקסט או הגרפיקה בעלי העיצוב שברצונך להעתיק.
-
בכרטיסיה הודעה , לחץ על מברשת עיצוב

עצה: כדי לשנות את העיצוב של בחירות מרובות במסמך, עליך ללחוץ פעמיים על

-
השתמש במברשת כדי לצבוע בחירה של טקסט או גרפיקה לצורך החלת העיצוב.

הצגה או הסתרה של סימוני פיסקה
בעת חיבור הודעת דואר אלקטרוני, ייתכן שתראה כמה סימנים בתוך הטקסט. אלה הם סימוני עיצוב בפועל, כגון נקודות (עבור רווחים) או חצים (עבור תווי טאב) ב- Outlook. סימוני עיצוב מסייעים בפריסת טקסט. הן אינן מופיעות בהודעה מודפסת.
הערה: צילומי המסך במקטע זה בוצעו Outlook 2016. התצוגה שלך עשויה להיות מעט שונה, אך אלא אם צוין אחרת, הפונקציונליות זהה.
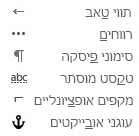
הערה: בעת הפעלה או ביטול של סימוני עיצוב, הבחירה שלך נשארת בתוקף עבור כל ההודעות הבאות שתחבר, תשיב או תעביר.
כדי להציג או להסתיר במהירות סימוני פיסקה, בכרטיסיה הודעה , לחץ על 










