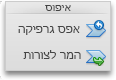הערה: מאמר זה סיים את עבודתו, ונוציא אותו משימוש בקרוב. כדי למנוע בעיות של "הדף לא נמצא", אנו מסירים את כל הקישורים שאנו מודעים להם. אם יצרת קישורים לדף זה, הסר אותם. ביחד נוכל לשמור על קישוריות תקינה באינטרנט.
ב-Word, ב-PowerPoint או ב-Excel, באפשרותך לשנות את העיצוב, הפריסה, הגודל, הצורות או הצבעים של גרפיקת SmartArt.
לקבלת מידע נוסף אודות גרפיקת SmartArt, ראה קבלת מידע נוסף אודות גרפיקת smartart.
שינוי הסוג של גרפיקת SmartArt
לאחר הוספת גרפיקת SmartArt, אין צורך לשמור את העיצוב הקיים. אם עיצוב אחר מציג את המידע שלך בצורה יעילה יותר, באפשרותך לשנות אותו גם אם כבר הוספת טקסט, צורות וסגנונות לגרפיקת ה-SmartArt.
-
במסמך, בגליון העבודה או במצגת, לחץ על גרפיקת ה-SmartArt שברצונך לשנות.
-
בכרטיסיה עיצוב smartart , לחץ על סוג גרפיקת ה-smartart החדש הרצוי.
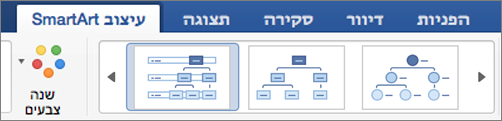
הערות:
-
באפשרותך לשנות בקלות את הפריסה עבור העיצוב שלך על-ידי לחיצה על הוסף צורה, או על-ידי לחיצה על צורה ולאחר מכן בחירה מבין האפשרויות השונות כדי לקדם, להסיג, לנוע ימינה ושמאלה ולעבור למעלה ולמטה.
-
אם תשנה את הפריסה של גרפיקת SmartArt, ייתכן שהתאמות אישיות מסוימות לא יעברו לפריסה החדשה. עם זאת, אם תחזור לפריסה המקורית לפני שתשמור ותסגור את המסמך, כל ההתאמות האישיות יחזרו.
-
אם תשנה את הפריסה של גרפיקת SmartArt, ייתכן שחלק מהטקסט יוסתר. כדי לראות את הטקסט, חזור לפריסה המקורית.
-
-
בחר ערכת נושא של צבעים וסוג סגנון מהאפשרויות המוצגות עבור העיצוב החדש.
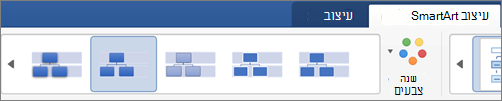
עצה: ערכות נושא של צבעים ואפשרויות סגנון משתנות עבור כל סוג עיצוב.
שינוי גודל של גרפיקת SmartArt כולה או צורה בודדת
-
לחץ על גרפיקת ה-SmartArt כולה או על צורה בודדת, ולאחר מכן לחץ על הכרטיסיה עיצוב .
-
הזן ערכי גובהורוחב חדשים.
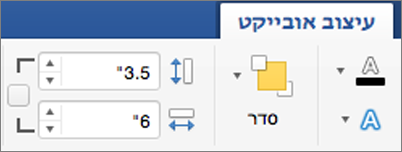
הערה: אם ברצונך לשמור על הפרופורציות בעת שינוי גודל האובייקט, בחר את תיבת הסימון.
שינוי הצורה
-
בגרפיקת ה-SmartArt, לחץ על הצורה שברצונך לשנות.
-
בכרטיסיה עיצוב , לחץ על שנה צורהולאחר מכן לחץ על הצורה הרצויה.

הוספת אפקט או שינוי הצבע של צורה
באפשרותך לשנות את הסגנון והפריסה של גרפיקת SmartArt שלמה בכרטיסיה עיצוב smartart . אך אם ברצונך לשנות את הסגנון של צורה אחת בלבד, באפשרותך לעשות זאת בכרטיסיה עיצוב .
-
בתוך גרפיקת ה-SmartArt, לחץ על הצורה שברצונך לשנות ולאחר מכן לחץ על הכרטיסיה עיצוב .
-
לחץ על מילוי צורה, מיתאר צורהאו אפקטי צורה כדי לשנות את הסגנון והמראה של הצורה.
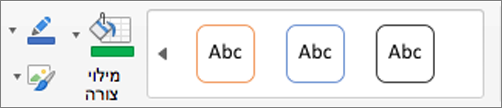
כדי לראות סגנונות נוספים, באפשרותך גם להצביע על סגנון ולאחר מכן ללחוץ על

שינוי סגנון הטקסט של גרפיקת ה-SmartArt כולה או בצורה בודדת
-
לחץ על גרפיקת ה-SmartArt כולה או על צורה בודדת, ולאחר מכן לחץ על הכרטיסיה עיצוב .
-
לחץ על ' מילוי טקסט', ' מיתאר טקסט' או ' אפקטי טקסט ' כדי לשנות את הסגנונות והמראה של הטקסט בגרפיקת ה-SmartArt כולה או בצורה אחת בלבד.
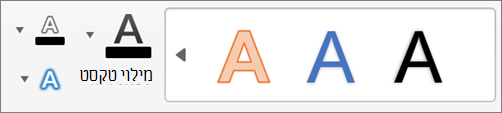
כדי לראות סגנונות נוספים, באפשרותך גם להצביע על סגנון ולאחר מכן ללחוץ על

איפוס גרפיקת SmartArt כדי להסיר את העיצוב
ניתן לאפס את גרפיקת SmartArt למראה ברירת המחדל. פעולה זו מסירה את השינויים שביצעת בצבע, בסגנון, בצורה ובסגנון הטקסט של גרפיקת SmartArt.
-
במסמך, בגליון העבודה או במצגת, לחץ על גרפיקת ה-SmartArt שברצונך לשנות.
-
בכרטיסיה עיצוב SmartArt , לחץ על איפוס גרפיקה.
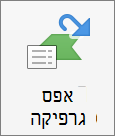
בצע אחת מהפעולות הבאות:
שינוי הפריסה של גרפיקת SmartArt
לאחר הוספת גרפיקת SmartArt, אינך צריך לשמור את הפריסה הקיימת. אם פריסה אחרת מציגה את המידע שלך בצורה יעילה יותר, באפשרותך לשנות אותה גם אם כבר הוספת טקסט, צורות וסגנונות לגרפיקת ה- SmartArt.
-
במסמך, לחץ על גרפיקת ה- SmartArt שברצונך לשנות.
-
בכרטיסיה SmartArt, תחת שנה גרפיקת SmartArt, לחץ על סוג גרפיקת SmartArt ולאחר מכן לחץ על האפשרות הרצויה.
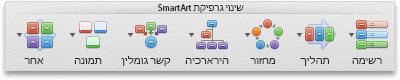
הערות:
-
אם תשנה את הפריסה של גרפיקת SmartArt, ייתכן שהתאמות אישיות מסוימות לא יעברו לפריסה החדשה. עם זאת, אם תחזור לפריסה המקורית לפני שתשמור ותסגור את המסמך, כל ההתאמות האישיות יחזרו.
-
אם תשנה את הפריסה של גרפיקת SmartArt, ייתכן שחלק מהטקסט יוסתר. כדי לראות את הטקסט, חזור לפריסה המקורית.
-
שינוי הגודל של גרפיקת SmartArt כולה או של צורה בודדת
-
לחץ על גרפיקת ה- SmartArt כולה או על צורה בודדת ולאחר מכן לחץ על הכרטיסיה עיצוב.
-
תחת גודל, הזן גובה ורוחב.
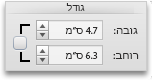
הערה: אם ברצונך לשמור על הפרופורציות בעת שינוי גודל האובייקט, בחר את תיבת הסימון.
שינוי הצורה
-
לחץ על הצורה שברצונך לשנות.
-
בכרטיסיה SmartArt, תחת ערוך SmartArt, לחץ על צורה, הצבע על סוג צורה כלשהו ולאחר מכן לחץ על הצורה הרצויה.
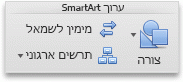
שינוי הסגנון של צורה
באפשרותך לשנות את הסגנון של גרפיקת ה- SmartArt כולה בכרטיסיה SmartArt. אך אם ברצונך לשנות את הסגנון של צורה אחת בלבד, ניתן לעשות זאת בכרטיסיה 'עיצוב'.
-
לחץ על הצורה שברצונך לשנות ולאחר מכן לחץ על הכרטיסיה עיצוב.
-
תחת סגנונות צורה, לחץ על הסגנון הרצוי.

כדי לראות סגנונות נוספים, הצבע על סגנון ולאחר מכן לחץ על

שינוי צבע של צורה
באפשרותך לשנות את הצבע של גרפיקת ה- SmartArt כולה בכרטיסיה SmartArt. אך אם ברצונך לשנות את הצבע של צורה אחת או צומת אחד בלבד, ניתן לעשות זאת בכרטיסיה 'עיצוב'.
-
לחץ על הצורה שברצונך לשנות ולאחר מכן לחץ על הכרטיסיה עיצוב.
-
תחת סגנונות צורה, לחץ על החץ לצד מילוי

שינוי סגנון הטקסט של גרפיקת SmartArt כולה או של צורה בודדת
-
לחץ על גרפיקת ה- SmartArt כולה או על צורה בודדת ולאחר מכן לחץ על הכרטיסיה עיצוב.
-
תחת סגנונות טקסט, לחץ על הסגנון הרצוי.
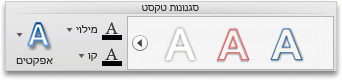
כדי לראות סגנונות נוספים, הצבע על סגנון ולאחר מכן לחץ על

איפוס גרפיקת SmartArt כדי להסיר את העיצוב
ניתן לאפס את גרפיקת SmartArt למראה ברירת המחדל. פעולה זו מסירה שינויים שביצעת בצבע, בסגנון, בצורה ובסגנון הטקסט של גרפיקת SmartArt.
-
במסמך, לחץ על גרפיקת ה- SmartArt שברצונך לשנות.
-
בכרטיסיה SmartArt, תחת איפוס, לחץ על אפס גרפיקה.

בצע אחת מהפעולות הבאות:
שינוי הפריסה של גרפיקת SmartArt
לאחר הוספת גרפיקת SmartArt, אינך צריך לשמור את הפריסה הקיימת. אם פריסה אחרת מציגה את המידע שלך בצורה יעילה יותר, באפשרותך לשנות אותה גם אם כבר הוספת טקסט, צורות וסגנונות לגרפיקת ה- SmartArt.
-
במסמך, לחץ על גרפיקת ה- SmartArt שברצונך לשנות.
-
בכרטיסיה SmartArt, תחת שנה גרפיקת SmartArt, לחץ על סוג גרפיקת SmartArt ולאחר מכן לחץ על האפשרות הרצויה.
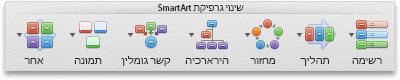
הערות:
-
אם תשנה את הפריסה של גרפיקת SmartArt, ייתכן שהתאמות אישיות מסוימות לא יעברו לפריסה החדשה. עם זאת, אם תחזור לפריסה המקורית לפני שתשמור ותסגור את המסמך, כל ההתאמות האישיות יחזרו.
-
אם תשנה את הפריסה של גרפיקת SmartArt, ייתכן שחלק מהטקסט יוסתר. כדי לראות את הטקסט, חזור לפריסה המקורית.
-
שינוי הגודל של גרפיקת SmartArt כולה או של צורה בודדת
-
לחץ על גרפיקת ה- SmartArt כולה או על צורה בודדת ולאחר מכן לחץ על הכרטיסיה עיצוב.
-
תחת גודל, הזן גובה ורוחב.
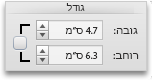
הערה: אם ברצונך לשמור על הפרופורציות בעת שינוי גודל האובייקט, בחר את תיבת הסימון.
שינוי הצורה
-
לחץ על הצורה שברצונך לשנות.
-
בכרטיסיה SmartArt, תחת ערוך SmartArt, לחץ על צורה, הצבע על סוג צורה כלשהו ולאחר מכן לחץ על הצורה הרצויה.
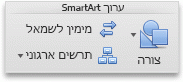
שינוי הסגנון של צורה
באפשרותך לשנות את הסגנון של גרפיקת ה- SmartArt כולה בכרטיסיה SmartArt. אך אם ברצונך לשנות את הסגנון של צורה אחת בלבד, ניתן לעשות זאת בכרטיסיה 'עיצוב'.
-
לחץ על הצורה שברצונך לשנות ולאחר מכן לחץ על הכרטיסיה עיצוב.
-
תחת סגנונות צורה, לחץ על הסגנון הרצוי.

כדי לראות סגנונות נוספים, הצבע על סגנון ולאחר מכן לחץ על

שינוי צבע של צורה
באפשרותך לשנות את הצבע של גרפיקת ה- SmartArt כולה בכרטיסיה SmartArt. אך אם ברצונך לשנות את הצבע של צורה אחת או צומת אחד בלבד, ניתן לעשות זאת בכרטיסיה 'עיצוב'.
-
לחץ על הצורה שברצונך לשנות ולאחר מכן לחץ על הכרטיסיה עיצוב.
-
תחת סגנונות צורה, לחץ על החץ לצד מילוי

שינוי סגנון הטקסט של גרפיקת SmartArt כולה או של צורה בודדת
-
לחץ על גרפיקת ה- SmartArt כולה או על צורה בודדת ולאחר מכן לחץ על הכרטיסיה עיצוב.
-
תחת סגנונות טקסט, לחץ על הסגנון הרצוי.
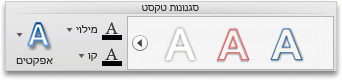
כדי לראות סגנונות נוספים, הצבע על סגנון ולאחר מכן לחץ על

איפוס גרפיקת SmartArt כדי להסיר את העיצוב
ניתן לאפס את גרפיקת SmartArt למראה ברירת המחדל. פעולה זו מסירה שינויים שביצעת בצבע, בסגנון, בצורה ובסגנון הטקסט של גרפיקת SmartArt.
-
במסמך, לחץ על גרפיקת ה- SmartArt שברצונך לשנות.
-
בכרטיסיה SmartArt, תחת איפוס, לחץ על אפס גרפיקה.
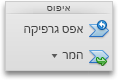
בצע אחת מהפעולות הבאות:
שינוי הפריסה של גרפיקת SmartArt
לאחר הוספת גרפיקת SmartArt, אינך צריך לשמור את הפריסה הקיימת. אם פריסה אחרת מציגה את המידע שלך בצורה יעילה יותר, באפשרותך לשנות אותה גם אם כבר הוספת טקסט, צורות וסגנונות לגרפיקת ה- SmartArt.
-
במסמך, לחץ על גרפיקת ה- SmartArt שברצונך לשנות.
-
בכרטיסיה SmartArt, תחת שנה גרפיקת SmartArt, לחץ על סוג גרפיקת SmartArt ולאחר מכן לחץ על האפשרות הרצויה.
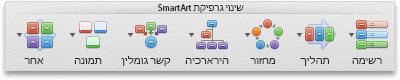
הערות:
-
אם תשנה את הפריסה של גרפיקת SmartArt, ייתכן שהתאמות אישיות מסוימות לא יעברו לפריסה החדשה. עם זאת, אם תחזור לפריסה המקורית לפני שתשמור ותסגור את המסמך, כל ההתאמות האישיות יחזרו.
-
אם תשנה את הפריסה של גרפיקת SmartArt, ייתכן שחלק מהטקסט יוסתר. כדי לראות את הטקסט, חזור לפריסה המקורית.
-
שינוי הגודל של גרפיקת SmartArt כולה או של צורה בודדת
-
לחץ על גרפיקת ה- SmartArt כולה או על צורה בודדת ולאחר מכן לחץ על הכרטיסיה עיצוב.
-
תחת גודל, הזן גובה ורוחב.
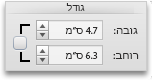
הערה: אם ברצונך לשמור על הפרופורציות בעת שינוי גודל האובייקט, בחר את תיבת הסימון.
שינוי הצורה
-
לחץ על הצורה שברצונך לשנות.
-
בכרטיסיה SmartArt, תחת ערוך SmartArt, לחץ על צורה, הצבע על סוג צורה כלשהו ולאחר מכן לחץ על הצורה הרצויה.
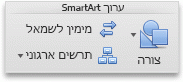
שינוי הסגנון של צורה
באפשרותך לשנות את הסגנון של גרפיקת ה- SmartArt כולה בכרטיסיה SmartArt. אך אם ברצונך לשנות את הסגנון של צורה אחת בלבד, ניתן לעשות זאת בכרטיסיה 'עיצוב'.
-
לחץ על הצורה שברצונך לשנות ולאחר מכן לחץ על הכרטיסיה עיצוב.
-
תחת סגנונות צורה, לחץ על הסגנון הרצוי.

כדי לראות סגנונות נוספים, הצבע על סגנון ולאחר מכן לחץ על

שינוי צבע של צורה
באפשרותך לשנות את הצבע של גרפיקת ה- SmartArt כולה בכרטיסיה SmartArt. אך אם ברצונך לשנות את הצבע של צורה אחת או צומת אחד בלבד, ניתן לעשות זאת בכרטיסיה 'עיצוב'.
-
לחץ על הצורה שברצונך לשנות ולאחר מכן לחץ על הכרטיסיה עיצוב.
-
תחת סגנונות צורה, לחץ על החץ לצד מילוי

שינוי סגנון הטקסט של גרפיקת SmartArt כולה או של צורה בודדת
-
לחץ על גרפיקת ה- SmartArt כולה או על צורה בודדת ולאחר מכן לחץ על הכרטיסיה עיצוב.
-
תחת סגנונות טקסט, לחץ על הסגנון הרצוי.
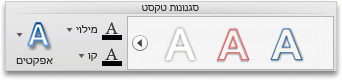
כדי לראות סגנונות נוספים, הצבע על סגנון ולאחר מכן לחץ על

איפוס גרפיקת SmartArt כדי להסיר את העיצוב
ניתן לאפס את גרפיקת SmartArt למראה ברירת המחדל. פעולה זו מסירה שינויים שביצעת בצבע, בסגנון, בצורה ובסגנון הטקסט של גרפיקת SmartArt.
-
במסמך, לחץ על גרפיקת ה- SmartArt שברצונך לשנות.
-
בכרטיסיה SmartArt, תחת איפוס, לחץ על אפס גרפיקה.