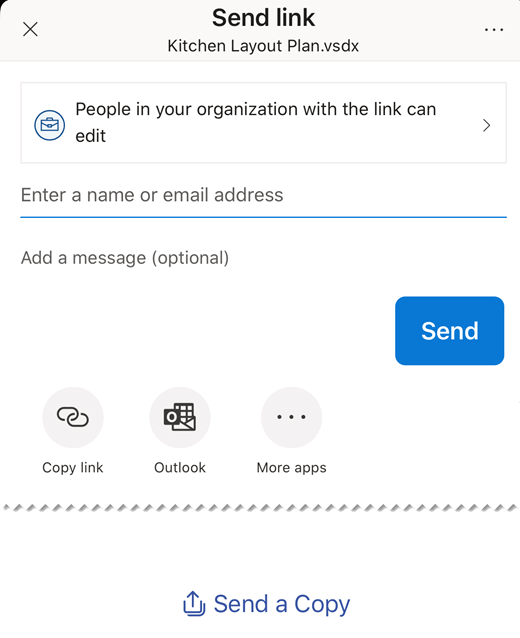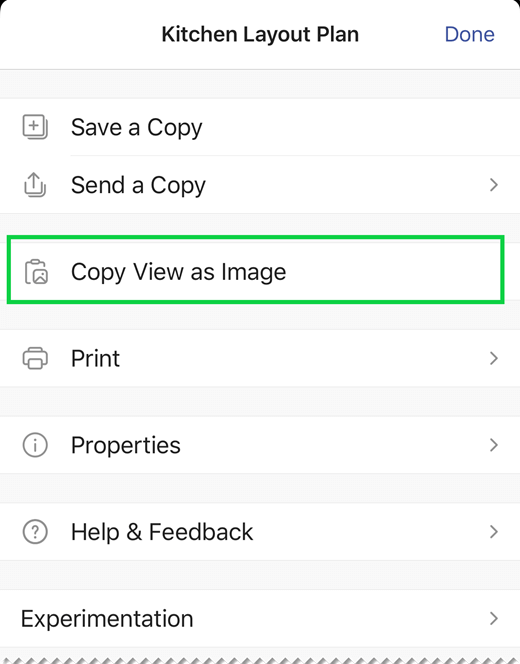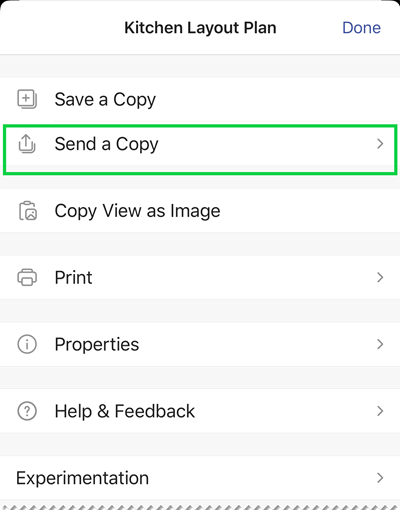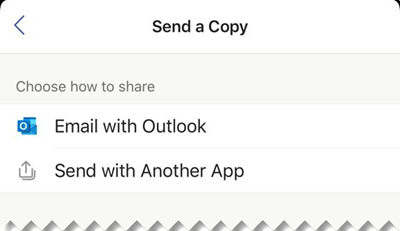חשוב: ב- 14 באוגוסט 2023, מציג Microsoft Visio האפליקציה תפרוש ותוסר מ- Apple App Store. בתאריך זה, התקנות קיימות של האפליקציה במכשירי iPhone ו- iPad ימשיכו לפעול. עם זאת, לאורך זמן, השילוב של היישום עם שירותים כגון OneDrive ו- SharePoint יתפסק. יתר על כן, לא תהיה לך אפשרות להתקין מחדש את האפליקציה במכשיר ה- iOS שלך אם התקנת את האפליקציה או החלפת מכשירים. במקום מציג Visio עבור iOS, מומלץ להשתמש ב- Visio באינטרנט. במהלך שש השנים האחרונות, שיפרנו ברציפות את חוויית הצפייה ושיתוף הקבצים את יישום האינטרנט שלנו עבור ציורי Visio המאוחסנים ב- OneDrive וב- SharePoint. נמשיך להביא חידושים מלהיבים ל- Visio באינטרנט כדי לשפר את חוויית יצירת הדיאגרמות במכשירים שונים. לקבלת פרטים נוספים, ראה מציג Visio האפליקציה עבור iOS תפרוש App Store.
Visio Viewer עבור iOS מאפשרת לך להציג ולשתף דיאגרמות של Visio שנוצרו ביישום שולחן העבודה של Visio. תחילה, עליך להעלות קובץ .vsd או .vsdx אל OneDrive, OneDrive for Business או SharePoint. לאחר מכן, אנשים אחרים יוכלו להציג ולשתף את הקובץ ב- Visio Viewer עבור iPad או Visio Viewer עבור iPhone. באפשרותך גם לקבל קובץ .vsd או .vsdx כקובץ מצורף לדוא"ל ולאחר מכן להקיש על הקובץ המצורף כדי להציג אותו ב- iPad או ב- iPhone. מעוניין לקבל מידע נוסף על Visio Viewer עבור iOS? ראה שאלות נפוצות.
אפליקציה זו היא צופה בלבד; הוא אינו מאפשר לך לערוך. עריכה מחייבת שימוש Visio שולחן העבודה או Visio באינטרנט.
במאמר זה:
הגדלה/הקטנה ומבט פנורמי בדיאגרמה
הגדל והקטן דיאגרמה וקבל מבט פנורמי שלה.
הגדלה/הקטנה
-
כדי להגדיל, גע בדיאגרמה עם שתי אצבעות והרחק אותן זו מזו.
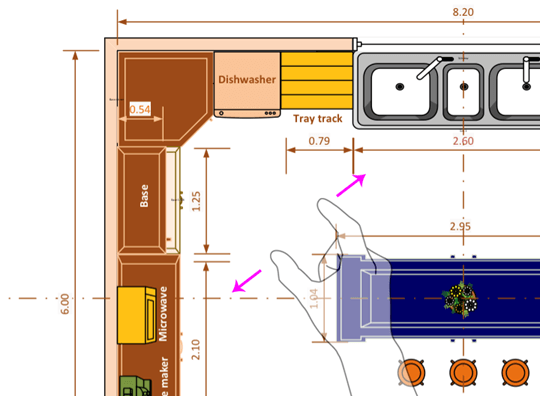
-
כדי להקטין, גע בדיאגרמה בשתי אצבעות וכווץ אותן.
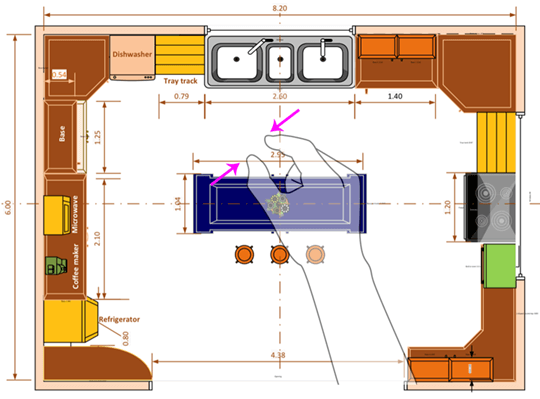
מבט פנורמי
-
אם הפריט מבט פנורמי בחלון לא פתוח עדיין, הקש על הצלמית תצוגה וודא שהוא מופעל.
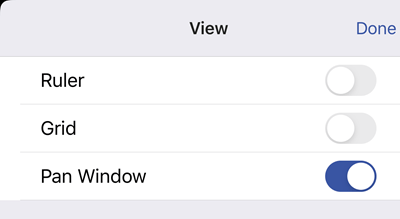
-
בזמן מבט פנורמי בדיאגרמה, בחן את מבט פנורמי בחלון בפינה הימנית העליונה של המסך. התיבה המסומנת הקטנה מציינת את האזור בדף המוצג בחלון הציור. באפשרותך להזיז את התיבה המסומנת לצורך קבלת מבט פנורמי והגדלה/הקטנה, בהתאמה.
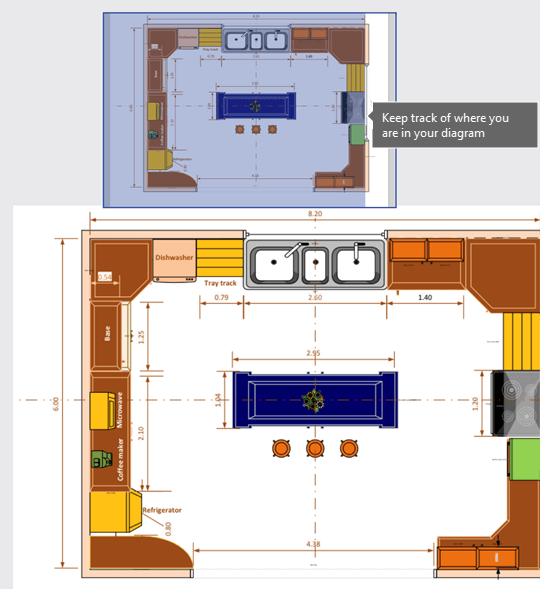
באפשרותך גם להקיש ולהחזיק את מבט פנורמי בחלון ולגרור אותו לכל מיקום בדיאגרמה.
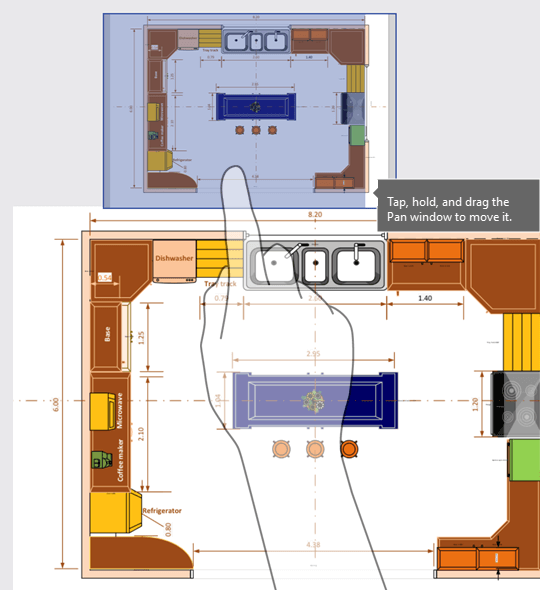
הצגת השכבות בדיאגרמה
הקש על הצלמית שכבות כדי להציג את כל השכבות של הצורות בדיאגרמה.
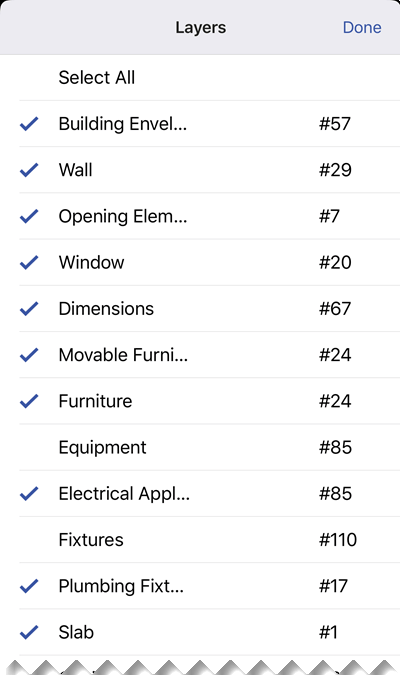
באפשרותך להקיש על סימן הביקורת לצד כל שכבה כדי להפעיל ולבטל את הצורה. המספר לצד כל שכבה מייצג את מספר הצורות הכלולות בדיאגרמה.
חיפוש צורות בדיאגרמה
-
הקש על הצלמית חיפוש.

-
הקלד טקסט בתיבת החיפוש. לצד טקסט החיפוש יופיע מספר, שמציין את כמות אובייקטים אלה בדיאגרמה.

-
השתמש בחצים קדימה ואחורה כדי לחפש את הצורה הבאה והקודמת בדיאגרמה.
שמירת עותק של קובץ
-
הקש על סמל קובץ, ולאחר מכן הקש שמור עותק.
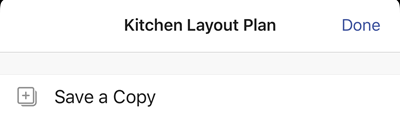
-
בתיבה שם, הקלד שם עבור הקובץ.
-
בחר מיקום עבור הקובץ.
-
בפינה השמאלית העליונה, הקש על שמור.
הדפסת דיאגרמה
-
הקש על הצלמית קובץ ולאחר מכן הקש על הדפס.
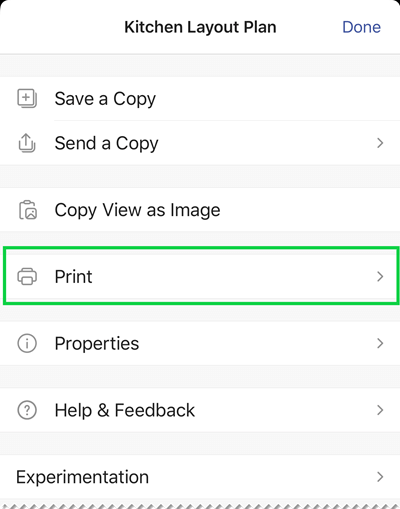
-
בחר כיוון, גודל עמוד בהגדרות, אילו עמודים תרצה להדפיס, ואפשרות קנה מידה.
הקש על הבא.
-
בחר מדפסת ואת מספר העותקים הרצוי ולאחר מכן הדפס את הדיאגרמה במדפסת AirPrint תואמת.
השתמש במצב כהה
ב- iOS 13.0 ואילך, באפשרותך לאמץ מראה כהה ברחבי המערכת שנקרא 'מצב כהה'. מראה זה יכול להועיל בסביבות בתאורה חלשה. החל מגירסה 2.30, Visio Viewer עבור iOS תומך במצב כהה.
במכשיר שלך, עבור אל הגדרות > תצוגה ובהירות כדי להפעיל או לכבות מצב כהה. ראה שימוש במצב כהה ב- iPhone או ב- iPad לקבלת מידע נוסף.
אנחנו רוצים לשמוע ממך
נשמח לשמוע ממך לגבי החוויה שלך עם Visio Viewer עבור iPad ו- Visio Viewer עבור iPhone. השתמש באחת מהדרכים הבאות כדי לשלוח את ההערות וההצעות שלך לצוות המוצר שלנו:
-
הקש על תפריט האליפסה בקובץ, ולאחר מכן הקש על עזרה ומשוב.
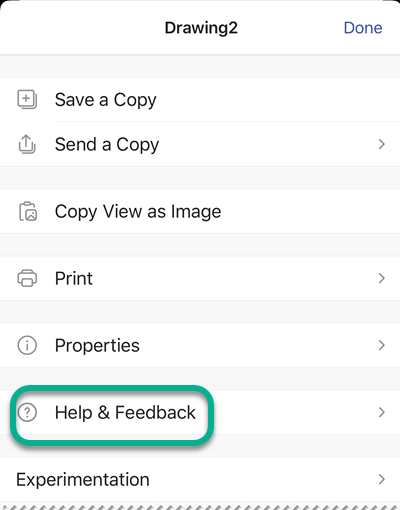
-
אם יש לך תכונה שברצונך לבקש, שלח לנו את המשוב שלך כדי לעזור לנו לתעדף תכונות חדשות בעדכונים עתידיים. ראה כיצד ניתן לספק משוב על Microsoft Office? לקבלת מידע נוסף.