ב-Access 2007 ו-Access 2010, מאמרי עזרה עבור פונקציות מוכללות בודדות, מאפיינים, פעולות מאקרו ומילות מפתח של SQL זמינים בהפניית מפתח של Access. מאמר זה מתאר את הדרכים העיקריות להצגת מאמרים אלה.
במאמר זה
חיפוש נושאים המתייחסים למפתחים על-ידי הקשה על F1 ב-Access
הדרך הנוחה ביותר להצגת נושאי הפניה למפתחים היא להקיש על מקש F1 בעת ביצוע משימה ב-Access. לדוגמה, אם אתה מגדיר מאפיין, יוצר ביטוי או עורך מודול VBA, באפשרותך לבחור רכיב ספציפי ולאחר מכן להקיש F1 כדי לקבל עזרה ברכיב זה.
הצגת עזרה עבור פונקציות
מאמרי הפניה למפתחים עבור פונקציות מוכללות זמינים באופן מיידי בהקשרים הראשיים שבהם נעשה שימוש: עורך Visual Basic ובבונה הביטויים.
בעורך Visual Basic
-
כאשר מסד הנתונים פתוח ב-Access, הקש ALT + F11 כדי לפתוח את עורך Visual Basic.
-
בחלונית הפרוייקט, הרחב את הצומת עבור מסד הנתונים ולאחר מכן לחץ פעמיים על מודול מודול או כיתה כדי לפתוח אותו.
-
בחלונית עורך, הצב את הסמן במקום כלשהו בתוך שם פונקציה ולאחר מכן הקש F1.
Access פותח את מציג העזרה ומציג נושא הפניה למפתחים לגבי פונקציה זו.
הערה: בכל פעם שאתה עובד בעורך Visual Basic, באפשרותך להציג את ההפניה למפתחים על-ידי לחיצה על לחצן עזרה בסרגל הכלים.
בבונה הביטויים
בעת יצירת ביטוי בבונה הביטויים, באפשרותך להציג נושאי הפניה למפתחים לגבי פונקציות מוכללות.
לקבלת מידע נוסף אודות פתיחת בונה הביטויים ויצירת ביטויים, עיין במאמר בניית ביטוי.
לאחר שבונה הביטויים מוצג, באפשרותך להציג נושאי הפניה למפתחים עבור פונקציות מוכללות באמצעות ההליך הבא:
-
אם שלוש הרשימות של רכיבי הביטוי אינן מוצגות מתחת לתיבת הביטוי, לחץ על עוד כדי להציג אותן.
-
ברשימה רכיבי ביטויים , הרחב את הצומת functions ולאחר מכן לחץ על פונקציות מוכללות.
-
ברשימה קטגוריות ביטויים , לחץ על קטגוריית הפונקציה הרצויה או פשוט השאר את הבחירה ב -<All>.
-
ברשימה ערכי ביטויים , בחר את הפונקציה שעבורה ברצונך להציג את נושא העזרה.
-
בחלק התחתון של בונה הביטויים, לחץ על שם הפונקציה ההיפר-קישור כדי להציג את נושא ההפניה למפתח עבור הפונקציה.
הצגת עזרה עבור מאפייני אובייקט
-
לחץ באמצעות לחצן העכבר הימני על אובייקט בחלונית הניווט ולאחר מכן לחץ על תצוגת פריסה או תצוגת עיצוב.
-
אם חלונית המשימות ' גליון מאפיינים ' אינה מוצגת כבר, הקש F4 כדי להציג אותה.
-
ודא שהאובייקט או הפקד הנכון נבחרו ברשימה הנפתחת בחלק העליון של גליון המאפיינים.
-
לחץ בתיבת המאפיין שעבורה ברצונך לקבל עזרה.
-
הקש F1 כדי לפתוח את מציג העזרה. ברוב המקרים, מציג העזרה יציג רשימה של נושאים החלים על סוגי אובייקטים שונים. לדוגמה, המאפיין מקור פקד חל על סוגי פקדים רבים ושונים, כגון הפקדים קובץ מצורף, תיבה משולבת או תיבת רשימה.
-
לחץ על הקישור המתאים לסוג האובייקט שאיתו אתה עובד; לדוגמה, אם אתה עובד עם פקד תיבת רשימה, לחץ על המאפיין תיבת רשימה. ControlSource. Access מציג את נושא העזרה עבור המאפיין שבחרת.
הצגת עזרה עבור פעולות מאקרו
כדי להציג מאמרי עזרה עבור פעולות מאקרו בודדות, בחר את פעולת המאקרו ולאחר מכן הקש F1. באפשרותך גם לבצע את השלבים המפורטים בסעיף חיפוש או לעיין בהפניית המפתח במציג העזרה של Access.
לקבלת מידע נוסף אודות יצירת פקודות מאקרו, עיין במאמר יצירת מאקרו של ממשק משתמש (UI).
הצגת עזרה עבור רכיבי שפת SQL
בעת עריכת שאילתה בבונה השאילתות, באפשרותך לקבל עזרה בתחביר SQL באמצעות ההליך הבא:
-
בחלונית הניווט, לחץ באמצעות לחצן העכבר הימני על השאילתה ולאחר מכן לחץ על תצוגת עיצוב.
-
בכרטיסיה בית , בקבוצה תצוגות , לחץ על תצוגת SQL.
-
לחץ על מילת מפתח בשאילתה, כגון SELECT, LEFT JOIN או GROUP BY.
-
הקש F1.
מציג העזרה של Access מופיע. אם קיים נושא עזרה עבור מילת המפתח שבחרת, היא מוצגת במציג העזרה.
לקבלת מידע נוסף אודות יצירת שאילתות, עיין במאמר מבוא לשאילתות.
חיפוש או עיון בהפניית המפתח במציג העזרה של Access
מציג העזרה של Access הוא החלון שמופיע בעת הקשה על F1 או לחץ על לחצן עזרה בתוכנית Access. השתמש בהליך הבא כדי לחפש נושאים ספציפיים לגבי פונקציות מוכללות, מאפיינים, פעולות מאקרו ורכיבי שפת SQL במציג העזרה.
-
אם מציג העזרה אינו מוצג כבר, הקש F1 או לחץ על לחצן עזרה

-
לחץ על החץ למטה בלחצן החיפוש בסרגל הכלים.

-
בתפריט שמופיע, תחת תוכן מ-Office Online, בחר הפניית מפתח.
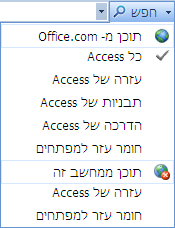
-
כדי לבצע חיפוש, הזן מונח חיפוש בתיבת החיפוש של מציג העזרה ולאחר מכן לחץ על חיפוש.
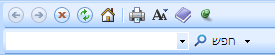
-
כדי לעיין בכל נושאי ההפניה למפתחים, לחץ על הצגת תוכן עניינים בסרגל הכלים של מציג העזרה:
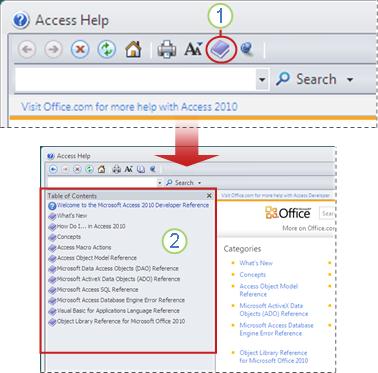
לחץ על הצגת תוכן עניינים בסרגל הכלים של מציג העזרה.
-
תוכן העניינים מוצג במציג העזרה.
עצה: כדי לעבור מתוך ההפניה למפתח בחזרה לעזרה של Access, לחץ על החץ למטה לצד לחצן חיפוש ולאחר מכן בחר את כל הגישה.
חיפוש עזרה באופן מקוון
כדי לנווט או לחפש את ההפניה למפתח של Access באופן מקוון, לחץ על הקישור הבא: מרכז הפיתוח של access (MSDN)










