חשוב:
התמיכה ביישום הסינכרון הישן של OneDrive for Business עם SharePoint Online הסתיימה. אם אתה רואה סמל זה 
השתמש בשלבים אלה כדי לוודא שלקוח הסינכרון OneDrive לעבודה או לבית הספר עדכני או עדכן אותו לגירסה הנוכחית. השלבים תלויים בשאלה אם התקנת את Microsoft 365 או את לקוח הסינכרון באמצעות תוכנית התקנה (MSI) או באמצעות לחץ והפעל.
|
מאמר זה מתאר את עדכון לקוח הסינכרון הוותיק של OneDrive לעבודה או לבית הספר, לא את אפליקציית סינכרון של OneDrive (OneDrive.exe). באיזה לקוח סינכרון אני משתמש? אפליקציית סינכרון של OneDrive מתעדכן באופן אוטומטי כפי שצוין על-ידי מחלקת ה-IT. |
הערה: אם ברשותך Office 2010, התקן את Service Pack 2.
כיצד אוכל לדעת כיצד Microsoft 365 או יישום הסינכרון של OneDrive לעבודה או לבית הספר הותקן?
אם אתה משתמש ב- Microsoft 365 לעסקים והתקנת את יישומי Microsoft 365 באמצעות 'לחץ והפעל', יישום הסינכרון של OneDrive לעבודה או לבית הספר יישאר מעודכן כל עוד לא תהפוך את העדכונים האוטומטיים ללא זמינים. בצע שלבים אלה כדי לקבוע אם יישומי Microsoft 365 הותקנו באמצעות 'לחץ והפעל'.
-
ביישום של Microsoft 365, כגון Word, בחר קובץ > חשבון או חשבון Office (בהתאם לגירסת Microsoft 365 שברשותך).
הערה: אם אין לך יישומי Microsoft 365 למעט OneDrive לעבודה או לבית הספר, התקנת OneDrive לעבודה או לבית הספר תתעדכן באופן אוטומטי.
-
במקטע פרטי מוצר, עיין במקטע עדכוני Office וחפש אחת מהאפשרויות הבאות:
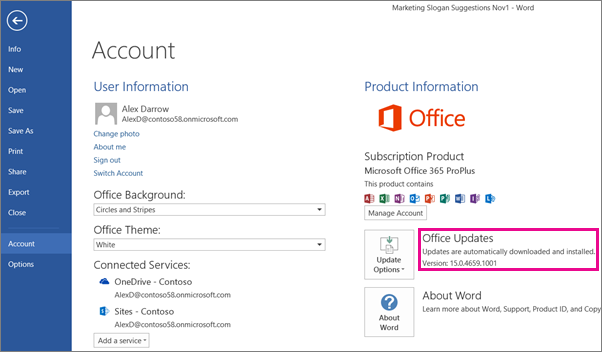
-
אם אתה רואה את לחצן אפשרויות עדכון ואת ההודעה המערכת מורידה ומתקינה את העדכונים באופן אוטומטי, הרי שהתקנת את יישומי Microsoft 365 באמצעות 'לחץ והפעל'. כדי לוודא שאתה משתמש ביישום הסינכרון העדכני, ראה להלן תחת עדכון ידני של יישום הסינכרון של OneDrive for Business עבור התקנה מסוג 'לחץ והפעל'.
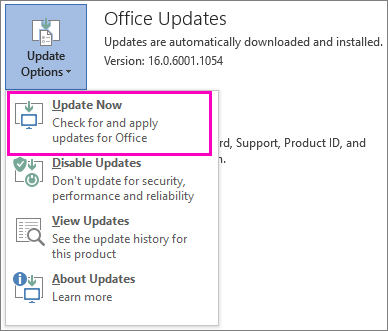
-
אם אתה רואה את לחצן אפשרויות עדכון ואת ההודעה מוצר זה לא יעודכן, התקנת את יישומי Microsoft 365 באמצעות 'לחץ והפעל', אך עדכונים אוטומטיים מבוטלים. משמעות הדבר שיישומי Microsoft 365, כולל OneDrive לעבודה או לבית הספר, אינם מתעדכנים. בחר בלחצן אפשרויות עדכון ולאחר מכן בחר הפוך עדכונים לזמינים.
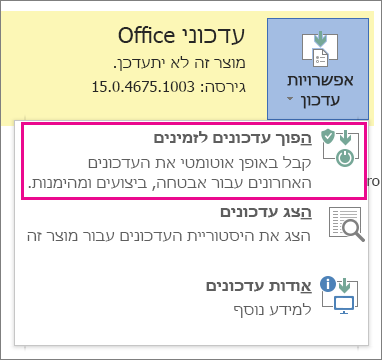
הערה: כשאתה בוחר אפשרויות עדכון אך אינך רואה את הפוך עדכונים לזמינים, הרי שהעדכונים שלך מנוהלים באמצעות מדיניות קבוצתית. במקרה זה, בצע שלבים אלה כדי להפעיל עדכונים אוטומטיים עבור יישומי Microsoft 365, כולל OneDrive לעבודה או לבית הספר.
-
אם אינך רואה את לחצן אפשרויות עדכון, הרי שהתקנת את יישומי Microsoft 365 או את יישום הסינכרון של OneDrive לעבודה או לבית הספר באמצעות תוכנית התקנה (MSI). כדי לעדכן את יישום הסינכרון, ראה להלן תחת הפעלת Windows Update עבור התקנה מסורתית מתוכנית התקנה (MSI).
-
עדכון ידני של יישום הסינכרון של OneDrive לעבודה או לבית הספר עבור התקנה מסוג 'לחץ והפעל'
אם התקנת את יישום הסינכרון של OneDrive לעבודה או לבית הספר בנפרד באמצעות 'לחץ והפעל', הוא יתעדכן בעצמו כששירות העדכון יפרסם עדכון. בדרך כלל, המחשב שלך מתעדכן לאחר הפעלה מחדש. אם יישומי Office אינם מתעדכנים באופן אוטומטי, בחר את לחצן </c0>אפשרויות עדכון ולאחר מכן בחר עדכן כעת.
כדי להתחיל עדכון באופן ידני, בצע את הפעולות הבאות:
-
עבור אל לוח הבקרה.
-
תחת תוכניות, בחר להסיר תוכניות.
-
תחת הסר התקנה של תוכנית או שנה תוכנית, בחר Microsoft OneDrive for Business 2013 ולאחר מכן בחר שנה.
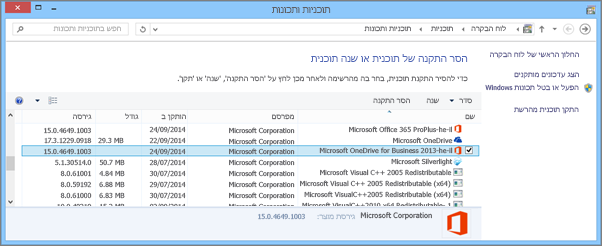
-
בתיבת הדו-שיח כיצד ברצונך לתקן את תוכניות Microsoft 365, בחר תיקון מקוון ולאחר מכן בחר תיקון.
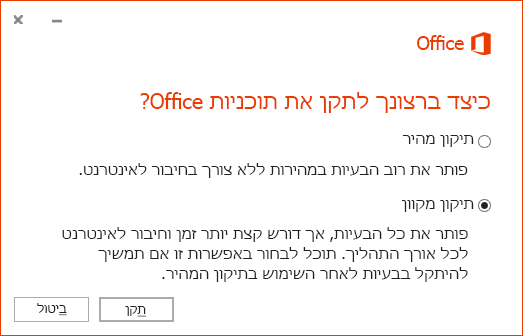
-
בתיבת הדו-שיח מוכן להפעיל תיקון מקוון, בחר תיקון כדי להתחיל בתהליך.
הפעלת Windows Update עבור התקנה מסורתית מתוכנית התקנה (MSI)
אם יישומי Microsoft 365 שלך הותקנו בהתקנה מסורתית באמצעות תוכנית התקנה, באפשרותך להשתמש ב- Windows Update, הזמין מתוך לוח הבקרה. קבל מידע נוסף על Windows Update.
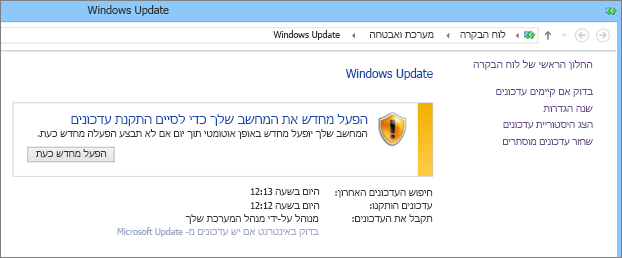
אימות שהגירסה העדכנית ביותר של יישום הסינכרון של OneDrive לעבודה או לבית הספר מותקנת במחשב שלך
באפשרותך לאתר את מספר המהדורה העדכני של Microsoft 365 בדף עדכון Office 2013 או Office 365. לאחר מכן, תוכל לחפש את אותה גירסה של יישום הסינכרון במערכת הקבצים שלך. עבור יישום הסינכרון של OneDrive לעבודה או לבית הספר, שם הקובץ הוא groove.exe.
-
אם התקנת את Microsoft 365 באמצעות MSI, תמצא בדרך כלל את הקובץ groove.exe ב- \Program Files\Microsoft Office\Office15.
-
אם התקנת את Microsoft 365 או את יישום הסינכרון של OneDrive לעבודה או לבית הספר באמצעות 'לחץ והפעל', תמצא בדרך כלל את groove.exe ב- \Program Files\Microsoft Office 15\root\Office15.
בצע שלבים אלה כדי לבדוק איזו גירסה של יישום הסינכרון מותקנת במחשב שלך.
-
חפש את groove.exe במחשב שלך.
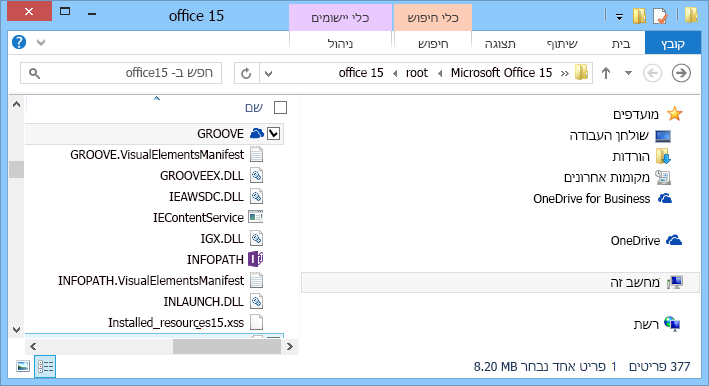
-
לחץ באמצעות לחצן העכבר הימני או הקש והחזק את groove.exe ובחר מאפיינים.
-
בתיבת הדו-שיח מאפיינים, בחר בכרטיסיה פרטים כדי לראות את גירסת המוצר.
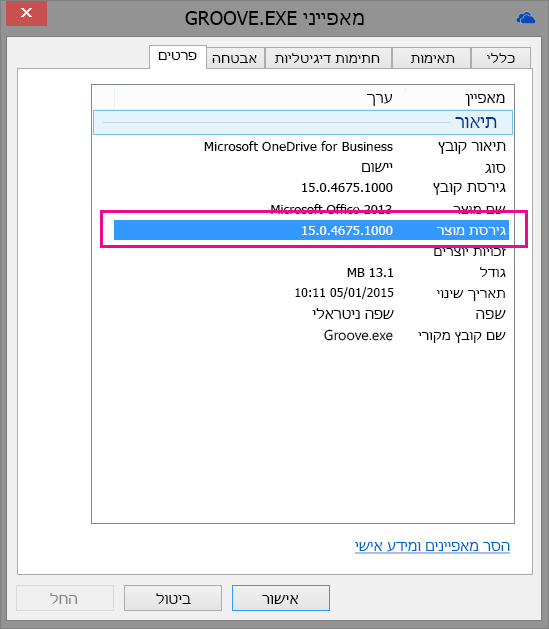
-
השווה בין גירסת המוצר שלך לבין הגירסה האחרונה המפורטת בדף עדכון Office 2013 או Office 365. אם גירסת המוצר שלך אינה תואמת, השתמש באחת מהשיטות שתוארו קודם במאמר זה כדי לעדכן אותה.
זקוק לעזרה נוספת?
|
|
פנה לתמיכה
לקבלת תמיכה טכנית, עבור אל יצירת קשר עם תמיכה של Microsoft, הזן את הבעיה ובחר קבלת עזרה. אם אתה עדיין זקוק לעזרה, בחר יצירת קשר עם תמיכה כדי להיות מנותב לאפשרות התמיכה הטובה ביותר. |
|
|
|
מנהלי מערכת
|












