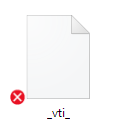חשוב:
התמיכה ביישום הסינכרון הישן של OneDrive for Business עם SharePoint Online הסתיימה. אם אתה רואה סמל זה 
אם אתה נתקל בבעיות בגישה ל- OneDrive.com באינטרנט, בדוק את מצב השירותים המקוונים של Microsoft Office בפורטל תקינות השירות.
הערה: אם אתה מקבל את ההודעה "החשבון אינו זמין כעת" בעת הניסיון לגשת אל OneDrive, ייתכן שהחשבון שלך נחסם באופן זמני עקב נפח תעבורה גבוה מהרגיל, פעילות חשודה או הפרה של הסכם השירותים של Microsoft או של קוד ההתנהגות. כדי לבדוק את מצב החשבון או להפעיל מחדש את החשבון, עבור לדף הפעלת חשבון OneDrive ובצע את ההוראות על המסך.
אם באפשרותך לגשת אל OneDrive באינטרנט, נסה את השלבים הבאים כדי להפעיל סינכרון במחשב שלך.
-
בעיות סינכרון יכולות להיות קשורות לעתים לקבצים חסרים. כדי למצוא קבצים חסרים, ראה איתור קבצים חסרים או קבצים שאבדו ב- OneDrive.
-
הערה: אם אתה מקבל את ההודעה הבאה, אין צורך לבצע פעולה כלשהי: "אנחנו בודקים את כל הקבצים שלך כדי לוודא שהם מעודכנים במחשב זה. פעולה זו עשויה להימשך זמן מה אם יש קבצים רבים". משמעות הדבר היא ש- OneDrive זיהה בעיה אפשרית, והוא פותר אותה באופן אוטומטי.
-
פתח את אפליקציית OneDrive.
-
החלק במהירות מהקצה השמאלי של המסך ולאחר מכן הקש על הגדרות.
(אם אתה משתמש בעכבר, הצבע על הפינה השמאלית התחתונה של המסך, הזז את מצביע העכבר כלפי מעלה ולאחר מכן לחץ על הגדרות).
-
בחר ב- אפשרויות ולאחר מכן הפעל את האפשרות סינכרון קבצים.
אם נראה שהסינכרון של OneDrive נתקע למשך זמן רב ושום דבר אחר לא עובד, נסה לבצע איפוס. שים לב שהאיפוס של OneDrive מסנכרן מחדש את כל קבצי OneDrive, ופעולה זו עשויה להימשך זמן מה, בהתאם למספר הקבצים שאתה מסנכרן.
-
הקש על מקש Windows + R כדי לפתוח את חלון הפעלה.
-
בחלון 'הפעלה', הזן: skydrive.exe /reset
-
לחץ על אישור.
-
ודא שהסמל OneDrive באזור ההודעות של שורת המשימות נעלם, ולאחר מכן מופיע מחדש לאחר דקה או שתיים. תוכל לבדוק זאת באופן הבא: חפש את סמל הענן הלבן OneDrive באזור ההודעות, בקצה השמאלי של שורת המשימות.
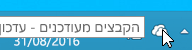
הערה: ייתכן שתצטרך ללחוץ על החץ הצג סמלים מוסתרים לצד אזור ההודעות כדי לראות את הסמל OneDrive, או ללחוץ על מקש Windows

-
אם הסמל OneDrive לא יופיע מחדש לאחר כמה דקות, פתח שוב את חלון 'הפעלה' והזן: skydrive.exe
סמלי הסינכרון של OneDrive מאפשרים לך לדעת אם קובץ או תיקיה מסוימים (כולל קבצים ותיקיות משנה בתוכה) מסונכרנים כהלכה או לא. הסמלים השונים נראים כך:
|
סינכרון הקבצים או התיקיות הושלם |
סינכרון הקבצים או התיקיות עדיין מתבצע |
אין אפשרות לסנכרן את הקבצים או התיקיות |
|
|
|
|
אם אינך רואה את הסמלים, בצע את השלבים הבאים:
-
לחץ על התחל> כל התוכניות ולאחר מכן לחץ על עזרים.
-
לחץ באמצעות לחצן העכבר הימני על שורת הפקודה ולאחר מכן לחץ על הפעל כמנהל.
-
אם מופיעה תיבת הדו-שיח בקרת חשבון משתמש, אשר כי הפעולה המוצגת היא הפעולה הרצויה ולאחר מכן לחץ על המשך.
-
בשורת הפקודה, הקלד:
%localappdata%\Microsoft\OneDrive\SkyDrive.exe /permachineupdate -
הפעל מחדש את המחשב.
לקבלת מידע נוסף, קרא מה לעשות אם שכבות-העל של סמל הסינכרון חסרות.
-
הקש על המקשים Ctrl + Shift + Esc ובחר מנהל המשימות מהתפריט.
-
לחץ על הכרטיסיה שירותים. ייתכן שיהיה עליך לבחור פרטים נוספים כדי להרחיב את חלון מנהל המשימות.
-
חפש את WSearch תחת שם וודא שהמצב מוצג כפועל.
אם המצב אינו פועל, באפשרותך להפעיל אותו שוב:
-
לחץ באמצעות לחצן העכבר הימני על WSearch ולאחר מכן לחץ על הפעל מחדש.
-
הקש על המקשים Ctrl + Shift + Esc ובחר מנהל המשימות מהתפריט.
-
לחץ על הכרטיסיה פרטים. ייתכן שיהיה עליך לבחור פרטים נוספים כדי להרחיב את חלון מנהל המשימות.
-
חפש את SkyDrive.exe תחת שם וודא שהמצב מוצג כפועל.
אם SkyDrive.exe אינו פועל, בצע את הפעולות הבאות:
-
בחלון מנהל המשימות, בחר קובץ מסרגל הכלים העליון.
-
בחר משימת הפעלה חדשה.
-
בתיבה פתח את, הזן: skydrive.exe
-
לחץ על אישור.
ייתכן שתוכניות מסוימות אינן תואמות לטכנולוגיית הקבצים החכמים של OneDrive. באפשרותך להשתמש במצב תאימות כדי לפתור בעיה זו:
-
פתח את סייר הקבצים ואתר את קובץ ההפעלה עבור התוכנית שלך (דוגמה: iexplorer.exe).
-
לחץ באמצעות לחצן העכבר הימני על שם התוכנית ובחר מאפיינים.
-
לחץ על הכרטיסיה תאימות, סמן את האפשרות אפשר לתוכנית זו לעבוד עם קבצי OneDrive ולאחר מכן לחץ על אישור.
ביצועי הסינכרון של OneDrive עשויים להיות מושפעים ממהירויות ההעלאה של החיבור לאינטרנט וממספר הקבצים שיש לך ב- OneDrive. אם יש לך יותר מ- 100,000 קבצים או אם יש לך תמונות חדשות רבות להעלאה, הסינכרון יכול להימשך זמן רב, בפרט אם אתה משתמש במכשיר נייד ובנתונים סלולריים.
הערה: לצורך העברת קבצים גדולים או קבצים רבים, מומלץ להוסיף את הקבצים ליישום שולחן העבודה של OneDrive במקום להשתמש בלחצן 'העלה' באתר האינטרנט.
כדי לבדוק את מהירות החיבור שלך לאינטרנט:
-
פתח את תכונת בדיקת המהירות בדפדפן האינטרנט שלך והקש על הפעל. אם מהירויות ההורדה וההעלאה איטיות יותר מהצפוי, ניתן להשהות את הסינכרון עד שיהיה לך חיבור מהיר יותר, לדוגמה, רשת Wi-Fi ביתית.
הערה: מהירויות איטיות מאוד של חיבור לאינטרנט עשויות להיפתר על-ידי הפעלה מחדש של המחשב והנתב. קבל מידע נוסף אודות מדוע חיבור האינטרנט שלי כל כך איטי?
כדי להשהות סינכרון:
-
לחץ באמצעות לחצן העכבר הימני על התיקיה OneDrive ובחר השהה סינכרון
-
בחר 2, 8 או 24 שעות עד ש- OneDrive יחדש את הסינכרון.
כדי לראות את מספר הקבצים שיש לך ב- OneDrive:
-
פתח את סייר הקבצים.
-
לחץ באמצעות לחצן העכבר הימני על התיקיה OneDrive ובחר מאפיינים.
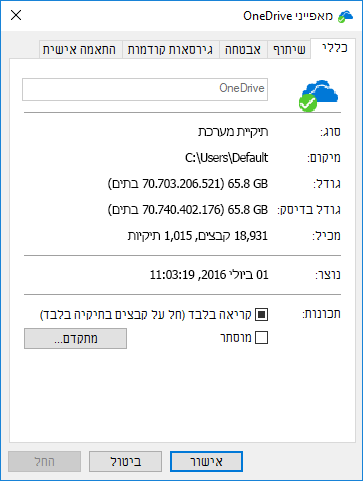
-
אם המספר מכיל גדול מ- 100,000, עליך לשקול אילו תיקיות OneDrive לסנכרן עם המחשב שלך.
-
החלק במהירות מהקצה השמאלי של המסך, הקש על הגדרות ולאחר מכן הקש על שנה הגדרות מחשב.
(אם אתה משתמש בעכבר, הצבע על הפינה השמאלית התחתונה של המסך, הזז את מצביע העכבר כלפי מעלה, לחץ על הגדרות ולאחר מכן לחץ על שנה הגדרות מחשב).
-
בחר את OneDrive.
-
הקש או לחץ על חיבורים לפי שימוש, ושנה את ההגדרות העלה והורד קבצים בחיבורים לפי שימוש ו- סנכרן וגבה הגדרות בחיבורים לפי שימוש למצב מופעל.
בדוק והשווה את גודל האחסון ב- OneDrive לשטח הדיסק הזמין במחשב שלך. אם אין לך מספיק מקום ב- OneDrive או במחשב שלך, יהיה עליך להעביר או למחוק חלק מהקבצים, או להeyhi את מספר הקבצים והתיקיות שאתה מנסה לסנכרן.
אם אין לך מספיק מקום ב- OneDrive, באפשרותך לקנות שטח אחסון נוסף, או למחוק חלק מהקבצים והתיקיות. חפש את הקבצים הגדולים ביותר ב- OneDrive.
אם אין לך מספיק שטח במחשב שלך, באפשרותך לפנות שטח דיסק על-ידי העברה או מחיקה של קבצים. הנה כמה עצות בנושא פינוי שטח דיסק. באפשרותך גם להוריד פחות על-ידי בחירת אילו תיקיות OneDrive לסנכרן עם המחשב שלך.
ייתכנו התנגשויות סינכרון בעת העלאת קבצים מרובים באתר האינטרנט של OneDrive בו-זמנית, או אם ביצעת שינויים בתיקיית OneDrive שלך במחשב אחר שמבצע סינכרון בו-זמנית. בעיות סינכרון עשויות להתרחש גם אם אתה עורך את הקבצים במצב לא מקוון.
כדי להפחית התנגשויות סינכרון, שנה את שם הקבצים הערוכים או התיקיות לשם חדש או ייחודי, ולאחר מכן שמור אותם שוב.
ודא שהגודל של אף אחד מהקבצים שברצונך לסנכרן אינו עולה על 250GB. אם אתה מקבל הודעת שגיאה מסוג "קובץ זה גדול מדי להעלאה" או "הקטן קובץ זה כדי להעלות אותו ל..." נסה להקטין את הקובץ על-ידי דחיסתו לקובץ Zip. ייתכן שתוכל להקטין את גודל הקובץ של תמונה.
ודא שהנתיב המלא, כולל שם הקובץ, מכיל פחות מ- 255 תווים. דוגמה לנתיב קובץ:
C:\Users\<UserName>\Pictures\Saved\2014\January\Holiday\NewYears\Family…
קצר את שם הקובץ או את שמות תיקיות המשנה של OneDrive, או בחר תיקיית משנה הקרובה יותר לתיקיה ברמה העליונה.
-
בסייר הקבצים, לחץ באמצעות לחצן העכבר הימני על התיקיה OneDrive, ולחץ על סינכרון.
קבל מידע נוסף אודות מגבלות והגבלות בעת סינכרון קבצים ותיקיות.
אפשרויות נוספות
אם השלבים לעיל לא הצליחו, ייתכן שיהיה עליך להתקין מחדש את OneDrive.
לא תאבד קבצים או נתונים על-ידי התקנה מחדש של OneDrive במחשב שלך. תוכל תמיד לגשת לקבצים שלך על-ידי כניסה ל- OneDrive.com.
לפני שתתחיל, הקפד להוריד את העדכונים האחרונים של Windows.
-
הורד את הגירסה העדכנית ביותר של OneDrive והתקן אותה.
-
הקש על

-
בעת הפעלה של הגדרת OneDrive, הזן את חשבון OneDrive או Microsoft שלך ולאחר מכן בחר היכנס כדי להגדיר את החשבון שלך.
-
קרא סינכרון מסמכים, תמונות ותיקיות שולחן עבודה עם OneDrive כדי לוודא שאתה מסנכרן את התיקיות הנכונות.
מידע נוסף
זקוק לעזרה נוספת?
|
|
פנה לתמיכה
לקבלת תמיכה טכנית, עבור אל יצירת קשר עם תמיכה של Microsoft, הזן את הבעיה ובחר קבלת עזרה. אם אתה עדיין זקוק לעזרה, בחר יצירת קשר עם תמיכה כדי להיות מנותב לאפשרות התמיכה הטובה ביותר. |
|
|
|
מנהלי מערכת
|