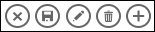|
חשוב Access Services 2010 ו- Access Services 2013 יוסרו מהמהדורה הבאה של SharePoint. מומלץ לא ליצור יישומי אינטרנט חדשים, ולהעביר את היישומים הקיימים שלך לפלטפורמה חלופית, כגון יישומי Microsoft Power. באפשרותך לשתף נתוני 'גישה' עם Dataverse, שהוא מסד נתונים בענן שבו תוכל לבנות אפליקציות Power Platform, להפוך זרימות עבודה לאוטומטיות, סוכנים וירטואליים ועוד עבור האינטרנט, הטלפון או הטאבלט. לקבלת מידע נוסף, ראה תחילת העבודה: העברת נתוני Access ל- Dataverse. |
כשאתה יוצר יישום של Microsoft Access או משתמש בו, אתה משתמש בלחצני פעולה בסרגל הפעולות כדי לבצע משימות שונות כגון הוספה, שינוי או מחיקה של רשומות. לחצני פעולה דומים במידה מסוימת לפקדים בתצוגה. לחצני פעולה מסוימים מוגדרים מראש ולא ניתן לשנות אותם, אך באפשרותך להוסיף לחצנים מותאמים אישית לסרגל הפעולות בהתאם לצרכי היישום שלך. כל תצוגה ביישום Access מציגה לחצני פעולה ספציפיים מוגדרים מראש בסרגל הפעולות שניתן לבצע מתוך תצוגה זו. מאמר זה מספק מבט כולל על לחצני הפעולה המוגדרים מראש ומסביר כיצד ניתן להוסיף לחצני פעולה מותאמים אישית לתצוגה. אם סרגל הפעולות מוסתר על-ידי מפתח היישום, לחצני הפעולה אינם גלויים. אם מקור הרשומות של התצוגה מוגדר לקריאה בלבד, גם לחצני הפעולה לא יהיו זמינים מכיוון שתוכל רק להציג את הנתונים.
לקבלת מידע נוסף, ראה יצירת יישום Access.
מאמר זה אינו חל על מסדי נתונים שולחניים של Access. לקבלת מידע לגבי טפסים וניווט במסדי נתונים שולחניים, ראה יצירת טופס של Access.
איזו פעולה ברצונך לבצע?
מבט כולל
סוג לחצני הפעולה המוצג בסרגל הפעולות תלוי בתצוגה שבה אתה משתמש. הפעולות המוגדרות מראש מבצעות משימות ספציפיות באופן אוטומטי. אם אתה מרחף מעל לחצן פעולה, הפונקציונליות שלו מוצגת. התמונה הבאה מהווה דוגמה לפעולות בסרגל פעולות, בליווי הפונקציונליות שלהן, בהתאמה:
|
פעולות |
|
|||||
|
פונקציונליות: |
הוספה מחיקה עריכה שמירה ביטול |
|||||
פעולות כגון הוספה, מחיקה ושמירה מוגדרות מראש על-ידי Access וניתן לבצע אותן בהקשר שבו הן מופיעות. אם אתה מסיר פעולה מוגדרת מראש מתצוגה, לא תוכל להוסיף אותה חזרה. לא ניתן לשנות פעולות מותאמות אישית מאף אחד מסוגי התצוגות. באפשרותך להוסיף פעולות מותאמות אישית לרוב התצוגות ובהמשך המאמר נגלה כיצד לעשות זאת. בסעיף הבא, הבה נראה כיצד ניתן להשתמש בפעולות מוגדרות מראש.
תצוגות גליון נתונים כוללות לחצן פעולה 'הורד ב- Excel'.
תצוגות ופעולות
Access מציג לחצני פעולה ספציפיים מוגדרים מראש בסרגל הפעולות עם תצוגות בהתבסס על משימות שניתן לבצע מתצוגה זו. הטבלה הבאה מפרטת את זמינותם של לחצני הפעולה המוגדרים מראש עבור תצוגות שונות ומתי הם מופעלים.
רשימה : תצוגה זו מציגה את מספר הפעולות הגדול ביותר. לחצני הפעולה 'הוסף', 'מחק', 'ערוך', 'שמור' ו'ביטול' זמינים מתצוגת הרשימה.
|
תנאי |
פעולות זמינות |
|
בעת הוספת הרשומה הראשונה |
שמירה וביטול |
|
בעת הוספת רשומות כאשר רשומות אחרות קיימות כבר |
שמירה וביטול |
|
בעת קריאת נתונים שניתן לעדכן |
הוספה, מחיקה ועריכה |
|
בעת קריאת נתונים שלא ניתן לעדכן |
ללא |
|
בעת עריכת רשומה אך לא ביצעת כל שינוי ברשומה |
ביטול |
|
בעת עריכת רשומה ויש לך שינויים שלא בוצעו |
שמירה וביטול |
תצוגת גליון נתונים : לחצני הפעולה 'הוסף', 'מחק' ו'הורד ב- Excel' זמינים מתצוגת גליון הנתונים. 'הוסף' ו'מחק' זמינים בכל עת, למעט בעת הזנת נתונים ברשומה חדשה. לחצן הפעולה 'הורד ב- Excel' זמין בכל עת בתצוגות גליון נתונים.
תצוגת סיכום : אף אחד מלחצני הפעולה אינו זמין מתצוגת הסיכום.
תצוגה ריקה : לחצני פעולה מופיעים רק בסרגל הפעולות עבור תצוגות ריקות כאשר מאפיין מקור הרשומה מוגדר. לחצני הפעולה המופיעים בתצוגות ריקות עוברים בירושה מתצוגת הרשימה.
הערה: לחצני פעולה מוגדרים מראש אינם זמינים עבור תצוגה אם התצוגה פתוחה כפריט מוקפץ באמצעות תצוגת סיכום. בעת פתיחת תצוגה כפריט מוקפץ מתצוגת סיכום, Access מגדיר את הנתונים כנתונים שלא ניתן לעדכן.
פעולות מוגדרות מראש
יישומי Access מספקים שישה לחצני פעולה מוגדרים מראש המוצגים בסרגל הפעולות בהתבסס על סוג התצוגה שבחרת. מספר הפעולות המוגדרות מראש המוצג תלוי בסוג התצוגה. אמנם לא ניתן לערוך לחצני פעולה מוגדרים מראש, אך ניתן לשנות את הסדר שבו הם מופיעים בסרגל הפעולות או להסתיר את סרגל הפעולות כולו בתצוגה.
הערה: הסתרת סרגל הפעולות אינה מומלצת, אלא אם סיפקת אפשרויות ניווט חלופיות עבור היישום שלך.
הטבלה הבאה כוללת את לחצני הפעולה המוגדרים מראש, הפונקציונליות שלהם וקיצורי המקשים שלהם:
|
לחצן |
פעולה |
קיצור מקשים |
|
|
הוספת רשומה חדשה |
N או Alt + N |
|
|
מחיקת רשומה |
Delete |
|
|
עריכת רשומה |
E או Alt + E |
|
|
שמירת רשומה |
Ctrl + S |
|
|
ביטול שינויים |
Escape |
|
|
הורד ב- Excel |
הערה: בעת יצירת תצוגה ריקה חדשה ביישום Access, לחצני פעולה מוגדרים מראש אינם מוצגים עד להגדרת מקור רשומה עבור התצוגה.
שימוש בפעולות מוגדרות מראש
הוספת רשומה
לחצן הפעולה 'הוסף רשומה חדשה' זמין בתצוגת רשימה ובתצוגת גליון נתונים אם התצוגה כוללת מקור רשומה הניתן לעדכון. לחצן הפעולה 'הוסף רשומה חדשה' זמין גם בתצוגות מסוג 'תצוגה ריקה' אם התצוגה כוללת מקור רשומה מוגדר והוא ניתן לעדכון. השתמש בלחצן הפעולה 'הוסף' כדי להוסיף רשומה חדשה לטבלה. כדי להשתמש בפעולה, בצע את השלבים הבאים מתוך יישום Access פתוח:
-
לחץ על תצוגת הרשימה. (ניתן גם להוסיף רשומות מתצוגת גליון נתונים ומתצוגה ריקה.)
-
לחץ על לחצן המאפיין ולחץ על פתח בדפדפן.
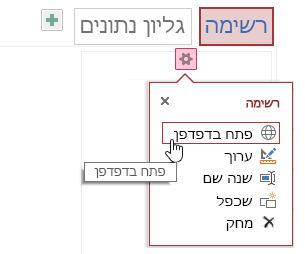
-
לאחר שתצוגת הרשימה נפתחת בדפדפן האינטרנט שלך, לחץ על הוסף

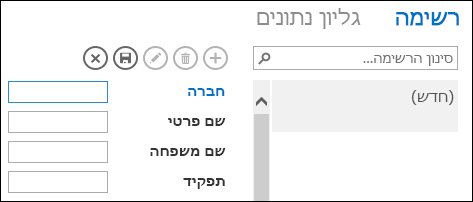
הערה: רק הפעולות שמור וביטול זמינות בשלב זה.
-
הוסף את המידע של הרשומה החדשה ולחץ על שמור

חזור על שלב 3 ועל שלב 4 כדי להוסיף רשומות נוספות.
מחיקת רשומה
לחצן הפעולה 'מחק רשומה' זמין בתצוגת רשימה, בתצוגה ריקה ובתצוגת גליון נתונים אם התצוגה כוללת מקור רשומה הניתן לעדכון.
-
כדי למחוק רשומה, פתח את הטבלה בתצוגת גליון נתונים, בתצוגה ריקה או בתצוגת רשימה.
-
בחר את הרשומה ולאחר מכן לחץ על הפעולה מחק

-
כאשר Access מבקש ממך לאשר את פעולת המחיקה, בחר אחת מהאפשרויות הבאות:
-
כדי לבטל את פעולת המחיקה, לחץ על לא.
-
כדי להמשיך בפעולת המחיקה, לחץ על כן.
-
כשאתה מוחק רשומה, הרשומה לא מופיעה יותר בתצוגה, ותוכל לראות את השינויים הבאים:
-
הרשומה שמופיעה מיד לאחר הרשומה המחוקה מסומנת.
-
הרשומה הקודמת מסומנת אם מחקת את הרשומה האחרונה בטבלה.
-
הרשומה הנותרת בטבלה מוצגת. אם זוהי הרשומה הנותרת היחידה, התצוגה עוברת להציג תצוגה ללא רשומות.
עריכת רשומה
לחצן הפעולה 'ערוך
-
כדי לערוך רשומה קיימת, פתח את הטבלה בתצוגת רשימה בדפדפן האינטרנט שלך ולחץ על לחצן הפעולה 'ערוך רשומה'.
-
בצע את השינויים הדרושים ולאחר מכן לחץ על לחצן הפעולה שמור.
כשתתחיל לשנות נתונים בשדה, הפעולות ביטול ושמור יהפכו לזמינות.
שמירת רשומה
לחצן הפעולה 'שמור רשומה' הופך לזמין לאחר שאתה משנה מידע של רשומה בתצוגת רשימה או בתצוגה ריקה. כשאתה לוחץ על לחצן הפעולה 'שמור רשומה' ביישום Access, הנתונים שהשתנו נשלחים לשרת. אם יש התנגשות בשמירה, Access מציג הודעת שגיאה.
הערה: לחצן הפעולה 'שמור רשומה' אינו זמין אם הרשומה במצב קריאה או אם התצוגה כוללת מקור רשומה שאינו ניתן לעדכון.
הערה: תצוגות גליון נתונים אינן כוללות לחצן פעולה 'שמור רשומה' מכיוון ש- Access מנסה באופן אוטומטי לשמור את כל שינויי הרשומה בעת מעבר לרשומה אחרת.
ביטול שינויים ברשומה
באפשרותך לבטל את כל שינויי הנתונים מתצוגת רשימה ומתצוגה ריקה אם הרשומה כוללת שינויים שלא נשמרו ואם התצוגה כוללת מקור רשומה הניתן לעדכון.
כדי לבטל שינויים ברשומה מיד לאחר שביצעת אותם:
-
לחץ על לחצן הפעולה ביטול. השדות שנערכו לאחרונה מציגים את הערכים המאוחסנים במסד הנתונים.
לחצני הפעולה 'שמור' ו'ביטול' הופכים ללא זמינים לאחר שאתה מבצע פעולת ביטול והשדות משתנים למצב קריאה בלבד.
הורד ב- Excel
באפשרותך להוריד רשומות מיישום Access שלך לתוך Excel מתצוגות גליון נתונים.
כדי להוריד רשומות לתוך Excel:
-
לחץ על תצוגת גליון נתונים בעת הצגת היישום בדפדפן האינטרנט שלך.
-
לחץ על לחצן הפעולה הורד ב- Excel

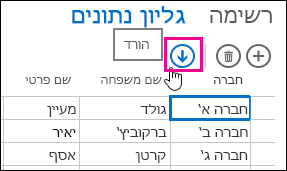
-
לחץ על פתח כדי לפתוח את הגיליון האלקטרוני ב- Excel, לחץ על שמור כדי לשמור את הגיליון האלקטרוני בתיקיה, או לחץ על ביטול כדי לבטל את הורדת הרשומות לתוך Excel.
-
Excel מציג את הרשומות מתצוגת גליון הנתונים.
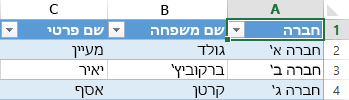
עצה: אם אתה משתמש באפשרויות הסינון בתצוגת גליון נתונים כדי להגביל את הרשומות המוצגות לקבוצה קטנה יותר של רשומות לפני לחיצה על לחצן הפעולה 'הורד ב- Excel', Access עדיין מוריד את כל הרשומות ממקור הרשומה של התצוגה לתוך Excel. אם ברצונך להוריד קבוצה קטנה יותר של רשומות, באפשרותך לפתוח תצוגת גליון נתונים מתוך תצוגה אחרת באמצעות פעולת המאקרו OpenPopup ולהשתמש בארגומנט המשפט Where כדי לסנן את הרשומות לקבוצת משנה קטנה יותר. אם תלחץ על לחצן הפעולה 'הורד ב- Excel' בתצוגת גליון הנתונים במקרה זה, Access יוריד את קבוצת המשנה הקטנה יותר של הרשומות לתוך Excel.
הערה: לא ניתן להסיר את לחצן הפעולה 'הורד ב- Excel' מתצוגות גליון נתונים. אם אינך מעוניין להציג לחצן פעולה זה, יהיה עליך להסתיר את סרגל הפעולות עבור תצוגת גליון הנתונים.
העברה והסתרה של פעולות
Access מציג את לחצני הפעולה בכל תצוגה בסדר שנקבע מראש. אם ברצונך לשנות את סדר ההצגה של אחד מלחצני הפעולה, לחץ והחזק את הלחצן, וגרור אותו למיקום חדש בסרגל הפעולות. שינוי הסדר של לחצני הפעולה אינו משנה את אופן פעולתם בעת השימוש ביישום Access שלך. סדר המעבר באמצעות טאב ישתנה אוטומטית כדי לשקף את הסדר החדש.
אם תסיר לחצן פעולה מתצוגה, לא תוכל לשחזר את לחצן הפעולה במועד מאוחר יותר. אם ברצונך לשחזר לחצן פעולה שנמחק, צור תצוגה חדשה אחרת.
באפשרותך להסתיר לחצני פעולה באמצעות פקודות מאקרו של ממשק משתמש. השתמש בפעולת המאקרו SetProperty ובחר גלוי בתיבת המאפיין והזן כן או לא בתיבה 'ערך'. בתיבה 'שם פקד', הזן את השם של לחצן הפעולה המתאים. כדי לחפש שם של פעולה מותאמת אישית, פתח את התצוגה במצב עיצוב ב- Access, לחץ על הפעולה המותאמת אישית ולאחר מכן לחץ על לחצן המאפיין נתונים. שם הפעולה המותאמת אישית מוצג בתיבה שם פקד.
|
פעולה |
שם לחצן הפעולה |
|
הוספת רשומה חדשה |
addActionBarButton |
|
מחיקת רשומה |
deleteActionBarButton |
|
עריכת רשומה |
editActionBarButton |
|
שמור את הרשומה |
saveActionBarButton |
|
ביטול שינויים |
cancelActionBarButton |
הערה: בתצוגות גליון נתונים לא ניתן להסיר את לחצן הפעולה 'הורד ב- Excel', העבר אותו למיקום תצוגה אחרת, או הסתר אותו באמצעות פקודות מאקרו של ממשק משתמש. השם של לחצן הפעולה 'הורד ב- Excel' אינו חשוף.
קבל מידע נוסף אודות התאמה אישית של תצוגה עם מאקרו של ממשק משתמש.
הצגה והסתרה של סרגל הפעולות
אם יש לך הרשאות לשינוי העיצוב של יישום Access, באפשרותך לבחור להציג או להסתיר את סרגל הפעולות כולו עבור תצוגה ספציפית. כאשר תבחר להסתיר את סרגל הפעולות עבור תצוגה, כל לחצני הפעולה המוגדרים מראש והמותאמים אישית לא יהיו זמינים בעת פתיחת התצוגה בדפדפן האינטרנט שלך.
כדי לשנות את הניראות של סרגל הפעולות, בצע את השלבים הבאים מתוך יישום Access פתוח:
-
לחץ על התצוגה שברצונך לשנות. באפשרותך לבחור בתצוגת רשימה, בתצוגה ריקה או בתצוגת גליון נתונים.
-
לחץ על לחצן המאפיין ולאחר מכן לחץ על ערוך כדי לפתוח את התצוגה במצב עריכה לביצוע שינויים בעיצוב.
-
לחץ על לחצן המאפיין 'עיצוב' עבור התצוגה.
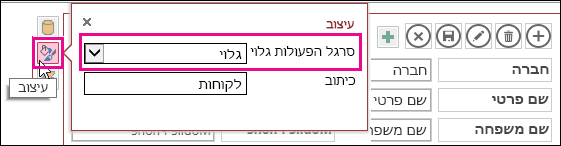
אם אינך מצליח למצוא את לחצן המאפיין 'עיצוב' עבור התצוגה, לחץ על שטח ריק ברשת התצוגה מחוץ לפקד כלשהו.
-
כדי להציג את סרגל הפעולות, בחר גלוי בתיבת המאפיין סרגל הפעולות גלוי. כדי להסתיר את סרגל הפעולות, בחר מוסתר בתיבת המאפיין סרגל הפעולות גלוי.
-
שמור את שינויי התצוגה.
יצירה ושימוש בפעולות מותאמות אישית
אם יש לך הרשאות לשינוי העיצוב של יישום Access, באפשרותך להוסיף פעולות חדשות לסרגל הפעולות ולהתאים אותן אישית כך שיופעלו בלחיצה באמצעות פקודות מאקרו. באפשרותך גם לשנות פעולות מאקרו קיימות מתוך מעצב יישומי Access.
באפשרותך להוסיף לתצוגה עד שבע פעולות מותאמות אישית. כשאתה מגיע למגבלה המרבית, Access מציג הודעה המציינת כי הגעת למגבלה. אם אתה רואה הודעה זו, באפשרותך למחוק פעולות מותאמות אישית קיימות ולהוסיף פעולות נוספות.
בניגוד לפעולות מוגדרות מראש, יש אפשרות ליצור ולשנות פעולות מותאמות אישית. ניתן גם לבחור את הסמל עבור פעולה מותאמת אישית ואת מיקומה בסרגל הפעולות.
-
כדי לשנות את סדר הצגת הפעולה המותאמת אישית, לחץ על לחצן הפעולה המותאם אישית וגרור אותו למיקום חדש בסרגל הפעולות. סדר המעבר באמצעות טאב ישתנה אוטומטית כדי לשקף את הסדר החדש.
הוספת פעולה מותאמת אישית
-
פתח את יישום Access, בחלונית הניווט לחץ באמצעות לחצן העכבר הימני על התצוגה שבה ברצונך להוסיף את הפעולה ולאחר מכן לחץ על פתח.
עצה: אם חלונית הניווט אינה גלויה, מהכרטיסיה בית, לחץ על חלונית הניווט.
-
לחץ על לחצן הוסף פעולה מותאמת אישית.
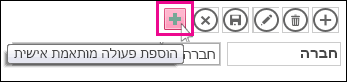
-
לחץ כדי לבחור את הפעולה המותאמת אישית ולאחר מכן לחץ על לחצן מאפיין הנתונים.
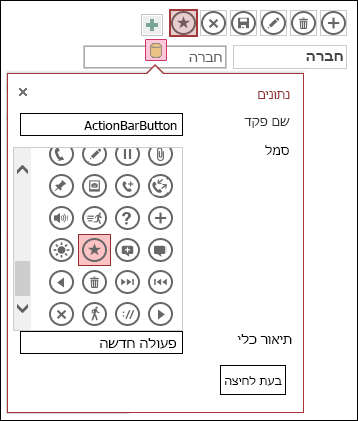
-
כדי להתאים אישית את הפעולה, בצע שינויים במאפיינים הבאים:
-
שם פקד: הקלד שם עבור הפעולה.
-
סמל: לחץ על החץ לצד סמל ברירת המחדל ובחר סמל מהגלריה. הקפד לבחור סמל שאינו מופיע כבר בסרגל הפעולות, כדי לא להציג סמלים כפולים.
-
תיאור כלי: באפשרותך להוסיף תיאור קצר של הפעולה. הוספת תיאור כלי היא אופציונלית, אך היא יכולה לעזור למשתמשים אחרים שיוכלו לראות תיאור של הפעולה שתבוצע בעקבות לחיצה על הלחצן.
-
-
לחץ על בעת לחיצה והוסף פעולת מאקרו עבור הלחצן.
-
לחץ באמצעות לחצן העכבר הימני על כרטיסיית המאקרו, שמור וסגור אותה.
קבל מידע נוסף אודות התאמה אישית של תצוגה עם מאקרו של ממשק משתמש.
עריכת פעולה מותאמת אישית
-
לחץ כדי לבחור את הפעולה.
-
לחץ על לחצן המאפיין נתונים ובצע את השינויים שלך.
מחיקת פעולה מותאמת אישית
-
בחר את הפעולה והקש Delete בלוח המקשים.
ניתן גם לבחור ולמחוק פעולות מותאמות אישית מרובות בו-זמנית. כשאתה מוחק פעולה, הסמל מוסר מסרגל הפעולות אך לא מגלריית הסמלים.
ביטול פעולה מותאמת אישית שנמחקה
-
לחץ על לחצן 'בטל'

הזזת לחצן פעולה מותאם אישית בסרגל הפעולות
-
לחץ והחזק את הלחצן, וגרור אותו למיקום חדש בסרגל הפעולות.
השלבים הבאים
-
קבל מידע נוסף אודות הוספת פעולות מותאמות אישית לסרגל הפעולות.
-
קבל מידע נוסף אודות התאמה אישית של תצוגה עם מאקרו של ממשק משתמש.