לקבלת גישה מהירה למידע קשור בקובץ אחר א בדף אינטרנט, באפשרותך להוסיף היפר-קישור בתא של גיליון עבודה. באפשרותך גם להוסיף קישורים לרכיבי תרשים ספציפיים.
הערה: צילומי המסך במאמר זה בוצעו ב- Excel 2016. אם יש לך גירסה אחרת, התצוגה שלך עשויה להיות מעט שונה, אך אלא אם צוין אחרת, הפונקציונליות זהה.
-
בגיליון עבודה, לחץ על התא שבו ברצונך ליצור קישור.
באפשרותך גם לבחור אובייקט, כגון תמונה או רכיב בתרשים, שבו ברצונך להשתמש כדי לייצג את הקישור.
-
עבור אל הוסף > קישור > קישור

באפשרותך גם ללחוץ באמצעות לחצן העכבר הימני על התא או הגרפיקה ולאחר מכן לבחור קישור בתפריט הקיצור, או להקיש Ctrl+K.
-
-
תחת קישור אל, לחצו על יצירת מסמך חדש.
-
בתיבה שם המסמך החדש, הקלד שם עבור הקובץ החדש.
עצה: כדי לציין מיקום שאינו המיקום שמוצג תחת נתיב מלא, באפשרותך להקליד את המיקום החדש המופיע לפני השם בתיבה שם של מסמך חדש, או שאתה יכול ללחוץ על שנה כדי לבחור את המיקום הרצוי ולאחר מכן לחץ על אישור.
-
תחת זמן עריכה, לחץ על ערוך את המסמך החדש מאוחר יותר או על ערוך את המסמך החדש כעת כדי לציין את המועד שבו ברצונך לפתוח את הקובץ החדש לעריכה.
-
בתיבה טקסט לתצוגה, הקלד את הטקסט שבו ברצונך להשתמש כדי לייצג את הקישור.
-
כדי להציג מידע שימושי בעת הנחת המצביע על הקישור, לחץ על תיאור מסך, הקלד את הטקסט הרצוי בתיבה טקסט תיאור מסך ולאחר מכן לחץ על אישור.
-
בגיליון עבודה, לחץ על התא שבו ברצונך ליצור קישור.
באפשרותך גם לבחור אובייקט, כגון תמונה או רכיב בתרשים, שבו ברצונך להשתמש כדי לייצג את הקישור.
-
עבור אל הוסף > קישור> קישור

באפשרותך גם ללחוץ באמצעות לחצן העכבר הימני על התא או האובייקט ולאחר מכן לבחור קישור בתפריט הקיצור, או להקיש Ctrl+K.
-
-
תחת קישור אל, בחר קובץ או דף אינטרנט קיימים.
-
בצע אחת מהפעולות הבאות:
-
כדי לבחור קובץ, בחר תיקיה נוכחית ולאחר מכן בחר את הקובץ שאליו ברצונך לקשר.
באפשרותך לשנות את התיקיה הנוכחית על-ידי בחירת תיקיה אחרת ברשימה חפש ב.
-
כדי לבחור דף אינטרנט, בחר דפים בהם עיתנו ולאחר מכן בחר את דף האינטרנט שאליו ברצונך לקשר.
-
כדי לבחור קובץ שהשתמשת בו לאחרונה, בחר קבצים אחרונים ולאחר מכן בחר את הקובץ שאליו ברצונך לקשר.
-
כדי להזין את השם והמיקום של קובץ או דף אינטרנט ידועים שאליהם ברצונך ליצור קישור, הקלד מידע זה בתיבה כתובת.
-
כדי לאתר דף אינטרנט, בחר עיין בדף האינטרנט

-
-
אם ברצונך ליצור קישור למיקום ספציפי בקובץ או בדף האינטרנט, בחר סימניה ולאחר מכן לחץ פעמיים על סימניה הרצוי.
הערה: הקובץ או דף האינטרנט שאליהם אתה יוצר את הקישור חייבים לכלול סימניה.
-
בתיבה טקסט לתצוגה, הקלד את הטקסט שבו ברצונך להשתמש כדי לייצג את הקישור.
-
כדי להציג מידע שימושי בעת הנחת המצביע על הקישור, בחר תיאור מסך, הקלד את הטקסט הרצוי בתיבת הטקסט תיאור מסך ולאחר מכן בחר אישור.
כדי ליצור קישור למיקום בחוברת העבודה הנוכחית או בחוברת עבודה אחרת, באפשרותך להגדיר שם עבור תאי היעד או להשתמש בהפניה לתא.
-
כדי להשתמש בשם, עליך לתת שם לתאי היעד בחוברת העבודה המשמשת כיעד.
כיצד לתת שם לתא או לטווח תאים
-
בחר את התא, טווח התאים או הקטעים הנבחרים שאינם סמוכים שברצונך לתת להם שם.
-
לחץ על התיבה שם בקצה הימני של שורת הנוסחאות



-
בתיבה שם, הקלד את השם עבור התאים ולאחר מכן הקש Enter.
הערה: שמות אינם יכולים להכיל רווחים ועליהם להתחיל באות.
-
-
בגיליון העבודה של חוברת העבודה המשמשת כמקור, לחץ על התא שבו ברצונך ליצור קישור.
באפשרותך גם לבחור אובייקט, כגון תמונה או רכיב בתרשים, שבו ברצונך להשתמש כדי לייצג את הקישור.
-
עבור אל הוסף > קישור> קישור

באפשרותך גם ללחוץ באמצעות לחצן העכבר הימני על התא או האובייקט ולאחר מכן לבחור קישור בתפריט הקיצור, או להקיש Ctrl+K.
-
-
תחת קישור אל, בצע אחת מהפעולות הבאות:
-
כדי לקשר למיקום בחוברת העבודה הנוכחית, בחר מקום במסמך זה.
-
כדי לקשר למיקום בחוברת עבודה אחרת, בחר קובץ או דף אינטרנט קיימים, אתר ובחר את חוברת העבודה שאליה ברצונך לקשר ולאחר מכן בחר סימניה.
-
-
בצע אחת מהפעולות הבאות:
-
בתיבה או בחר מקום במסמך זה, תחת הפניה לתא, לחץ על גליון העבודה שאליו ברצונך לקשר, הקלד את ההפניה לתא בתיבה הקלד את ההפניה לתא ולאחר מכן בחר אישור.
-
ברשימה תחת שמות מוגדרים, בחר את השם המייצג את התאים שאליהם ברצונך לקשר ולאחר מכן בחר אישור.
-
-
בתיבה טקסט לתצוגה, הקלד את הטקסט שבו ברצונך להשתמש כדי לייצג את הקישור.
-
כדי להציג מידע שימושי בעת הנחת המצביע על הקישור, בחר תיאור מסך, הקלד את הטקסט הרצוי בתיבת הטקסט תיאור מסך ולאחר מכן בחר אישור.
באפשרותך להשתמש בפונקציה HYPERLINK כדי ליצור קישור שפותח מסמך המאוחסן בשרת רשת, ב- אינטרא-נט או באינטרנט. בעת לחיצה על התא המכיל את הפונקציה HYPERLINK, Excel פותח את הקובץ המאוחסן במיקום של הקישור.
תחביר
HYPERLINK(link_location,friendly_name)
Link_location הוא הנתיב ושם הקובץ של המסמך שייפתח כטקסט. Link_location יכול להפנות למקום במסמך – כגון תא ספציפי או טווח בעל שם בגליון עבודה או בחוברת עבודה של Excel, או לסימניה במסמך Microsoft Word. הנתיב יכול להפנות לקובץ המאוחסן בכונן קשיח, או להיות נתיב מסוג מוסכמה עולמית למתן שמות (UNC) בשרת (ב- Microsoft Excel או Windows) או בנתיב של מאתר משאבים אחיד (URL) באינטרנט או באינטרא-נט.
-
Link_location יכול להיות מחרוזת טקסט בין מירכאות כפולות, או תא שמכיל את הקישור כמחרוזת טקסט.
-
אם הדילוג שצוין ב- link_location אינו קיים או שאין אפשרות לנווט אליו, תופיע שגיאה בעת לחיצה על התא.
Friendly_name הוא הטקסט או הערך המספרי של הדילוג המוצג בתא. Friendly_name מוצג בגופן כחול עם קו תחתון. אם friendly_name מושמט, link_location מוצג בתא כטקסט הדילוג.
-
Friendly_name יכול להיות ערך, מחרוזת טקסט, שם או תא המכיל טקסט או ערך של הדילוג.
-
אם הארגומנט friendly_name מחזיר ערך שגיאה (למשל, #VALUE!), התא מציג את השגיאה במקום את טקסט הדילוג.
דוגמאות
הדוגמה הבאה פותחת גיליון עבודה בשם Budget Report.xls המאוחסן באינטרנט במיקום ששמו example.microsoft.com/report, ומציגה את הטקסט "לחץ עבור דוח":
=HYPERLINK("http://example.microsoft.com/report/budget report.xls", "Click for report")
הדוגמה הבאה יוצרת קישור לתא F10 בגיליון העבודה ששמו Annual בחוברת העבודה Budget Report.xls, המאוחסן באינטרנט במיקום ששמו example.microsoft.com/report. התא שמכיל את הקישור בגיליון העבודה מציג את תוכנו של התא D1 כטקסט הדילוג:
=HYPERLINK("[http://example.microsoft.com/report/budget report.xls]Annual!F10", D1)
הדוגמה הבאה יוצרת קישור לטווח בשם DeptTotal בגיליון העבודה ששמו First Quarter בחוברת העבודה Budget Report.xls, המאוחסנת באינטרנט במיקום ששמו example.microsoft.com/report. התא שמכיל את הקישור בגיליון העבודה מציג את הטקסט "לחץ כדי לראות את סכום המחלקה של הרבעון הראשון":
=HYPERLINK("[http://example.microsoft.com/report/budget report.xls]First Quarter!DeptTotal", "Click to see First Quarter Department Total")
כדי ליצור קישור למיקום ספציפי במסמך Microsoft Word, עליך להשתמש בסימניה כדי להגדיר את המיקום שאליו ברצונך לדלג במסמך. הדוגמה הבאה יוצרת קישור לסימניה בשם QrtlyProfits במסמך ששמו Annual Report.doc הממוקם ב- example.microsoft.com:
=HYPERLINK("[http://example.microsoft.com/Annual Report.doc]QrtlyProfits", "Quarterly Profit Report")
ב- Excel עבור Windows, הדוגמה הבאה מציגה את התוכן של התא D5 כטקסט הדילוג בתא ופותחת את הקובץ בשם 1stqtr.xlsx, המאוחסן בשרת בשם FINANCE במיקום המשותף Statements. בדוגמה זו נעשה שימוש בנתיב UNC:
=HYPERLINK("\\FINANCE\Statements\1stqtr.xls", D5)
הדוגמה הבאה פותחת את הקובץ 1stqtr.xls ב- Excel עבור Windows המאוחסן בספריה בשם Finance בכונן D, ומציגה את הערך המספרי המאוחסן בתא H10:
=HYPERLINK("D:\FINANCE\1stqtr.xls", H10)
ב- Excel עבור Windows, הדוגמה הבאה יוצרת קישור לאזור בשם Totals בחוברת עבודה אחרת (חיצונית), Mybook.xls:
=HYPERLINK("[C:\My Documents\Mybook.xls]Totals")
ב- Microsoft Excel עבור Macintosh, הדוגמה הבאה מציגה את הטקסט "Click here" בתא ופותחת את הקובץ בשם First Quarter, המאוחסן בתיקיה בשם Budget Reports בכונן קשיח בשם Macintosh HD:
=HYPERLINK("Macintosh HD:Budget Reports:First Quarter", "Click here")
באפשרותך ליצור קישורים במסגרת גיליון עבודה ולדלג מתא אחד לאחר. לדוגמה, אם גיליון העבודה הפעיל בחוברת העבודה ששמה Budget הוא June, המשוואה הבאה תיצור קישור לתא E56. טקסט הקישור עצמו הוא הערך בתא E56.
=HYPERLINK("[Budget]June!E56", E56)
כדי לדלג לגיליון אחר באותה חוברת עבודה, שנה את שם הגיליון שבקישור. בדוגמה הקודמת, שנה את המילה June ל- September כדי ליצור קישור לתא E56 בגיליון September.
כאשר אתה לוחץ על קישור לכתובת דואר אלקטרוני, תוכנית הדואר האלקטרוני שלך תתחיל ותיצור הודעת דואר אלקטרוני באופן אוטומטי עם הכתובת הנכונה בתיבה אל, בהינתן שמותקנת אצלך תוכנית דואר אלקטרוני.
-
בגיליון עבודה, לחץ על התא שבו ברצונך ליצור קישור.
באפשרותך גם לבחור אובייקט, כגון תמונה או רכיב בתרשים, שבו ברצונך להשתמש כדי לייצג את הקישור.
-
עבור אל הוסף > קישור > קישור

באפשרותך גם ללחוץ באמצעות לחצן העכבר הימני על התא או האובייקט ולאחר מכן לבחור קישור בתפריט הקיצור, או להקיש Ctrl+K.
-
-
תחת קישור אל, בחר כתובת דואר אלקטרוני.
-
בתיבה כתובת דואר אלקטרוני, הקלד את כתובת הדואר האלקטרוני הרצויה.
-
בתיבה נושא, הקלד את הנושא של הודעת הדואר האלקטרוני.
הערה: דפדפני אינטרנט ותוכניות דואר אלקטרוני מסוימים לא יזהו את שורת הנושא.
-
בתיבה טקסט לתצוגה, הקלד את הטקסט שבו ברצונך להשתמש כדי לייצג את הקישור.
-
כדי להציג מידע שימושי בעת הנחת המצביע על הקישור, בחר תיאור מסך, הקלד את הטקסט הרצוי בתיבת הטקסט תיאור מסך ולאחר מכן בחר אישור.
ניתן גם ליצור קישור לכתובת דואר אלקטרוני בתא על-ידי הקלדת הכתובת ישירות בתא. לדוגמה, קישור נוצר באופן אוטומטי כשאתה מקליד כתובת דואר אלקטרוני, כגון someone@example.com.
באפשרותך להוסיף הפניה חיצונית אחת או יותר (נקרא גם קישורים) מחוברת עבודה לחוברת עבודה אחרת שממוקמת ב- אינטרא-נט שלך או באינטרנט. אין לשמור את חוברת העבודה כקובץ HTML.
-
פתח את חוברת העבודה המשמשת כמקור ובחר את התא או טווח התאים שברצונך להעתיק.
-
עבור אל דף >עותק.
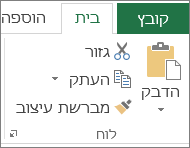
-
עבור אל גיליון העבודה שבו ברצונך למקם את המידע ולאחר מכן לחץ על התא שבו ברצונך שהמידע יופיע.
-
עבור אל בית > הדבקה > הדבקה מיוחדת.
-
בחר הדבק קישור.
Excel יוצר קישור של הפניה חיצונית לתא או לכל תא בטווח התאים.
הערה: ייתכן שיהיה לך נוח יותר ליצור קישור של הפניה חיצונית מבלי לפתוח את חוברת העבודה באינטרנט. עבור כל תא בחוברת העבודה המשמשת כיעד שבו ברצונך שיהיה הקישור של ההפניה החיצונית, לחץ על התא ולאחר מכן הקלד סימן שוויון (=), את כתובת ה- URL ואת המיקום בחוברת העבודה. לדוגמה:
='http://www.someones.homepage/[file.xlsx]Sheet1'!A1
='ftp.server.somewhere/file.xlsx'!MyNamedCell
כדי לבחור היפר-קישור מבלי להפעיל את הקישור ל- יעד שלו, בצע אחת מהפעולות הבאות:
-
לחץ על התא שמכיל את הקישור, החזק את לחצן העכבר לחוץ עד שהמצביע יהפוך לצלב

-
השתמש במקשי החצים כדי לבחור את התא המכיל את הקישור.
-
אם הקישור מיוצג על-ידי גרפיקה, החזק את מקש Ctrl לחוץ ולאחר מכן בחר את הגרפיקה.
באפשרותך לשנות קישור קיים בחוברת העבודה שלך על-ידי שינוי ה- יעד שלו, המראה שלו או הטקסט או הגרפיקה שמשמשים כדי לייצג אותו.
שינוי יעד של קישור
-
בחר את התא או את פריט הגרפיקה המכילים את הקישור שברצונך לשנות.
עצה: כדי לבחור תא המכיל קישור מבלי לעבור ליעד של הקישור, לחץ על התא והחזק את לחצן העכבר לחוץ עד שהמצביע יהפוך לצלב

-
עבור אל הוסף > קישור > הוסף קישור.

באפשרותך גם ללחוץ באמצעות לחצן העכבר הימני על התא או הגרפיקה ולאחר מכן לבחור ערוך קישור בתפריט הקיצור, או להקיש Ctrl+K.
-
-
בתיבה עריכת היפר-קישור, בצע את השינויים הרצויים.
הערה: אם הקישור נוצר באמצעות פונקציית גיליון העבודה HYPERLINK, עליך לערוך את הנוסחה כדי לשנות את היעד. בחר את התא המכיל את הקישור ולאחר מכן בחר את שורת הנוסחאות כדי לערוך את הנוסחה.
באפשרותך לשנות את המראה של כל הטקסטים של הקישורים בחוברת העבודה הנוכחית על-ידי שינוי סגנון התא עבור קישורים.
-
עבור אל סגנונות > בית.
-
תחת נתונים ומודל, בצע את הפעולות הבאות:
-
כדי לשנות את המראה של קישורים שלא נלחץו כדי לעבור ליעדים שלהם, לחץ באמצעות לחצן העכבר הימני על קישור ולאחר מכן בחר שנה.
-
כדי לשנות את המראה של קישורים שלחצתם כדי לעבור ליעדים שלהם, לחץ באמצעות לחצן העכבר הימני על קישור במחוברת ולאחר מכן בחר שנה.
הערה: הסגנון התא קישור זמין רק כאשר חוברת העבודה מכילה קישור. הסגנון התא קישור במעקב זמין רק כאשר חוברת העבודה מכילה קישור שנלחץ.
-
-
בתיבת הדו-שיח סגנון, בחר עיצוב.
-
בכרטיסיה גופןובכרטיסיה מילוי, בחר את אפשרויות העיצוב הרצויות ולאחר מכן בחר אישור.
הערות:
-
האפשרויות שבחרת בתיבה עיצוב תאים מופיעות כאפשרויות שנבחרו תחת הסגנון כולל בתיבת הדו-שיח סגנון. באפשרותך לנקות את תיבות הסימון של כל האפשרויות שאין ברצונך להחיל.
-
שינויים שאתה מבצע לסגנונות התאים קישור וקישור במעקב חלים על כל הקישורים בחוברת העבודה הנוכחית. לא ניתן לשנות את המראה של קישורים בודדים.
-
-
בחר את התא או את פריט הגרפיקה המכילים את הקישור שברצונך לשנות.
עצה: כדי לבחור תא המכיל קישור מבלי לעבור ליעד של הקישור, לחץ על התא והחזק את לחצן העכבר לחוץ עד שהמצביע יהפוך לצלב

-
בצע אחת או יותר מהפעולות הבאות:
-
כדי לשנות את טקסט הקישור, לחיצה ב- שורת הנוסחאות ולאחר מכן ערוך את הטקסט.
-
כדי לשנות את העיצוב של גרפיקה, לחץ עליה באמצעות לחצן העכבר הימני ולאחר מכן בחר את האפשרות שעליך לשנות את העיצוב שלה.
-
כדי לשנות טקסט בפריט גרפיקה, לחץ פעמיים על פריט הגרפיקה שנבחר ולאחר מכן בצע את השינויים הרצויים.
-
כדי לשנות את פריט הגרפיקה המייצג את הקישור, הוסף פריט גרפיקה חדש, הפוך אותו לקישור עם יעד זהה ולאחר מכן מחק את פריט הגרפיקה ואת הקישור הישנים.
-
-
לחץ באמצעות לחצן העכבר הימני על ה- היפר-קישור שברצונך להעתיק או להעביר, ולאחר מכן בחר העתק או גזור בתפריט הקיצור.
-
ללחץ על לחצן העכבר הימני על התא שאליו ברצונך להעביר או להעתיק את הקיצור ולאחר מכן בחר הדבק בתפריט הקיצור.
כברירת מחדל, נתיבים לא מוגדרים לקבצי יעד היפר-קישור הם יחסיים למיקום של חוברת העבודה הפעילה. השתמש בהליך זה כאשר ברצונך להגדיר נתיב ברירת מחדל אחר. בכל פעם שאתה יוצר קישור לקובץ במיקום זה, עליך לציין רק את שם הקובץ, לא את הנתיב, בתיבת הדו-שיח הוספת היפר-קישור.
בצע את אחד מהשלבים בהתאם לגירסת Excel שאתה משתמש בה:
-
ב- Excel 2016, Excel 2013 ו- Excel 2010:
-
לחץ על הכרטיסיה קובץ.
-
לחץ על מידע.
-
לחץ על מאפיינים, ולאחר מכן בחר מאפיינים מתקדמים.
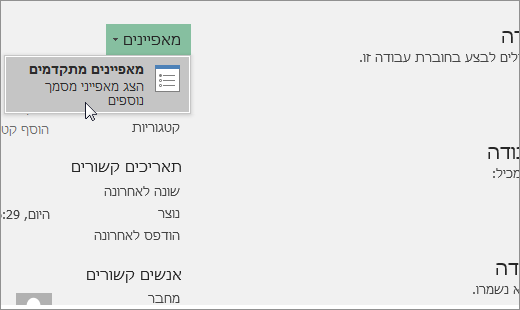
-
בכרטיסיה סיכום, בתיבת הטקסט היפר-קישור, הקלד את הנתיב שבו ברצונך להשתמש.
הערה: באפשרותך לעקוף את כתובת הבסיס של הקישור באמצעות הכתובת המלאה, או המוחלטת, עבור הקישור בתיבת הדו-שיח הוסף היפר-קישור.
-
-
ב- Excel 2007:
-
לחץ על לחצן Microsoft Office

-
בלוח פרטי המסמך, לחץ על מאפיינים, ולאחר מכן לחץ על מאפיינים מתקדמים.
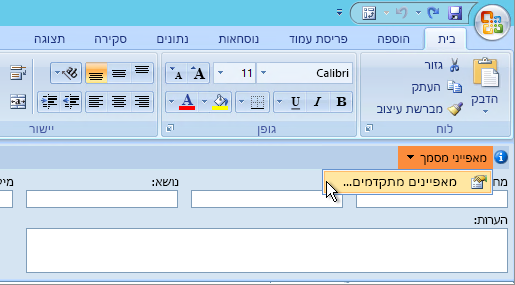
-
לחצו על הכרטיסיה תקציר.
-
בתיבה בסיס היפר-קישור, הקלד את הנתיב שבו ברצונך להשתמש.
הערה: באפשרותך לעקוף את כתובת הבסיס של הקישור באמצעות הכתובת המלאה, או המוחלטת, עבור הקישור בתיבת הדו-שיח הוסף היפר-קישור.
-
כדי למחוק קישור, בצע אחת מהפעולות הבאות:
-
כדי למחוק קישור ואת הטקסט שמיוצג בו, לחץ על לחצן העכבר הימני שמכיל את הקיצור ולאחר מכן לחץ על נקה תוכן בתפריט הקיצור.
-
כדי למחוק קישור ואת הגרפיקה שמייצגת אותו, החזק את מקש Ctrl לחוץ ולחץ על הגרפיקה ולאחר מכן הקש על Delete.
-
כדי לבטל קישור ישיר, לחץ באמצעות לחצן העכבר הימני על הקישור ולאחר מכן לחץ על הסר קישור בתפריט הקיצור.
-
כדי לבטל מספר קישורים בו-זמנית, בצע את הפעולות הבאות:
-
בתא ריק, הקלד את המספר 1.
-
לחץ באמצעות לחצן העכבר הימני בתא ולאחר מכן לחץ על העתק בתפריט הקיצור.
-
החזק את מקש Ctrl לחוץ ובחר כל קישור שברצונך לבטל.
עצה: כדי לבחור תא שמכיל קישור מבלי לעבור ליעד של הקישור, לחץ על התא והחזק את לחצן העכבר לחוץ עד שהמצביע יהפוך לצלב

-
בכרטיסיה בית, בקבוצה לוח, לחץ על החץ מתחת להדבק ולאחר מכן לחץ על הדבקה מיוחדת.
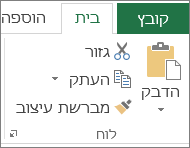
-
תחת פעולה, לחץ על הכפל ולאחר מכן לחץ על אישור.
-
בכרטיסיה בית, בקבוצה סגנונות, לחץ על סגנונות תא.
-
תחת טוב, רע וניטרלי,בחר רגיל.
-
קישור פותח דף או קובץ אחר בעת לחיצה עליו. לעתים קרובות היעד הוא דף אינטרנט אחר, אך הוא יכול להיות גם תמונה, כתובת דואר אלקטרוני או תוכנית. הקישור עצמו יכול להיות טקסט או תמונה.
כאשר משתמש אתר לוחץ על הקישור, היעד מוצג ב- דפדפן אינטרנט, נפתח או מופעל, בהתאם לסוג היעד. לדוגמה, קישור לדף מציג את הדף בדפדפן האינטרנט, וקישור לקובץ AVI פותח את הקובץ בנגן מדיה.
אופן השימוש בקישורים
ניתן להשתמש בקישורים לביצוע הפעולות הבאות:
-
נווט לקובץ או לדף אינטרנט ברשת, ב- אינטרא-נטאו באינטרנט
-
ניווט אל קובץ או דף אינטרנט שבכוונתך ליצור בעתיד
-
שליחת הודעת דואר אלקטרוני
-
הפעלת העברת קבצים, כגון הורדה או תהליך FTP
כאשר אתה מצביע על טקסט או תמונה שמכילים קישור, המצביע הופך ליד 
מהי כתובת URL וכיצד היא פועלת
בעת יצירת קישור, היעד שלו מקודד כמאתר משאבים אחיד (כתובת URL), כגון:
http://example.microsoft.com/news.htm
file://ComputerName/SharedFolder/FileName.htm
כתובת URL מכילה פרוטוקול, כגון HTTP, FTP, או קובץ, שרת אינטרנט או מיקום ברשת ושם נתיב וקובץ. האיור הבא מגדיר את החלקים של כתובת URL:
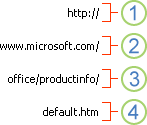
1. הפרוטוקול הנמצא בשימוש (http, ftp, file)
2. שרת אינטרנט או מיקום רשת
3. נתיב
4. שם הקובץ
קישורים מוחלטים ויחסיים
כתובת URL מוחלטת מכילה כתובת מלאה, כולל פרוטוקול, ה- שרת אינטרנט והנתיב ושם הקובץ.
בכתובת URL יחסית, לפחות אחד מהחלקים חסר. המידע החסר נלקח מהדף שמכיל את כתובת ה- URL. לדוגמה, אם הפרוטוקול ושרת האינטרנט חסרים, דפדפן האינטרנט משתמש בפרוטוקול ובתחום, כגון .com, .org או .edu, של הדף הנוכחי.
דפי אינטרנט נוהגים להשתמש בכתובות URL יחסיות המכילות נתיב חלקי ושם קובץ בלבד. אם הקבצים מועברים לשרת אחר, קישורים ממשיכים לפעול כל עוד המיקומים היחסיים של הדפים נותרים ללא שינוי. לדוגמה, קישור ב- Products.htm מצביע אל דף בשם apple.htm בתיקיה בשם Food; אם שני הדפים מועברים לתיקיה בשם Food בשרת אחר, כתובת ה- URL בקישור עדיין תהיה נכונה.
בחוברת עבודה של Excel, נתיבים לא מוגדרים לקבצי יעד של קישור הם יחסיים כברירת מחדל למיקום של חוברת העבודה הפעילה. באפשרותך להגדיר כתובת בסיס שונה שתשמש כברירת מחדל כדי שבכל פעם שאתה יוצר קישור לקובץ במיקום זה, עליך לציין רק את שם הקובץ, לא את הנתיב, בתיבת הדו-שיח הוספת היפר-קישור.
-
בגיליון עבודה, בחר את התא שבו ברצונך ליצור קישור.
-
בכרטיסייה הוספה, בחר היפר-קישור.
באפשרותך גם ללחוץ באמצעות לחצן העכבר הימני על התא ולאחר מכן לבחור את היפר-קישור... בתפריט הקיצור, או להקיש Ctrl+K.
-
תחת טקסט לתצוגה:, הקלד את הטקסט שבו ברצונך להשתמש כדי לייצג את הקישור.
-
תחת URL:, הקלד את מאתר המשאבים האחיד (כתובת URL) המלא של דף האינטרנט שאליו ברצונך לקשר.
-
בחר אישור.
כדי לקשר למיקום בחוברת העבודה, באפשרותך להגדיר שם עבור תאי היעד או להשתמש בהפניה לתא.
-
כדי להשתמש בשם, עליך לתת שם לתאי היעד בחוברת העבודה.
כיצד להגדיר שם עבור תא או טווח תאים
הערה: ב- Excel באינטרנט, אינך יכול ליצור טווחים בעלי שם. באפשרותך לבחור טווח קיים בעל שם רק מהפקד 'טווחים בעלי שם'. לחלופין, באפשרותך לפתוח את הקובץ ביישום שולחן העבודה של Excel, ליצור טווח בעל שם ולאחר מכן לגשת לאפשרות זו מתוך Excel באינטרנט.
-
בחר את התא או טווח התאים שברצונך לתת להם שם.
-
בתיבה שם תיבה בקצה הימני של שורת הנוסחאות

הערה: שמות אינם יכולים להכיל רווחים ועליהם להתחיל באות.
-
-
בגיליון העבודה, בחר את התא שבו ברצונך ליצור קישור.
-
בכרטיסייה הוספה, בחר היפר-קישור.
באפשרותך גם ללחוץ באמצעות לחצן העכבר הימני על התא ולאחר מכן לבחור את היפר-קישור... בתפריט הקיצור, או להקיש Ctrl+K.
-
תחת טקסט לתצוגה:, הקלד את הטקסט שבו ברצונך להשתמש כדי לייצג את הקישור.
-
תחת מקם במסמך זה:, הזן את השם המוגדר או ההפניה לתא.
-
בחר אישור.
כאשר אתה לוחץ על קישור לכתובת דואר אלקטרוני, תוכנית הדואר האלקטרוני שלך תתחיל ותיצור הודעת דואר אלקטרוני באופן אוטומטי עם הכתובת הנכונה בתיבה אל, בהינתן שמותקנת אצלך תוכנית דואר אלקטרוני.
-
בגיליון עבודה, בחר את התא שבו ברצונך ליצור קישור.
-
בכרטיסייה הוספה, בחר היפר-קישור.
באפשרותך גם ללחוץ באמצעות לחצן העכבר הימני על התא ולאחר מכן לבחור את היפר-קישור... בתפריט הקיצור, או להקיש Ctrl+K.
-
תחת טקסט לתצוגה:, הקלד את הטקסט שבו ברצונך להשתמש כדי לייצג את הקישור.
-
תחת כתובת דואר אלקטרוני:, הקלד את כתובת הדואר האלקטרוני הרצויה.
-
בחר אישור.
ניתן גם ליצור קישור לכתובת דואר אלקטרוני בתא על-ידי הקלדת הכתובת ישירות בתא. לדוגמה, קישור נוצר באופן אוטומטי כשאתה מקליד כתובת דואר אלקטרוני, כגון someone@example.com.
באפשרותך להשתמש בפונקציה HYPERLINK ליצירת קישור לכתובת URL.
הערה: Link_location יכול להיות מחרוזת טקסט התחומה במרכאות או הפניה לתא המכיל את הקישור כמחרוזת טקסט.
כדי לבחור היפר-קישור מבלי להפעיל את הקישור ל- יעד שלו, בצע כל אחת מהפעולות הבאות:
-
בחר תא על-ידי לחיצה עליו כאשר המצביע הוא חץ.
-
השתמש במקשי החצים כדי לבחור את התא המכיל את הקישור.
באפשרותך לשנות קישור קיים בחוברת העבודה שלך על-ידי שינוי ה- יעד שלו, המראה שלו או הטקסט שמשמשים כדי לייצג אותו.
-
בחר את התא שמכיל את הקישור שברצונך לשנות.
עצה: כדי לבחור היפר-קישור מבלי להפעיל את הקישור ל- יעד שלו, השתמש במקשי החצים כדי לבחור את התא שמכיל את הקישור.
-
בכרטיסייה הוספה, בחר היפר-קישור.
באפשרותך גם ללחוץ באמצעות לחצן העכבר הימני על התא או הגרפיקה ולאחר מכן לבחור עריכת היפר-קישור... בתפריט הקיצור, או להקיש Ctrl+K.
-
בתיבה עריכת היפר-קישור, בצע את השינויים הרצויים.
הערה: אם הקישור נוצר באמצעות פונקציית גיליון העבודה HYPERLINK, עליך לערוך את הנוסחה כדי לשנות את היעד. בחר את התא המכיל את הקישור ולאחר מכן בחר את שורת הנוסחאות כדי לערוך את הנוסחה.
-
לחץ באמצעות לחצן העכבר הימני על ה- היפר-קישור שברצונך להעתיק או להעביר, ולאחר מכן בחר העתק או גזור בתפריט הקיצור.
-
ללחץ על לחצן העכבר הימני על התא שאליו ברצונך להעביר או להעתיק את הקיצור ולאחר מכן בחר הדבק בתפריט הקיצור.
כדי למחוק קישור, בצע אחת מהפעולות הבאות:
-
כדי למחוק קישור, בחר את התא והקש על Delete.
-
כדי לבטל קישור (למחוק את הקישור אך לשמור את הטקסט המייצג אותו), לחץ באמצעות לחצן העכבר הימני על התא ולאחר מכן בחר הסרת היפר-קישור.
זקוק לעזרה נוספת?
תוכל תמיד לשאול מומחה ב- Excel Tech Community או לקבל תמיכה בקהילת Answers.










