בעת שמירת המצגת ב- OneDrive או ב- SharePoint ב- Microsoft 365, באפשרותך לעבוד עליו בו-זמנית עם העמיתים שלך.
לשם כך, עליך להשתמש ב- PowerPoint באינטרנט, PowerPoint 2010 ואילך עבור Windows, או PowerPoint 2016 ואילך עבור Mac.
שיתוף הקובץ שלך עם אנשים אחרים
כדי להזמין אנשים אחרים לגשת לקובץ PowerPoint שלך ולשתף פעולה, בצע שלבים אלה:
-
כאשר המצגת פתוחה, בחר בלחצן שתף בפינה השמאלית העליונה של רצועת הכלים. אם עדיין לא אחסון המצגת ב- OneDrive או ב- SharePoint ב- Microsoft 365, תופנה אותך לעשות זאת.
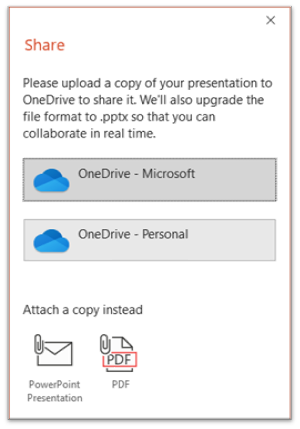
-
תיבת הדו-שיח שיתוף תבקש ממך להזמין נמען אחד או יותר לגשת למצגת לשיתוף פעולה. עבור כל נמען, הזן את כתובת הדואר האלקטרוני שלו. אם אנשי הקשר שלך כוללים אותם, פשוט הזן את שמותיהם.
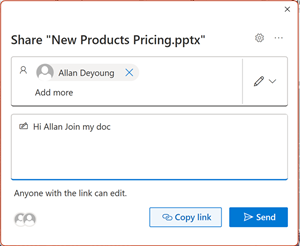
-
השתמש ברשימה הנפתחת כדי לציין אם נמען יכול לערוך את הקובץ או רק להציג את הקובץ. באפשרותך להוסיף הערה.
-
כדי להמשיך, בחר שלח.
הערה: תיבת הדו-שיח שיתוף מציעה אפשרות חלופית: השתמש בלחצן העתק קישור ושתף את הקישור. כל מי שיש לו קישור יכול לגשת למסמך עם הרשאות ברירת מחדל.
שיתוף פעולה
כאשר אנשים אחרים מצטרפים אליך לעבודה במסמך המשותף שלך, תוכל לראות ראיות לנוכחות ולפעילות שלהם.
-
כאשר המצגת פתוחה, שים לב לאינדיקציות של שיתוף פעולה. כאשר מישהו מציג או משנה את המצגת, התמונה הממוזערת (התמונה או ראשי התיבות) שלו יופיעו בפינה השמאלית העליונה של רצועת הכלים.
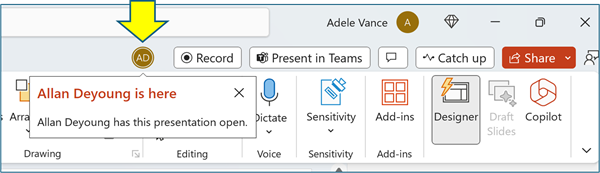
-
כדי להפוך תצוגה אוטומטית של שמות מלאים לזמינה (כלומר, למטרות נגישות) עבור אל קובץ > אפשרויות > מתקדם > תצוגה > הצג דגלי נוכחות עבור פריטים שנבחרו
-
כדי לדעת מי עובד כעת על שקופית, רחף מעל סמל הזהות שמופיע בשקופית בחלונית התמונות הממוזערות.
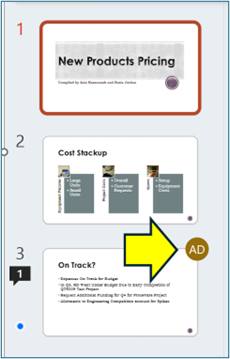
ממוזערת -
בחר את התמונה הממוזערת כדי להציג את השקופית המלאה המציגה גבול מסביב לאזור המושפע בשקופית זו.
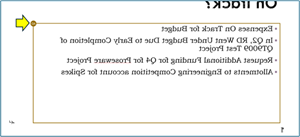
בשקופית הטיוטה -
לאחר שתסיים לעבוד, פשוט שמור את הקובץ. אם אין התנגשויות בתיקונים, הן ימוזגו באופן אוטומטי.
סקירת שינויים ופתרון התנגשויות
כאשר אתה סוגר/יוצא מקובץ המצגת המשותף של PowerPoint, באפשרותך לסקור את השינויים האחרונים ולפתור כל הבדל בשינויי העריכה של הצוות.
סקור את כל השינויים
לאחר שמירת הקובץ, כל השינויים שאינם מתנגשים ימוזגו באופן אוטומטי למצגת שלך. באפשרותך לראות פריטים אלה בתצוגה השינויים שלי.
-
בחר באפשרות השינויים שלי או שינויים על-ידי אחרים.
-
אם קיימות התנגשויות מרובות לפתרון, בצע את הפעולות הבאות:
בחר הבא כדי להמשיך בפתרון התנגשויות. בחר הקודם כדי לחזור להתנגשות קודמת.
אם ברצונך לבחור את אותה קבוצת שינויים עבור כל ההתנגשויות הנותרות, בחר בתיבת הסימון בצע פעולה זו עבור ההתנגשויות הנותרות.
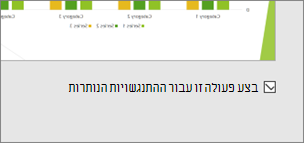
-
לאחר שתסיים לפתור התנגשויות, בחר סיום.
פרטים נוספים אודות שינויים מתנגשים
כאשר קיימים שינויים מתנגשים, תראה השוואה חזותית בין השינויים שלך לבין השינויים המתנגשים של אחד ממשתפי הפעולה. רק שינויים המתנגשים ישירות עם השינויים שלך יופיעו בהשוואה. המשך לאורך המסכים פתור התנגשות כדי לבחור אילו שינויים לשמור.
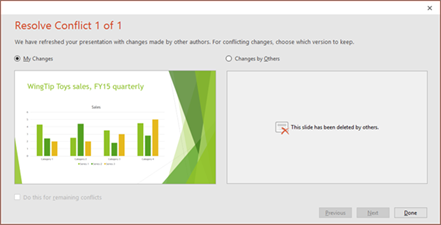
נהל תקשורת בקובץ המשותף באמצעות 'הערות', 'משימות' ו'צ'אט'
בנוסף להצגת תיקוני השקופיות זה של זה בזמן אמת, PowerPoint מאפשר אינטראקציות צוות שונות בתוך קובץ המצגת.
הערות. כדי ליצור, להציג או להגיב להערות, השתמש סמל הערות .
באפשרותך להשיב להערות, לפתור אותן או לסמן אותן כהערות שהושלמו. לקבלת מידע נוסף, ראה הוספת הערות.
פעילויות. פעילות היא סוג מיוחד של הערה שניתן להקצות ולבצע מעקב אחריה לסגירה. לקבלת מידע נוסף, ראה הוספת משימות.
צ'אט. (Microsoft 365 בלבד) באפשרותך לשוחח בצ'אט באופן מיידי עם אנשים אחרים שעובדים במצגת המאוחסנת ב- OneDrive לעבודה או לבית הספר או ל- SharePoint ב- Microsoft 365.
-
בסרגל הכלים, בקצה השמאלי, לחץ על הסמל (תמונה או ראשי תיבות) של משתף פעולה שעובד כעת בקובץ.
-
בתפריט שמופיע, בחר הצטרף לצ'אט קבוצתי.
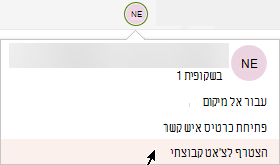
-
השתמש בחלון הצ'אט כדי לקיים אינטראקציה עם כל מי הנמצא כעת בקובץ.
הערה: אם אדם אחר פותח לאחר מכן את הקובץ כדי לערוך אותו, הוא יכול גם להצטרף לצ'אט. עם זאת, הם יראו רק את ההודעות החדשות משעה זו ואילך, ולא את היסטוריית הצ'אט.
הודעות בעת פתיחה מחדש של קובץ שהשתנה
כאשר תפתח מחדש מצגת משותפת לאחר שאנשים אחרים ביצעו בה שינויים, Microsoft 365 של PowerPoint יודיע לך על כך. הודעת כרזה מציינת מי ביצע שינויים בזמן שלא היית.
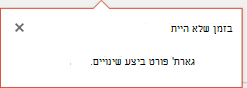
ראה את התיקונים האחרונים של אנשים אחרים
-
כל שקופית המכילה תיקוני מהדורה של משתפי פעולה תכלול נקודה כחולה בשולי חלונית התמונות הממוזערות שלה. שים לב לנקודה של מחוון שיתוף הפעולה בשקופית הממוזערת.
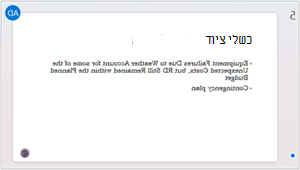
-
בחר את התמונה הממוזערת כדי לפתוח את השקופית בגודל מלא.
-
בשקופית המוצגת, ראה את החלק שהשתנה שצוין באמצעות חלוקה לרמות. האזור המתוקן שצוין על-ידי מלבן צבעוני.
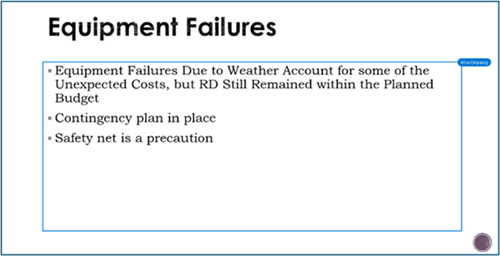
הערה: שקופיות שתוקנו לאחרונה מסומנות, אך ייתכן שכל התיקונים לא יצוינו בשקופית. סוגי מהדורות שאינם מצוינים כוללים שינויים בחלונית ההערות, מחיקת צורות, תוספות הערות ושינויי הנפשה.
גישה לגירסאות קודמות של מצגת
בזמן שאתה עובד על קבצים המאוחסנים באמצעות OneDrive ו- OneDrive לעבודה או לבית הספר, Office שומר גירסאות קודמות שלהם. עבור קובץ ספציפי, באפשרותך להציג את רשימת הגירסאות הקודמות ולשחזר גירסה קודמת.
הצג את רשימת הגירסאות הקודמות
כאשר הקובץ פתוח, בצע את הפעולות הבאות:
-
בחר את שם הקובץ בפס הכותרת של חלון היישום.
-
בחר היסטוריית גירסאות.
-
הצג את רשימת הגירסאות הקודמות.
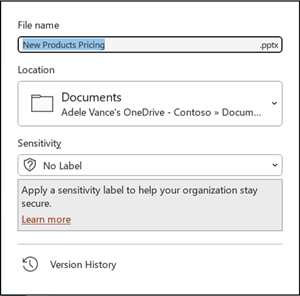
פתיחת גירסה קודמת
-
בחלונית היסטוריית גירסאות, בחר גירסה קודמת.
-
בחר פתח גירסה.
-
הצג את העותק לקריאה בלבד המוצג כעת בחלון נפרד.
מידע נוסף אודות סימון מהדורה
כמה גורמים יכולים להשפיע על היקף סימון המהדורה.
-
סימון מהדורות פועל במסמכים משותפים המאוחסנים ב- OneDrive וב- SharePoint.
-
שינויים אינם מסומנים אם הקובץ מוצפן או מוגן באמצעות סיסמה.
-
שינויים אינם מסומנים אם הקובץ הוא בתבנית .odp או בתבנית ישנות יותר של PowerPoint .ppt או .pps זו.
-
השינויים מסומנים רק כאשר האדם ש מבצע את השינוי משתמש PowerPoint באינטרנט, או Microsoft 365 של PowerPoint. (באופן ספציפי יותר, גירסה 1707 לפחות של הערוץ השוטף או גירסה 1803 של Semi-Annual ארגוני). להלן קישור לאיתור גירסת Office שלך.
-
שינויים אינם מסומנים אם נתוני המהדורה בוטלו עבור המסמך באפשרויות הפרטיות של מרכז יחסי האמון.
אפשרויות פרטיות לא מופעלות
אם אפשרויות הפרטיות אינן מופעלות, המצגת תאחסן את שם המשתמש ואת השעה של שינויי העריכה האחרונים באובייקט. במידת הצורך, באפשרותך להסיר מידע זה באמצעות 'מפקח המסמכים'. למד כיצד לעשות זאת במאמר זה: הסרת נתונים מוסתרים ומידע אישי על-ידי בדיקת מסמכים, מצגות או חוברות עבודה.
אפשרויות פרטיות מופעלות
אם אפשרויות הפרטיות מופעלות, סימון המהדורה מבוטל. לכן, אין אחסון של נתונים הקשורים לאדם (שמות משתמש ותזמון הגישה האחרון שלהם.)
היכן מאוחסנים הנתונים
כדי להפוך סימון תיקונים לאפשרי, נתונים אודות המצב שנקרא/לא נקרא של שקופיות בודדות מאוחסנים בנפרד על-ידי PowerPoint. מיקום האחסון של הנתונים תלוי בגירסה ובערוץ של PowerPoint שבהם משתמשים.
הערה: אנו נמצאים בתהליך של הזזה לקראת אחסון הנתונים בשירות מקוון של Microsoft המיועד לשמירת הגדרות המשתמש.
טבלה זו מפרטת גירסאות של PowerPoint, כאשר כל אחת מהן מאחסנים את נתוני המצב שנקראו/לא נקראו ספציפיים לכל אדם שפותח את הקובץ. השתמש בקישור זה כדי למצוא את גירסת Office שלך.
|
עבור יישום PowerPoint זה |
עבור מספר גירסה זה (או גירסה מתקדמת יותר) |
מצב הנתונים שנקרא/לא נקרא מאוחסן כאן |
|---|---|---|
|
Microsoft 365 של PowerPoint בערוץ השוטף |
בין 1707 ל- 1710 |
בדיסק מחשב, תחת הנתיב: %appdata%\Microsoft\PowerPoint\SlideViewState מיקום זה מוגן על-ידי תיקיית משתמשי Windows. אם תרצה, באפשרותך למחוק ידנית את הקבצים שרושמים את מצב נקרא/לא נקרא שלך. |
|
Microsoft 365 של PowerPoint בערוץ השוטף |
1711 |
שירות Microsoft Online |
|
Microsoft 365 של PowerPoint בערוץ Semi-Annual ארגוני |
1803 |
שירות Microsoft Online |
|
PowerPoint עבור Microsoft 365 עבור Mac |
16.11 |
שירות Microsoft Online |
|
PowerPoint עבור Android |
16.0.9001.2077 |
שירות Microsoft Online |
|
PowerPoint עבור iOS |
2.9.108.0 |
שירות Microsoft Online |
|
PowerPoint Mobile |
17.8827 |
שירות Microsoft Online |
האם אתה מתגעגע לספריות שקופיות?
אם ברצונך לראות ספריות שקופיות ב- PowerPoint, שלח לנו משוב. ראה כיצד ניתן לבצע משוב על Microsoft 365. הקלט שלך יעזור לנו לקבוע סדרי עדיפויות לתכונות שייכללו בעדכונים עתידיים.
שיתוף מצגת ועריכה משותפת
-
צור טיוטה של המצגת ולאחר מכן שמור אותה במיקום משותף, כגון OneDrive או SharePoint.
-
פתח והתחל לעבוד על המצגת.
הערה: אם מישהו אחר עובד על המצגת, תראה סמל עריכה משותפת


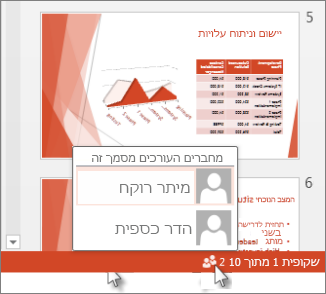
-
לאחר שתסיים לעבוד, לחץ על קובץ ולאחר >שמור.
אם אתה היחיד שעובד על המצגת, הקובץ ייחסוך, ובסיום. אם העדכונים שלך והעדכונים של מחברים אחרים אינם מתנגשים, הם יתמזגו באופן אוטומטי, ואינך צריך לעשות דבר נוסף.
פתרון שינויים שבוצעו על-ידי אנשים אחרים
אם אנשים אחרים עובדים על אותה מצגת, אתה נתקל באחת מהודעות השגיאה הבאות:
-
לאחר שעורכים אחרים ביצעו שינויים, תראה את הפריטים הבאים:
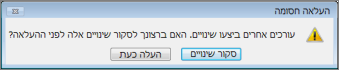
-
אם השינויים שאתה ועורכים אחרים ביצעתם מתנגשים זה עם זה, הודעה זו מופיעה:
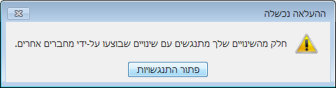
כך ניתן לפתור שינויים שבוצעו על-ידי אנשים אחרים:
-
בכרטיסיה מיזוג , לחץ על הצג שינויים ולאחר מכן בצע אחת מהפעולות הבאות:
-
כדי להציג עדכונים מתנגשים בלבד, לחץ על הצג התנגשויות בלבד.
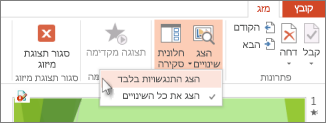
-
כדי להציג את כל השינויים, לחץ על הצג את כל השינויים.
-
-
כדי לקבל או לדחות שינויים, בצע אחת מהפעולות הבאות או את שתיהן:
עבור שינויים מתנגשים:
-
כדי לקבל שינוי מתנגש, סמן את התיבה לצד סמל השינוי המתנגש

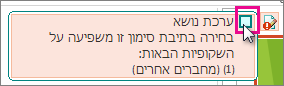
-
כדי לדחות שינוי מתנגש, אל תעשה דבר. תיבות שאינן מסומנות לא יתווספו למצגת.
עבור שינויים רגילים:
-
כדי לקבל שינוי רגיל, אל תעשה דבר.

-
כדי לדחות שינוי רגיל, נקה את התיבה.
-
-
לאחר שתסיים לסקור את השינויים, בחר סגור תצוגת מיזוג.
לאחר שתבחר סגור תצוגת מיזוג, כל השינויים יוחלו ויעלו לשרת.
הערה: לאחר שתבחר סגור תצוגת מיזוג, לא תוכל לחזור אחורה להציג שינויים המסומנים בדגל.
שיתוף המצגת שלך עם אחרים ושיתוף פעולה בעבודה עליה בו-זמנית
-
פתח את PowerPoint שלך, ובפינה השמאלית העליונה של רצועת הכלים, בחר שתף

אם לא שמרת את המצגת ב- OneDrive או ב- SharePoint ב- Microsoft 365, PowerPoint תתבקש לעשות זאת כעת.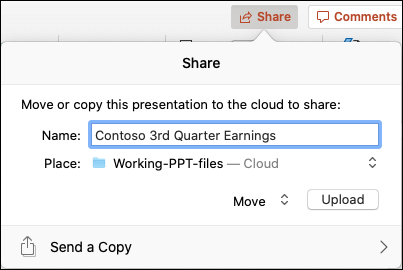
הערה: אם אתה מעדיף לא להעלות את המצגת ל- OneDrive או ל- SharePoint, באפשרותך לשתף אותה באמצעות קובץ מצורף לדואר אלקטרוני על-ידי בחירה באפשרות שלח עותק במקום זאת.
-
הזן את כתובת הדואר האלקטרוני של האדם שעו ברצונך לשתף את המצגת. אם פרטי הקשר של אדם זה כבר מאוחסנים אצלך, תוכל פשוט להזין את השם. הפקד בחלק העליון מאפשר לך לקבוע אם המוזמנים יכולים לערוך את הקובץ או רק להציג את הקובץ.
-
לחץ על שתף. הודעת דואר אלקטרוני תישלח למוזמנים שלך.
ראה היכן משתמשים אחרים עובדים על המצגת המשותפת שלך
-
פתח את המצגת והתחל לעבוד עליה.
אם מישהו אחר צופה במצגת או עובד עמה, התמונה הממוזערת שלו מופיעה בפינה השמאלית העליונה של רצועת הכלים. PowerPoint מציג בפניך התראה כשאנשים נכנסים למצגת שלך או יוצאים ממנה.
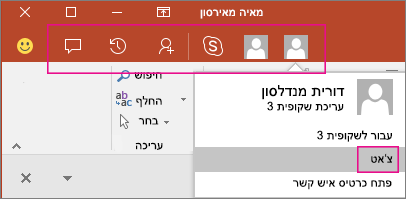
-
תוכל גם לראות את השם של כל מי שמציג או עורך את המצגת בחלונית שיתוף. קיים מחוון – בתמונה הממוזערת של השקופית ובשקופית עצמה – המראה היכן מישהו עובד במצגת. רחף מעל המחוון או בחר אותו כדי לראות מי עורך.
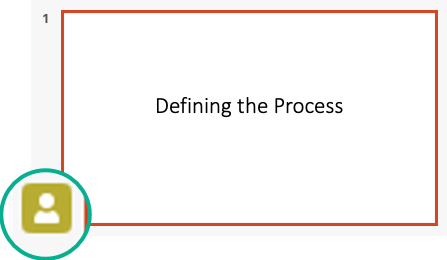
(למטרת נגישות, PowerPoint גם מאפשר לך להפעיל תצוגה אוטומטית של שם העורך. הפעל אפשרות זו על-ידי בחירת powerPoint > העדפות > הצג > הצג דגלי נוכחות עבור פריטים נבחרים.)
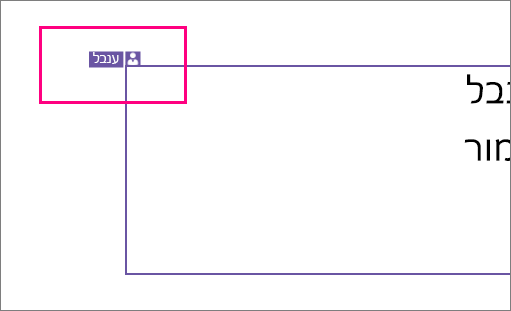
-
כאשר תסיים לעבוד, שמור את הקובץ.
אם העדכונים שלך והעדכונים של העורכים האחרים אינם מתנגשים, הם יתמזגו אוטומטית, ולא תצטרך לבצע פעולה נוספת.
הודעות בעת פתיחת קובץ שהשתנה
|
|
לאחר שאנשים אחרים בוצעו שינויים בקובץ מצגת משותף, PowerPoint עבור Microsoft 365 עבור Mac מיידע אותך בעת פתיחה מחדש של הקובץ. כרזה קטנה מודיעה לך מי ביצע שינויים במצגת שלך בזמן שלא היית ליד המחשב.
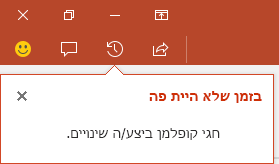
מעקב אחר שינויים: תיקונים שבוצעו על-ידי אנשים אחרים מסומנים
|
|
PowerPoint עבור Microsoft 365 עבור Mac עוקב באופן אוטומטי אחר שינויים שבוצעו במסמכים מקוונים.
|
|

-
כאשר אתה פותח מחדש מצגת שהשתנתה (או כאשר אתה נמצא בקובץ שנערך בו-זמנית על-ידי מישהו אחר), השקופיות שהשתנו מסומנות בטורקיז בחלונית התמונות הממוזערות. תיאור כלי מציין "שקופית כוללת שינויים שלא נקראו".
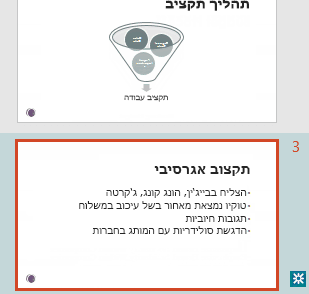
-
בחר תמונה ממוזערת כדי להציג את השקופית בגודל מלא. קו מיתאר בצבע טורקיז יופיע מסביב לחלק שהשתנה בשקופית. סימון נלווה יציג את פרטי האדם שביצע את השינוי ואת מועד השינוי על-ידי התסתכלות בשקופית המתוקנת, אתה מנקה את סימון הטורקיז ואת סימון "השקופית כוללת שינויים שלא נקראו" בשקופית זו.
(ישנם מקרים שבהם שקופית שתוקנה תסומן, אבל לא יופיע קו מיתאר מסביב השינוי שבוצע בשקופית הבודדת. דוגמאות לשינויים אלה כוללות: שינויים בחלונית ההערות, מחיקת צורה, הוספת הערה ושינויים בהנפשה).
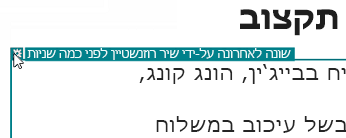
מה קובע אם שינויים מסומנים:
-
תכונה זו פועלת במסמכים משותפים המאוחסנים ב- OneDrive וב- SharePoint.
-
השינויים מסומנים רק כאשר האדם ש מבצע את השינוי משתמש בגירסה PowerPoint באינטרנט, או PowerPoint עבור Microsoft 365 עבור Mac- גירסה 16.11 לפחות. מצא את גירסת Office שלך
-
שינויים לא יסומנו אם הקובץ מוצפן או מוגן באמצעות סיסמה.
-
שינויים לא יסומנו אם הקובץ בתבנית .odp או בתבנית PowerPoint ישנה יותר מסוג .ppt או .pps
נהל תקשורת באמצעות הערות
בקצה השמאלי של רצועת הכלים של סרגל הכלים, בחר הערות 
באפשרותך להוסיף הערה חדשה או להשיב להערות קיימות או לפתור אותן.
(Microsoft 365 בלבד) תייג עמית בהערה באמצעות הסימן @ואחריו שם האדם. אדם זה מקבל הודעת דואר אלקטרוני עם קישור להערה שלך. לחיצה על הקישור מובילה אותם למסמך ולשיחה.
(Microsoft 365 בלבד) באפשרותך לשוחח בצ'אט עם מישהו שעורכים את הקובץ בו-זמנית איתך. כדי להתחיל, לחץ על סמל הצ' 
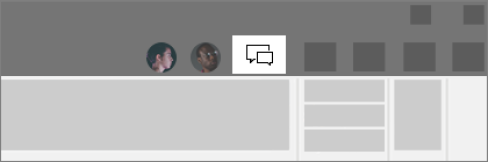
הצגת גירסאות קודמות של הקובץ
|
|
Office שומרת גירסאות קודמות של SharePoint, OneDrive ו- OneDrive לעבודה או לבית הספר קבצים בזמן שאתה עובד עליהם.
כדי לפתוח את רשימת הגירסאות הקודמות של קובץ, בחר את שם הקובץ בפס הכותרת של חלון היישום ולאחר מכן בחר עיין בהיסטוריית הגירסאות.
היסטוריית גירסאות מיועדת להצגה, לא לעריכה. באפשרותך לראות כל גירסה קודמת של קובץ.
כדי לפתוח גירסה קודמת:
-
בחלונית היסטוריית גירסאות משמאל, בחר פתח גירסה באחד מהפריטים של היסטוריית הגירסאות.
עותק לקריאה בלבד של גירסה זו נפתח בחלון PowerPoint נפרד.
באפשרותך להעתיק תוכן מגירסה קודמת. באפשרותך גם לשמור עותק של גירסה קודמת כדי שתוכל לערוך אותו בנפרד מהקובץ שאתה עובד עליו כעת.
שיתוף מצגת עם אנשים אחרים
-
בקצה השמאלי של רצועת הכלים של סרגל הכלים, לחץ על שתף

-
בתיבת הדו-שיח שליחת קישור, הזן את השמות או את כתובות הדואר האלקטרוני של האנשים שאיתם ברצונך לשתף את המצגת.
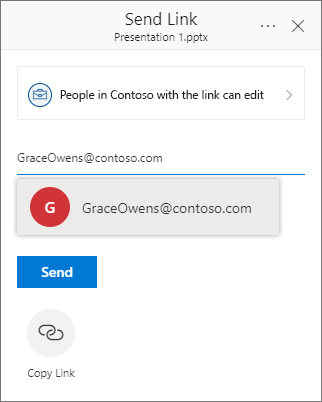
הוסף הודעה לעמיתים שלך אם תרצה.
-
לחץ על שלח.
ראה היכן משתמשים אחרים עובדים על המצגת המשותפת שלך
כאשר אנשים מרובים עובדים על קובץ בו-זמנית, המחוונים מראים לך היכן הם נמצאים:
-
בפינה השמאלית העליונה של החלון תראה תג - עם תמונת הפרופיל או ראשי התיבות שלו - עבור כל אדם שהקובץ פתוח כעת. בחר תג זה כדי לראות היכן הם נמצאים כעת במצגת השקופיות.
-
בחלונית התמונות הממוזערות תראה תווית מופיעה בפינה השמאלית העליונה של התמונה הממוזערת של השקופית עם שם האדם הנוכחי בשקופית זו.
ראה תיקונים שבוצעו על-ידי אנשים אחרים
בעת פתיחת מצגת שמישהו אחר השתנה בה, PowerPoint לך מצגת בשתי דרכים:
-
הודעת 'בזמן שלא היית נמצא/ת' מופיעה בצד השמאלי של החלון.
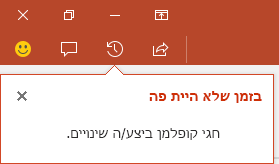
-
בחלונית התמונות הממוזערות של השקופיות מימין, השקופיות שהשתנה מסומנות עם רקע בצבע טורקיז.
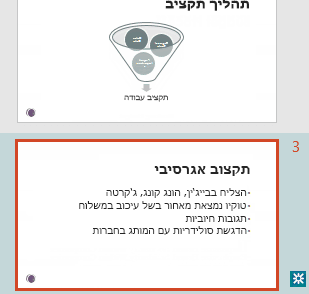
בעת פתיחת שקופית זו, תראה גם קו מיתאר בצבע טורקיז מסביב לרכיב השקופית המתוקן. על-ידי התסתכלות בשקופית המתוקנת, אתה מנקה את סימון הטורקיז ואת סימון "השקופית כוללת שינויים שלא נקראו" בשקופית זו.
שיחות ועידה באמצעות הערות או צ'אט
בקצה השמאלי של רצועת הכלים של סרגל הכלים, בחר הערות 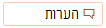
באפשרותך להוסיף הערה חדשה או להשיב להערות קיימות או לפתור אותן.
תייג עמית בהערה באמצעות הסימן @ואחריו שם האדם. אדם זה מקבל הודעת דואר אלקטרוני עם קישור להערה שלך. לחיצה על הקישור מובילה אותם למסמך ולשיחה.
באפשרותך לשוחח בצ'אט עם מישהו שעורכים את הקובץ בו-זמנית איתך. כדי להתחיל, לחץ על לחצן 

הצגת גירסאות קודמות של הקובץ
Office שומרת גירסאות קודמות של SharePoint, OneDrive ו- OneDrive לעבודה או לבית הספר קבצים בזמן שאתה עובד עליהם.
השתמש ב > קובץ > היסטוריית גירסאות כדי לפתוח את רשימת הגירסאות הקודמות של קובץ.
היסטוריית גירסאות מיועדת להצגה, לא לעריכה. באפשרותך לראות כל גירסה קודמת של קובץ. באפשרותך להעתיק תוכן מגירסה קודמת. באפשרותך גם לשמור עותק של גירסה קודמת כדי שתוכל לערוך אותו בנפרד מהקובץ שאתה עובד עליו כעת.
שינוי שם של קובץ מצגת
באפשרותך לשנות שם קובץ ב- PowerPoint באינטרנט בעת עריכה משותפת עם אנשים אחרים.
-
לחץ על שם הקובץ במרכז פס הכותרת של PowerPoint באינטרנט בחלק העליון של חלון הדפדפן.
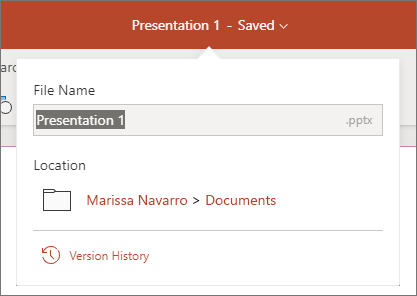
-
הקלד שם חדש עבור הקובץ. לחלופין, השתמש במקשי החצים כדי למקם את נקודת הכניסה בתוך הכותרת ולאחר מכן הקלד את השינויים שביצעת בשם הקובץ.
-
הקש ENTER בסיום.
בעוד רגע, שינוי השם מסתנכרן עם מופעים אחרים של הקובץ הפתוח כעת.











