הערה: אנו מעדכנים כעת תכונה זו ומצלמים שינויים, ולכן ייתכן שתיתקל בחוויה שונה מזו המתוארת להלן. קבל מידע נוסף על שיפורי פונקציונליות עתידיים ביצירת טופס עם Microsoft Forms.
סקרים מאפשרים לאנשים אחרים למלא את הרשימה שלך - בדומה לגיליון הרשמה או שאלון - באופן המאפשר לך לראות את הרשימה כולה במקום אחד באינטרנט. כך ניתן ליצור את הסקר שלך בOneDrive וOneDrive לעבודה או לבית הספר:
ב- OneDrive לעבודה או לבית הספר
כדי להתחיל בבניית סקר, בצע את הפעולות הבאות:
-
היכנס ל- Microsoft 365 עם אישורי בית הספר או מקום העבודה שלך.
-
לחץ על חדשולאחר מכן בחר טפסים עבור Excel כדי להתחיל ביצירת הסקר.
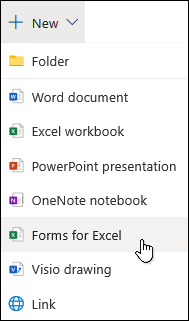
הערה: טפסים עבור Excel זמין עבור אתרי צוות OneDrive לעבודה או לבית הספר וחדשים המחוברים לקבוצות Microsoft 365. קבל מידע נוסף אודות קבוצות Microsoft 365.
-
הזן שם עבור הסקר ולאחר מכן לחץ על צור.
-
לחץ על הוסף שאלה כדי להוסיף שאלה חדשה לסקר. ניתן להוסיף שאלות בחירה, טקסט, דירוג או תאריך.
הערה: הסקר שלך נשמר באופן אוטומטי בעת יצירתו.

-
עבור שאלות בחירה, הזן את הטקסט שברצונך להציג עבור השאלה ועבור כל אחת מהאפשרויות.
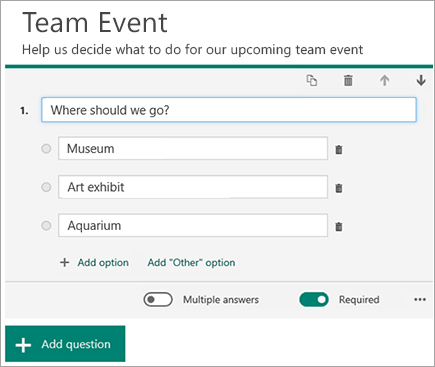
מעוניין להוסיף עוד אפשרויות? לחץ על הוסף אפשרות כדי להוסיף אפשרויות רבות יותר מאשר שתי האפשרויות הניתנות כברירת מחדל. לחץ על הוסף את האפשרות 'אחר' כדי להוסיף אפשרות בחירה המציגה את הטקסט 'אחר'. כדי להסיר אפשרות בחירה, לחץ על לחצן פח האשפה בסמוך לה. ניתן גם לבחור להגדיר שאלה מסוימת כנדרשת או לאפשר מספר אפשרויות בחירה עבור שאלה על-ידי שינוי ההגדרות בחלק התחתון שלה. כדי להMicrosoft Forms לערבב באופן אקראי את סדר האפשרויות המוצגות למשתמשי הסקר, לחץ על לחצן שלוש הנקודות (...) ולאחר מכן לחץ על אפשרויות shuffle.
עצה: לחץ על לחצן שלוש הנקודות (…) ולאחר מכן לחץ על כותרת משנה כדי להוסיף כותרת משנה עבור שאלה.
שאלות בחירה מסוימות מפעילות הצעות אוטומטיות.
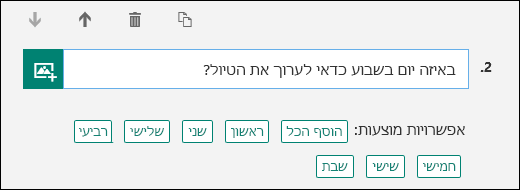
לחץ על האפשרויות המוצעות כדי להוסיף אותן כאפשרויות בחירה. בדוגמה הבאה, נבחרות האפשרויות שני, רביעי ושישי.
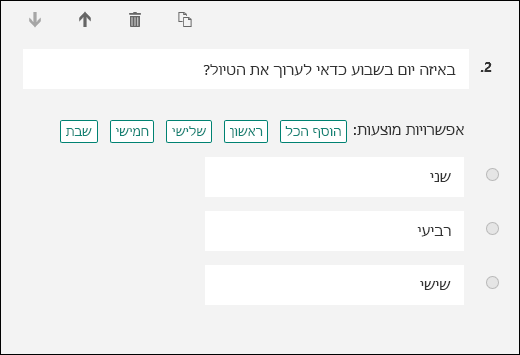
-
לחץ על הוסף שאלה כדי להוסיף שאלות נוספות לסקר שלך. כדי לשנות את סדר השאלות, לחץ על החצים למעלה או למטה משמאל לכל שאלה. לשאלות טקסט, בחר את האפשרות ' תשובה ארוכה ' אם ברצונך להציג תיבת טקסט גדולה יותר בסקר.
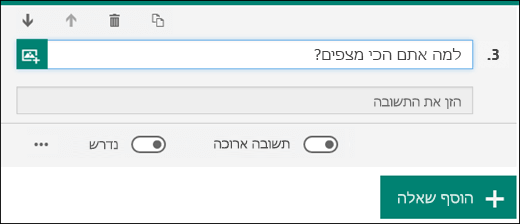
עצה: כדי להעתיק שאלה, בחר אותה ולאחר מכן לחץ על לחצן העתק שאלה

-
שאלות טקסט מאפשרות לך גם להגדיר הגבלות כאשר נדרשים מספרים כתשובה. לחץ על לחצן שלוש הנקודות (…) ולאחר מכן לחץ על הגבלות. באפשרותך לבחור להגביל את המספרים על-ידי בחירה מבין האפשרויות השונות כגון גדול מ, קטן מ, בין ועוד רבות אחרות.
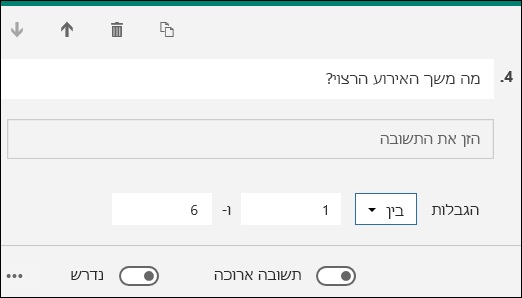
-
לחץ על תצוגה מקדימה בחלק העליון של חלון העיצוב כדי לראות כיצד ייראה הסקר על מחשב. אם ברצונך לבדוק את הסקר שלך, הזן תשובות עבור השאלות במצב תצוגה מקדימה ולאחר מכן לחץ על שלח.
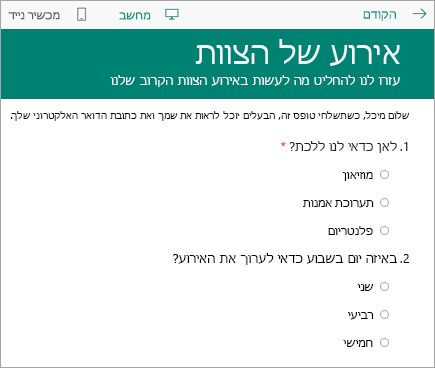
-
לחץ על Mobile כדי לראות כיצד ייראה הסקר במכשיר נייד.
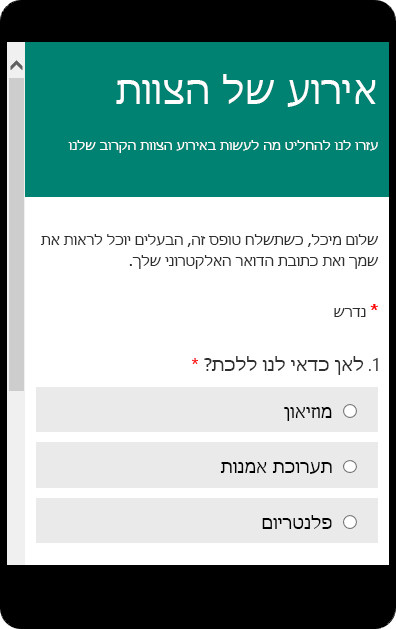
לחץ על הקודם כאשר תסיים להציג את הסקר שלך.
ב- OneDrive
חשוב: הסקר של Excel פורש בקרוב. בעוד שסקרים קיימים שיצרת בOneDrive באמצעות הסקר ' יצירת > Excel ' ימשיכו לפעול כצפוי, השתמש ב- Microsoft Forms עבור כל יצירת סקר חדשה.
בראש המסך, לחץ על צור ולאחר מכן לחץ על סקר של Excel.
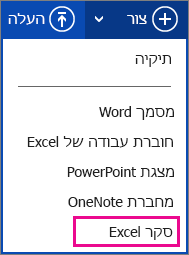
לאחר מכן תקבל טופס אשר ילווה אותך לאורך תהליך יצירת הסקר.
עצות ליצירת סקר Excel
-
באפשרותך להוסיף סקר לחוברת עבודה קיימת. כאשר חוברת העבודה פתוחה ב- Excel באינטרנט, עבור אל בית ובקבוצה טבלאות, לחץ על סקר > חדש. כעת יתווסף גליון עבודה של סקר לחוברת העבודה שלך.
-
מלא את השדות הזן כותרת והזן תיאור. אם אינך מעוניין בכותרת או בתיאור, מחק את טקסט מציין המיקום.
-
גרור שאלות למעלה או למטה כדי לשנות את הסדר שלהן בטופס.
-
כשתרצה לראות מה הנמענים שלך יראו בדיוק, לחץ על שמור והצג. חזור לעריכה על-ידי לחיצה על ערוך סקר. כשתסיים, לחץ על שתף סקר.
-
אם תלחץ על סגור, תוכל לחזור לעריכה ולהציג את הטופס על-ידי מעבר אל > Homeבסקר ב- Excel באינטרנט.
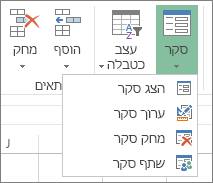
-
לחיצה על שתף סקר תפעיל את תהליך יצירת הקישור לטופס. לחץ על צור כדי ליצור את הקישור. העתק והדבק את הקישור בדואר אלקטרוני, בהודעה או בפרסום. כל מי שיפעיל את הקישור יוכל למלא את הטופס שלך, אבל הוא לא יוכל לראות את חוברת העבודה שתתקבל, אלא אם תיתן לו הרשאה.
התאמה של שאלות הטופס
כאשר אתה מוסיף שאלות לטופס, זכור שכל שאלה תואמת לעמודה בחוברת העבודה של Excel.
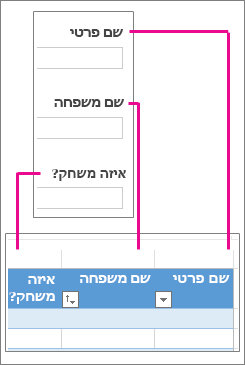
חשוב על אופן השימוש במידע בגליון העבודה שנוצר. לדוגמה, המעניק לאנשים רשימת אפשרויות במקום לאפשר להם להקליד את התגובה שלהם מאפשר לך למיין ולסנן את התגובות.
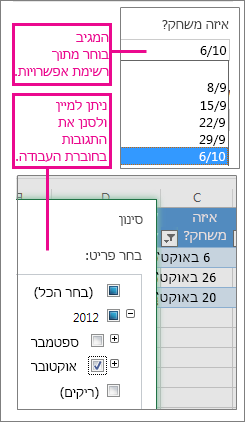
כדי להגדיר זאת, עבור אל בית> סקר> ערוך סקר ולחץ על שאלה כדי לערוך אותה. בחר אפשרות כסוג תגובה ולאחר מכן מקם כל אפשרות בחירה בשורה נפרדת בתיבה אפשרויות.
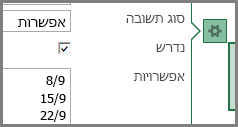
נסה גם סוגי תגובה אחרים.
-
תאריך או שעה מאפשרים לך למיין תוצאות בסדר כרונולוגי.
-
ניתן לחשב תגובות מסוג מספר באמצעות פונקציות מתמטיות כדי לחפש דברים כגון סכומים וממוצעים.
-
באפשרותך לסנן במהירות תגובות כן/לא כדי לראות מי בפנים ומי בחוץ.
הערה: העמודות בגיליון האלקטרוני נבנות כשאתה מוסיף שאלות לטופס הסקר. שינויים שתבצע בטופס הסקר יתעדכנו בגיליון האלקטרוני, אלא אם תמחק שאלה או תשנה את סדר השאלות בטופס. במקרים אלה תצטרך לעדכן את הגיליון האלקטרוני באופן ידני: מחק את העמודות השייכות לשאלות שמחקת, או העתק והדבק עמודות כדי לשנות את הסדר שלהן.










