ניהול מטלות כיתה וציונים יעיל יותר מאי פעם באמצעות Microsoft Teams! הוסף ציונים ומשוב ישירות למטלות כך שאתה והתלמידים שלך תיכללו באותו הדף. בקש תיקונים בעבודה של התלמידים כאשר תחזיר אותם עם משוב. סלחי לתלמיד ממטלה. אם תלמיד נתקל בקשיים טכניים בעת הגשת העבודה שלו, פעל בשמו כדי לשלוח עבורו!
צריך להשהות את ההדרגות כדי לטפל במשימות אחרות? אין בעיה. הערות ומשוב לגבי מטלות נשמרים תוך כדי עבודה, ובאפשרותך לחזור אליהם במהירות גם אם תסגור את הכרטיסיה, ת תן ציונים למטלות אחרות או עבור לדף אחר ב- Teams.
קבל מידע נוסף על מתן דרגות, החזרה, הקצאה מחדש והרחבה של תלמידים ממטלות להלן!
במאמר זה:
מתן ציונים והחזרת מטלות מרובות בו-זמנית
מתן ציון והחזרה של מטלות בנפרד
בצע פעולה בשם תלמיד / הגש בשם תלמיד
סמן את התלמידים שלך כתלמידים שהותנו ממטלה
נושא קשור: מתן ציון למטלה עם רובריקה
הצגת מטלות ללא ציון
-
נווט אל הכיתה ובחר מטלות.
עצה: תוכל גם לחפש מטלה לפי מילת מפתח בסרגל החיפוש.
-
מטלות עם עבודה שנותרה כדי לבצע ציונים ממוינות תחת הכרטיסיה מוכן לקבל ציון .
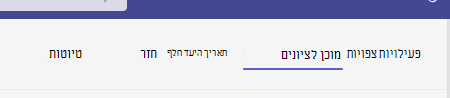
3. המטלות ממוינות לפי הכרטיסיות 'להחזרה'ו'הוחזר '.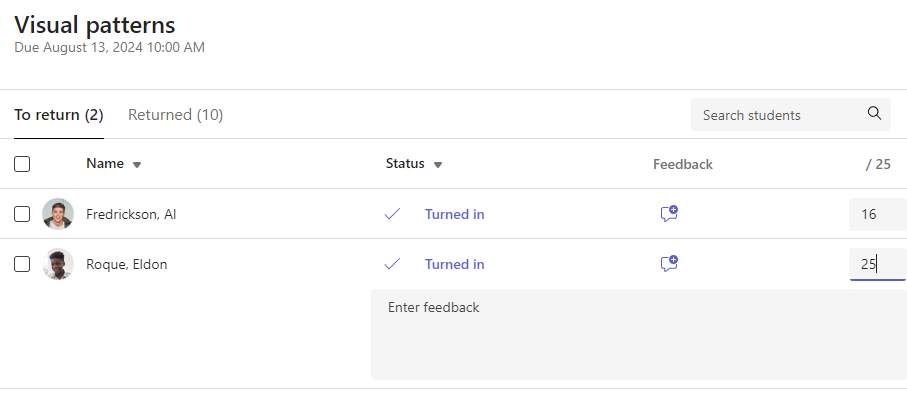
מתן ציונים והחזרת מטלות מרובות בו-זמנית
-
נווט אל שם התלמיד ברשימה להחזיר.
עצה: בחר את החץ כדי למיין תלמידים בסדר אלפביתי עולה או יורד.
-
בדוק את העמודה מצב אם התלמידים הגישו מסמך עם מטלה זו. תוכל גם לראות אם העבודה שלהם מאחרת, לא הוגשה או הוחזרה לתיקון.
-
בחר את סמל המשוב משמאל למצב התלמיד כדי לפתוח תיבת משוב עבור תלמיד זה. שם תוכל להוסיף הערות מהירות. ההערות שלך יישמרו גם אם תעבור לדף אחר ב- Teams, תסגור את הכרטיסיה או תתחיל לתת ציון למטלות אחד-על-אחד.
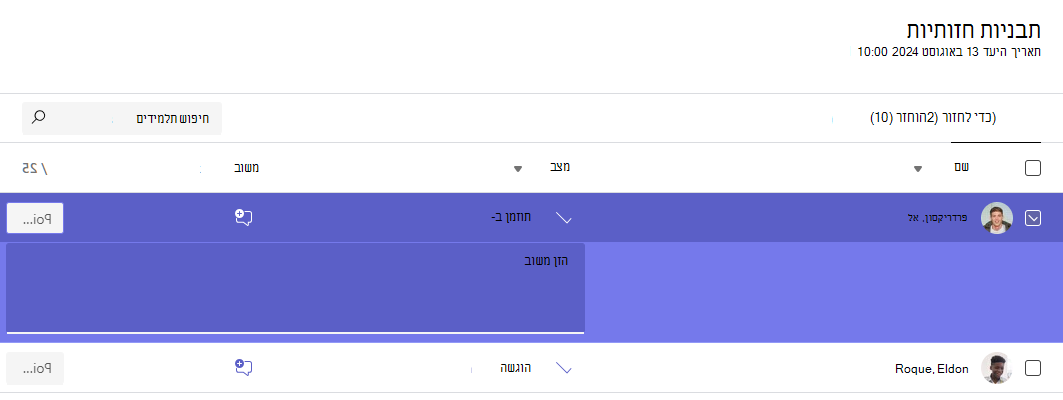
הערה: אם ברצונך לצרף קבצים כמשוב, יהיה עליך לבצע ציונים ולהחזיר מטלות אחד-על-אחד. באפשרותך גם לבצע פעולה או להגיש בשם תלמיד.
-
הוסף נקודות בתיבה משמאל לתיבת הטקסט משוב אם יייעדת נקודות עבור מטלה זו. באפשרותך להוסיף גם סכימת דרגות. קבל מידע נוסף על הגדרת קטגוריות וערכות דרגתיות משקולות.
-
בחר החזר או החזר> חזור לתיקון בחלק העליון של הדף כדי להחזיר מטלות עם ציונים לכל התלמידים שתיבות הסימון שלהם מסומנות. בעת הוספת משוב או ציון למטלה של תלמיד, תיבת הסימון לצד שמו מסומנת באופן אוטומטי. באפשרותך לבטל את הסימון של תיבות סימון אלה אם אינך מעוניין להחזיר עדיין מטלה של תלמיד.
הערה: התלמידים שבחרת יקבלו הודעה שהמטלה שלהם הוחזרה. שמו יופיע כעת ברשימה 'הוחזר '. מצב המטלה שלהם בכרטיסיה ציונים יתעדכן גם כן.
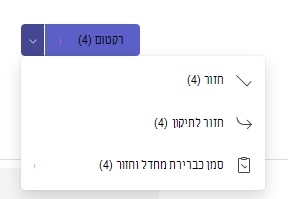
מתן ציון והחזרה של מטלות בנפרד
הצג עבודת תלמידים במצב מסך מלא ועבור בקלות מתלמיד לתלמיד מבלי לצאת מחלונית הסקירה.
עצה: בחר הרחב כרטיסיה (סמל עם שני חצים) כדי להציג את עבודת התלמידים במסך מלא.
-
בחר מצב תלמיד בעמודה מצב כדי לפתוח את עבודתו.

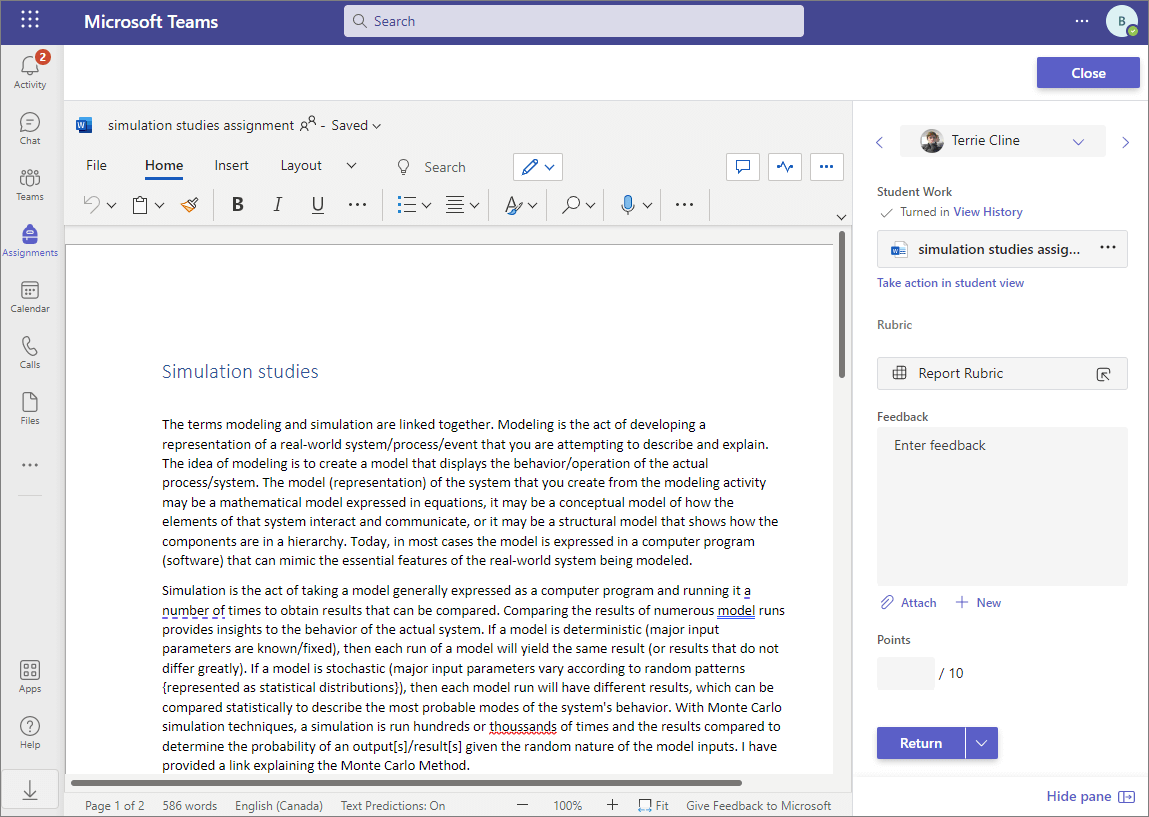
-
הצג עבודה והוסף הערות על המסמך עצמו, כאשר רלוונטי. אם התלמיד הגיש יותר מקובץ אחד, באפשרותך לבחור קבצים אחרים משמאל כדי להציג.
הערה: לא מצליח להציג קובץ ב- Teams? ייתכן שתצטרך לפתוח קבצים שנוצרו באפליקציות של ספקים חיצוניים בנפרד. יש לערוך קבצי Microsoft Office .doc, .xls ו- .ppt בגירסאות שולחן העבודה של יישומים אלה.
-
הוסף משוב על-ידי הקלדה בתיבת הטקסט משוב. צרף קובץ על-ידי בחירה באפשרות צרף קובץ או + חדש.
-
אם יייעדת נקודות עבור מטלה זו, הוסף נקודות בתיבה מתחת לתיבת הטקסט משוב.
-
אם אתה מוכן להחזיר עבודה לתלמיד, בחר החזר, או בחר החזר> חזור לתיקון.
-
השתמש בחצים בכל צד של שם התלמיד משמאל כדי לנווט לתלמיד.
הערה: עבור סביבת עבודה ממוקדת יותר, הסתר את חלונית מתן הדרגות על-ידי בחירת הסתר חלונית בפינה השמאלית התחתונה של חלונית ציון. עדיין תוכל להשתמש בחצים כדי לנווט לעבודה של תלמידים אחרים ולהחזיר את העבודה על-ידי בחירה באפשרות החזר.
-
בחר סגור כדי לחזור לרשימת התלמידים המלאה עבור מטלה זו.
משוב וידאו
1. בחר מטלה.
2. בחר תלמיד מהרשימה.
3. המטלה של התלמיד תיפתח. נווט מטה אל המקטע משוב .
4. בחר את סמל 
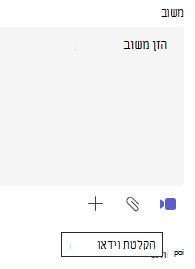
5. כאשר חלון הווידאו פתוח, לחץ על הלחצן המרכזי כדי להקליט ולעצור את ההקלטה.
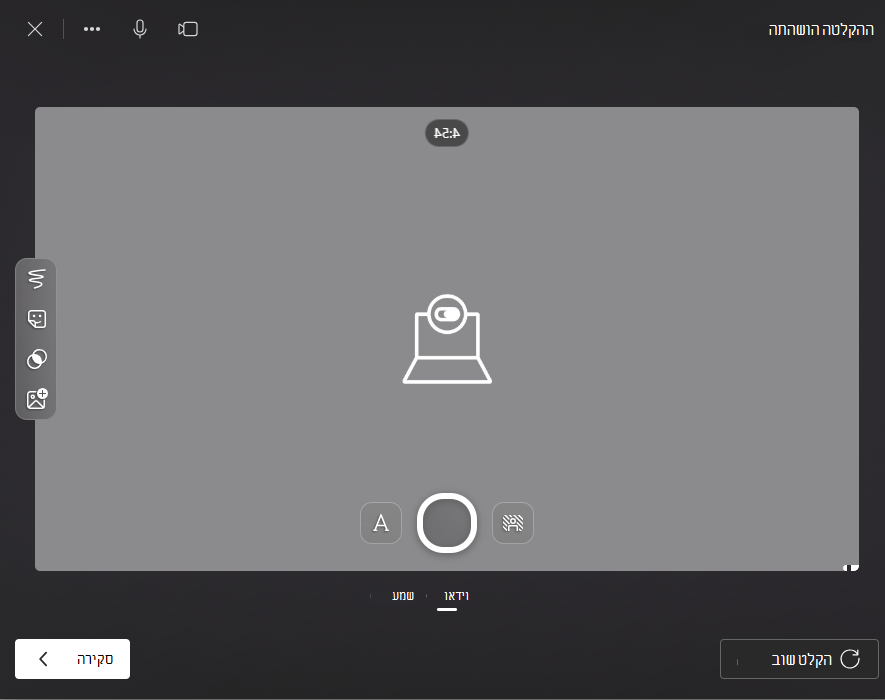
6. כשתסיים, בחר בלחצן סקירה כדי להציג את ההקלטה. אם אתה מאשר, עבור על-ידי בחירה בלחצן הבא.
7. דרוש שם קובץ עבור ההקלטה כדי להעלות אותו. הקובץ יישמר כסיומת .webm
8. בחר בלחצן העלה .
9. לאחר העלאת הווידאו, בחר בלחצן בוצע כדי להשלים משוב וידאו.
דרג מטלה קבוצתית
אם יצרת מטלות קבוצה, תן ציון לקבוצה או תן ציונים בודדים לחברי הקבוצה.
לאחר פתיחת המטלה, תבחין בכל קבוצה ובחברים שלה בכרטיסיה להחזרה .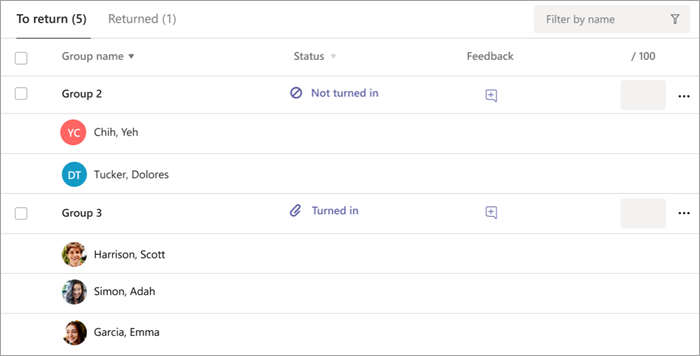
מתן ציונים והחזרה של מטלות קבוצה מרובות בו-זמנית
-
נווט אל קבוצה ברשימה להחזרה .
עצה: בחר את החץ כדי למיין קבוצות בסדר אלפביתי עולה או יורד.
-
בדוק את העמודה מצב אם קבוצות הגשות מסמך עם הקצאה זו. תוכל גם לראות אם העבודה שלהם מאחרת, לא הוגשה או הוחזרה לתיקון.
-
בחר את סמל המשוב

הערה: אם ברצונך לצרף קבצים כמשוב, יהיה עליך לבצע ציונים ולהחזיר מטלות אחד-על-אחד. באפשרותך גם לבצע פעולה או להגיש בשם תלמיד.
-
הוסף נקודות בתיבה משמאל לתיבת הטקסט משוב אם יייעדת נקודות עבור מטלה זו.
הערה: אם ברצונך לתת לחברי הקבוצה ציונים בודדים במקום זאת, בחר אפשרויות נוספות

-
בחר החזר,חזור לתיקון, או סמן כסימון ולחזור בראש הדף כדי להחזיר מטלות עם ציונים לכל הקבוצות שתיבות הסימון שלהם מסומנות. בעת הוספת משוב או ציון למטלה של קבוצה, תיבת הסימון לצד שמם מסומנת באופן אוטומטי. באפשרותך לבטל את הסימון של תיבות סימון אלה אם אינך מעוניין להחזיר עדיין מטלה של קבוצה.
הערה: התלמידים בקבוצות שבחרת יקבלו הודעה על כך שההקצאה שלהם הוחזרה או אם הם סומנו כדואר תם. שמו יופיע כעת ברשימה 'הוחזר '. מצב המטלה שלהם בכרטיסיה ' ציונים' יתעדכן גם הוא.
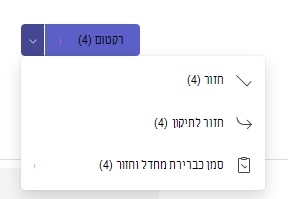
מתן ציונים והחזרה של מטלות קבוצתיות אחד-על-אחד
-
בחר את מצב הקבוצה בעמודה מצב כדי לפתוח את עבודתה.
-
הצג עבודה והוסף הערות על המסמך עצמו, כאשר רלוונטי. אם הקבוצה הג לשלוח יותר מקובץ אחד, באפשרותך לבחור קבצים אחרים משמאל כדי להציג.
הערה: לא מצליח להציג קובץ ב- Teams? ייתכן שתצטרך לפתוח קבצים שנוצרו באפליקציות של ספקים חיצוניים בנפרד. יש לערוך קבצים ישנים יותר של Microsoft Office .doc, .xls, .ppt קבצים אלה בגירסת שולחן העבודה של יישומים אלה.
-
הוסף משוב על-ידי הקלדה בתיבת הטקסט משוב או צירוף קובץ על-ידי בחירת צרף קובץ או + חדש.
הערה: אם ברצונך להעניק לחברי הקבוצה ציונים בנפרד, בחר תן ציונים לתלמידים בנפרד.
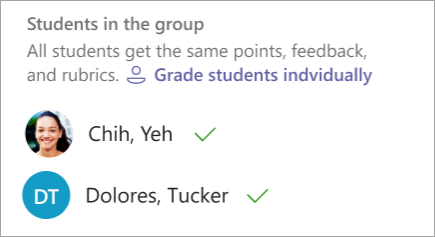
-
הוסף נקודות בתיבה מתחת לתיבת הטקסט משוב אם יייעדת נקודות עבור מטלה זו. באפשרותך גם להשתמש בערכת דרגות.
-
אם אתה מוכן להחזיר עבודה לקבוצה, בחר החזר. באפשרותך גם לבחור החזר לתיקון או סמן כסימון תם וחזרה.
-
השתמש בחצים בכל צד של שם הקבוצה משמאל כדי לנווט מקבוצה לקבוצה.
הערה: עבור סביבת עבודה ממוקדת יותר, באפשרותך להסתיר את חלונית מתן הדרגות על-ידי בחירת הסתר חלונית בפינה השמאלית התחתונה של חלונית הדרגתית. גם כאשר החלונית מוסתרת, באפשרותך עדיין להשתמש בחצים כדי לנווט לעבודה קבוצתית אחרת ולהחזיר את העבודה באמצעות לחצן החץ Return.
-
בחר סגור כדי לחזור לרשימת הקיבוץ המלאה עבור מטלה זו.
החזרת מטלה לתיקון
אם ברצונך לבקש תיקון של תלמיד לפני מתן ציון סופי:
-
בצע את ההוראות שלעיל כדי להחזיר מטלה לתלמידים מרוביםאו אחד-על-אחד.
-
בחר את חץ הרשימה הנפתחת לצד החזרולאחר מכן בחר החזר לתיקון.
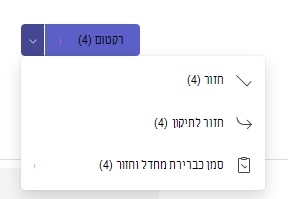
עצות:
-
עדכן את משך הזמן שתקבל הגשות בכל עת על-ידי בחירת המטלה ולאחר מכן בחירה באפשרויות נוספות > ערוך. בחר ערוך ציר זמן של מטלה מתחת לתאריך ולשעה של היעד ולאחר מכן בצע את ההתאמות בציר הזמן של המטלה.
-
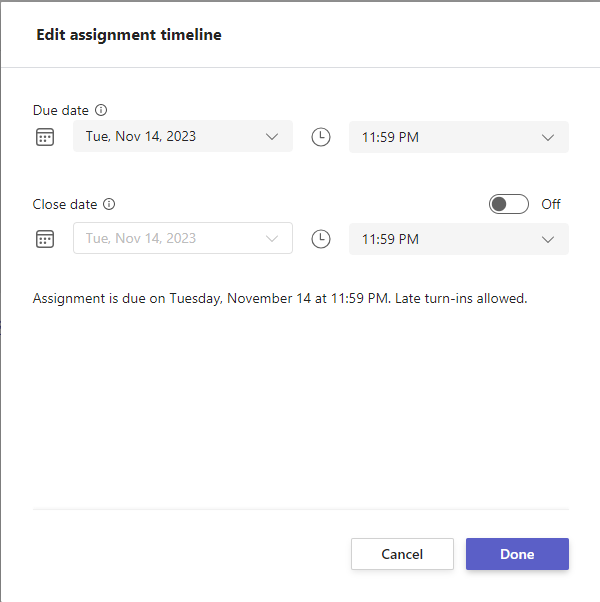
-
בצע פעולה בשם תלמיד
מורים יכולים להציג מטלות כתמיד ספציפי, להעלות קבצים עבורם ולה להגיש מטלות בשמם.
-
בחר מצב תלמיד בעמודה מצב כדי לפתוח את העבודה שלו (בחר מטלה שלא הוגשה).
הערה: באפשרותך לבצע פעולה בשם תלמיד עבור מטלות צפויות ומטלות שמועד היעד שלהן חלף.
-
תחת עבודת תלמידים, שבה מפורטים כל קבצי התלמיד, בחר בצע פעולה בתצוגת תלמיד.
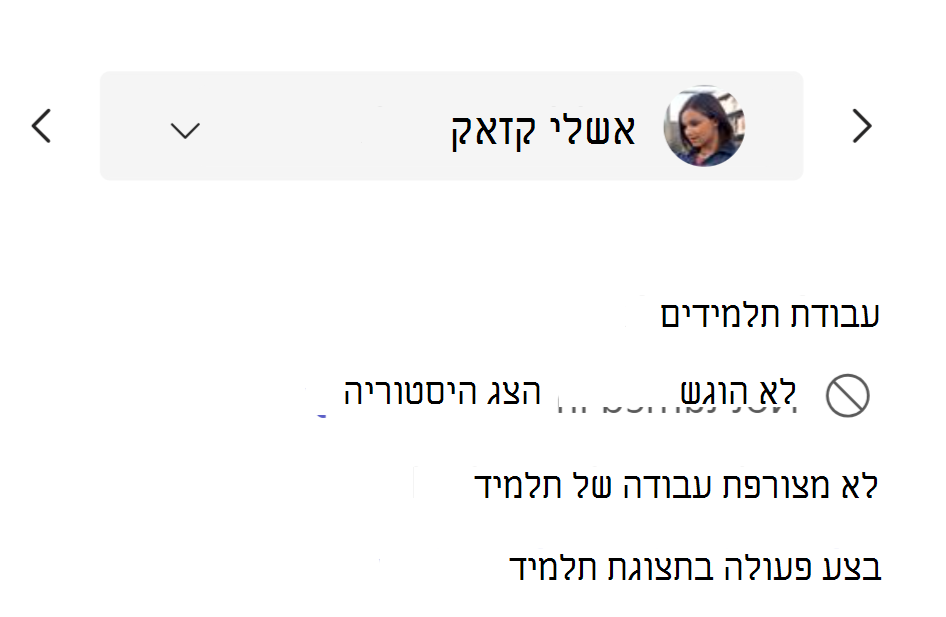
-
הכרזה העליונה מציינת באיזה תלמיד אתה מציג את המטלה. העלה קבצים על-ידי בחירה באפשרות צרף או הגש את הקובץ על-ידי בחירה באפשרות הגש.
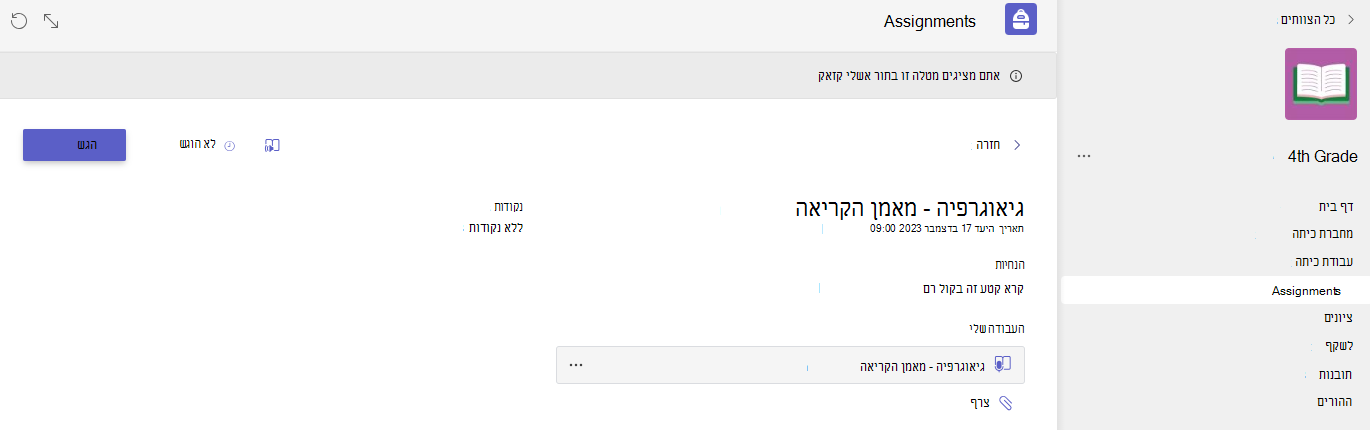
הערות:
-
בעת העלאת מסמכים, באפשרותך להעלות רק מ- OneDrive שלך, ולא מ- OneDrive של התלמיד.
-
לא ניתן להעלות את התוכן 'מחברת כיתה', 'יצירת קוד' או 'התקדמות קריאה', אך באפשרותך להגיש את המטלה אם התוכן כבר נוסף על-ידי התלמיד.
-
סימון התלמיד שלך כמטלה שנוזטלה ממטלה
-
חזור על ההוראות לעיל כדי להחזיר מטלה לתלמידים מרובים או אחד-על-אחד.
-
בחר את חץ הרשימה הנפתחת לצד החזרולאחר מכן בחר החזר לתיקון.
-
בחר את האפשרות עבור סמן כברירת מחדל וחזור.
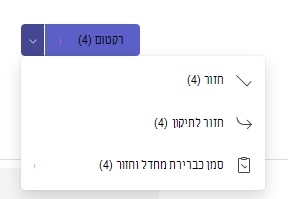
4. תופיע תיבת דו-שיח שבה תישאל אם ברצונך לסמן הגשה זו כאות תם. שים לב שכל הנתונים והנקודות של רובריקה יוסרו. המשוב עדיין ישותף לתלמיד.
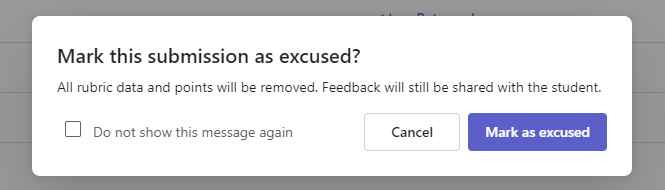
5. בחר בלחצן סמן כסולח .
6. תלמידים עם המטלות שלהם מסומנים כ'תירוץ' ישתנו למצב שלהם ל'תסלח'.

סמן כ'לא פעיל/ה'
כל מטלה יכולה להיות מסומנת כלא פעילה, תוך הסרתה מהרשימה.
1. בחר מטלות.
2. מצא את המטלה שבה ברצונך לבטל את ההפעלה ובחר אפשרויות נוספות ... לחצן.
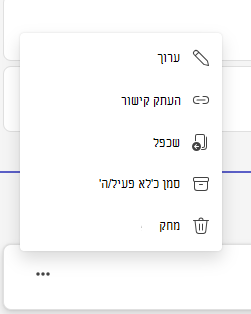
3. בחר סמן כ'לא פעיל/ה'.
ההפעלה של המטלה תבוטל באופן מיידי ותוסר מרשימת המטלות שלך.










