ספירה היא חלק בלתי נפרד מניתוח נתונים, בין אם אתה מחשב את מספר העובדים במחלקה בארגון שלך או את מספר היחידות שנמכרו לפי רבעון. Excel מספק כמה טכניקות שניתן להשתמש בהן כדי לספור תאים, שורות או עמודות של נתונים. כדי לעזור לך לבצע את הבחירה הטובה ביותר, מאמר זה מספק סיכום מקיף של שיטות, חוברת עבודה הניתנת להורדה עם דוגמאות אינטראקטיביות וקישורים לנושאים קשורים להבנה נוספת.
הערה: אין לבלבל בין ספירה לסיכום. לקבלת מידע נוסף אודות סיכום ערכים בתאים, בעמודות או בשורות, ראה סיכום דרכים להוספה ולספירה של נתוני Excel.
הורד את הדוגמאות שלנו
באפשרותך להוריד חוברת עבודה לדוגמה המספקת דוגמאות להשלמה של המידע במאמר זה. רוב הסעיפים במאמר זה יתייחסו לגליון העבודה המתאים בתוך חוברת העבודה לדוגמה המספקת דוגמאות ומידע נוסף.
במאמר זה
-
ספירה בהתבסס על תנאי אחד או יותר
-
ספירת תאים בטווח בהתבסס על תנאי יחיד באמצעות הפונקציה COUNTIF
-
ספירת תאים בעמודה בהתבסס על תנאי אחד או יותר באמצעות הפונקציה DCOUNT
-
ספירת תאים בטווח בהתבסס על תנאים מרובים באמצעות הפונקציה COUNTIFS
-
ספירה המבוססת על קריטריונים באמצעות הפונקציות COUNT ו- IF יחד
-
ספירת תדירות ההופעה של ערכי טקסט מרובים או של ערכים מספריים מרובים באמצעות הפונקציות SUM ו- IF יחד
ספירה פשוטה
באפשרותך לספור את הערכים בטווח או בטבלה באמצעות נוסחה פשוטה או פונקציית גליון עבודה, או על-ידי לחיצה על לחצן.
Excel יכול גם להציג את ספירת התאים שנבחרו ב- Excel שורת מצב. עיין בהדגמת הווידאו הבאה לקבלת מבט מהיר על השימוש בשורת המצב. כמו כן, עיין בסעיף הצגת חישובים וספירות בשורת המצב לקבלת מידע נוסף. באפשרותך להפנות לערכים המוצגים בשורת המצב כאשר ברצונך לקבל מבט מהיר על הנתונים שלך, שאין לך זמן להזין נוסחאות.
וידאו: ספירת תאים באמצעות שורת המצב של Excel
צפה בסרטון הווידאו הבא כדי ללמוד כיצד להציג את הספירה בשורת המצב.

שימוש סכום אוטומטי
השתמש סכום אוטומטי על-ידי בחירת טווח תאים המכיל ערך מספרי אחד לפחות. לאחר מכן , בכרטיסיה נוסחאות , לחץ על סכום >ספור מספרים.
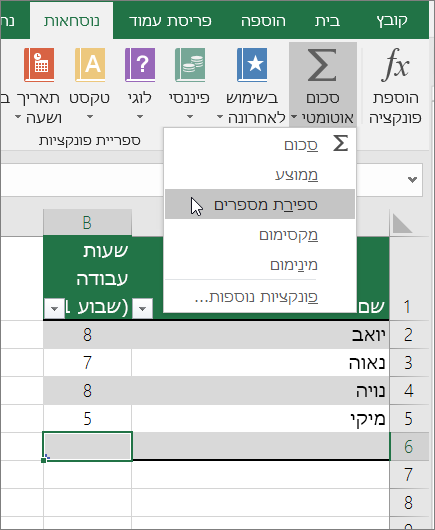
Excel מחזיר את ספירת הערכים המספריים בטווח בתא הסמוך לטווח שבחרת. בדרך כלל, תוצאה זו מוצגת בתא הממוקם משמאל לטווח אופקי או בתא הממוקם מתחת לטווח אנכי.
הוספת שורת סכום ביניים
באפשרותך להוסיף שורת סכום ביניים לנתונים שלך ב- Excel. לחץ במקום כלשהו בתוך הנתונים ולאחר מכן לחץ על נתוני > ביניים.
הערה: האפשרות סכום ביניים תפעל רק על נתונים רגילים של Excel, ולא על טבלאות Excel, טבלאות PivotTable או תרשימי PivotChart.
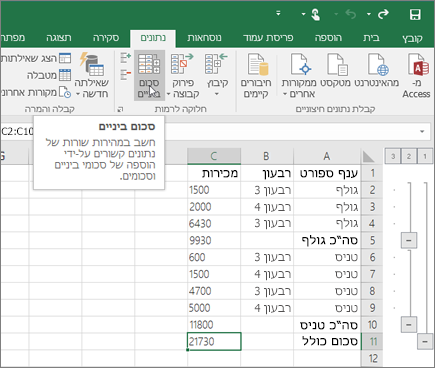
כמו כן, עיין במאמרים הבאים:
ספירת תאים ברשימה או בעמודה של טבלת Excel באמצעות הפונקציה SUBTOTAL
השתמש בפונקציה SUBTOTAL כדי לספור את הערכים בטבלת Excel או בטווח תאים. אם הטבלה או הטווח מכילים תאים מוסתרים, באפשרותך להשתמש ב- SUBTOTAL כדי לכלול או לא לכלול תאים מוסתרים אלה, וזה ההבדל הגדול ביותר בין הפונקציות SUM ו- SUBTOTAL.
תחביר SUBTOTAL הולך כך:
SUBTOTAL(function_num,ref1,[ref2],...)
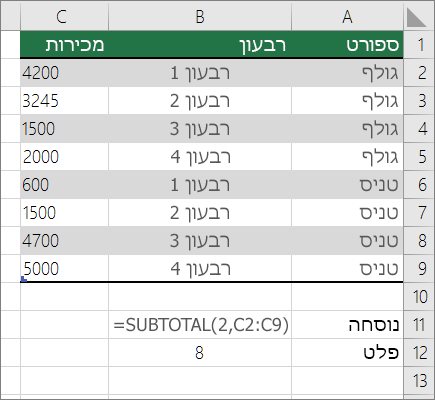
כדי לכלול ערכים מוסתרים בטווח, עליך להגדיר את function_num הארגומנט ל - 2.
כדי לא לכלול ערכים מוסתרים בטווח, הגדר את function_num ל- 102.
ספירה בהתבסס על תנאי אחד או יותר
באפשרותך לספור את התאים בטווח העונים על תנאים (שמכונים גם קריטריונים) שאתה מציין באמצעות מספר פונקציות גליון עבודה.
וידאו: שימוש בפונקציות COUNT, COUNTIF ו- COUNTA
צפה בסרטון הווידאו הבא כדי לראות כיצד להשתמש בפונקציה COUNT וכיצד להשתמש בפונקציות COUNTIF ו- COUNTA כדי לספור רק את התאים העונים על תנאים שאתה מציין.

ספירת תאים בטווח באמצעות הפונקציה COUNT
השתמש בפונקציה COUNT בנוסחה כדי לספור את הערכים המספריים בטווח.
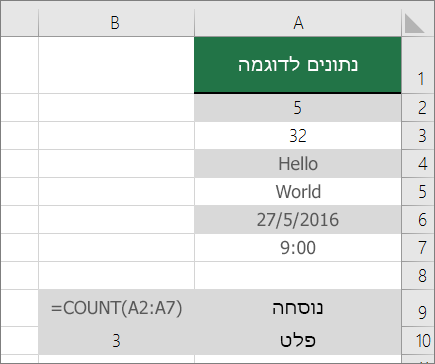
בדוגמה שלעיל, A2, A3 ו- A6 הם התאים היחידים המכילים ערכים מספריים בטווח, ולכן הפלט הוא 3.
הערה: A7 הוא ערך זמן, אך הוא מכיל טקסט (a.m.), ולכן COUNT אינו מחשיב אותו כערך מספרי. אם תסיר את ת.מ. מהתא, הפונקציה COUNT תשקול את A7 כערך מספרי, ותשנה את הפלט ל- 4.
ספירת תאים בטווח בהתבסס על תנאי יחיד באמצעות הפונקציה COUNTIF
השתמש בפונקציה COUNTIF כדי לספור כמה פעמים ערך מסוים מופיע בטווח תאים.
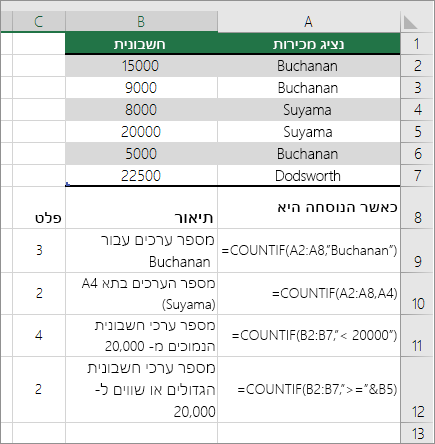
ספירת תאים בעמודה בהתבסס על תנאי אחד או יותר באמצעות הפונקציה DCOUNT
הפונקציה DCOUNT סופרת את התאים המכילים מספרים בשדה (עמודה) של רשומות ברשימה או במסד נתונים המקיימים תנאים שציינת.
בדוגמה הבאה, ברצונך למצוא את ספירת החודשים, כולל או מאוחר יותר ממרץ 2016 שנמכרו יותר מ- 400 יחידות. הטבלה הראשונה בגליון העבודה, מ- A1 עד B7, מכילה את נתוני המכירות.
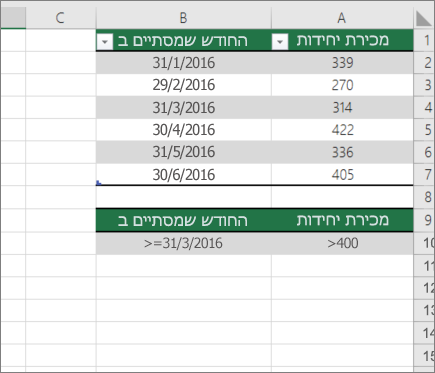
הפונקציה DCOUNT משתמשת בתנאים כדי לקבוע מהיכן יש להחזיר את הערכים. תנאים מוזנים בדרך כלל בתאים בגליון העבודה עצמו ולאחר מכן אתה מפנה לתאים אלה בארגומנט criteria . בדוגמה זו, התאים A10 ו- B10 מכילים שני תנאים - תנאי המציין כי הערך המוחזר חייב להיות גדול מ- 400, והערך השני המציין שהחודש המסתיים צריך להיות שווה ל- 31 במרץ 2016 או גדול מ- 31 במרץ 2016.
עליך להשתמש בתחביר הבא:
=DCOUNT(A1:B7,"Month ending",A9:B10)
הפונקציה DCOUNT בודקת את הנתונים בטווח A1 עד B7, מחילה את התנאים שצוינו ב- A10 וב- B10 ומחזירה 2, מספר השורות הכולל הממלא את שני התנאים (שורות 5 ו- 7).
ספירת תאים בטווח בהתבסס על תנאים מרובים באמצעות הפונקציה COUNTIFS
הפונקציה COUNTIFS דומה לפונקציה COUNTIF למעט הבדל חשוב אחד: COUNTIFS מאפשרת לך להחיל קריטריונים על תאים בטווחים מרובים וסופרת את מספר הפעמים שבהן כל הקריטריונים מולאו. ניתן להשתמש במספר של עד 127 צמדי טווחים/קריטריונים עם הפונקציה COUNTIFS.
התחביר עבור COUNTIFS הוא:
COUNTIFS(criteria_range1, criteria1, [criteria_range2, criteria2],…)
הבט בדוגמה הבאה:
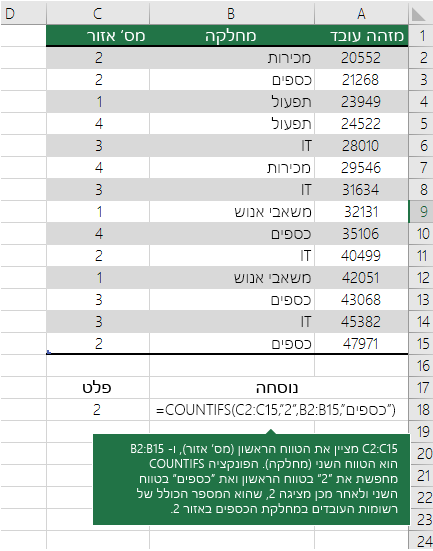
ספירה המבוססת על קריטריונים באמצעות הפונקציות COUNT ו- IF יחד
נניח שעליך לקבוע כמה אנשי מכירות מכרו פריט מסוים באזור מסוים, או שברצונך לדעת כמה מכירות מעל ערך מסוים בוצעו על-ידי איש מכירות מסוים. באפשרותך להשתמש בפונקציות IF ו- COUNT יחד; כלומר, עליך להשתמש תחילה בפונקציה IF כדי לבדוק תנאי ולאחר מכן, רק אם התוצאה של הפונקציה IF היא True, להשתמש בפונקציה COUNT כדי לספור תאים.
הערות:
-
יש להזין את הנוסחאות בדוגמה זו כנוסחאות מערך. אם פתחת חוברת עבודה זו ב- Excel for Windows או Excel 2016 עבור Mac וברצונך לשנות את הנוסחה או ליצור נוסחה דומה, הקש F2 ולאחר מכן הקש Ctrl+Shift+Enter כך שהנוסחה תחזיר את התוצאות המצופות. בגירסאות קודמות של Excel עבור Mac, השתמש

-
כדי שהנוסחאות בדוגמה יפעלו, הארגומנט השני עבור הפונקציה IF חייב להיות מספר.
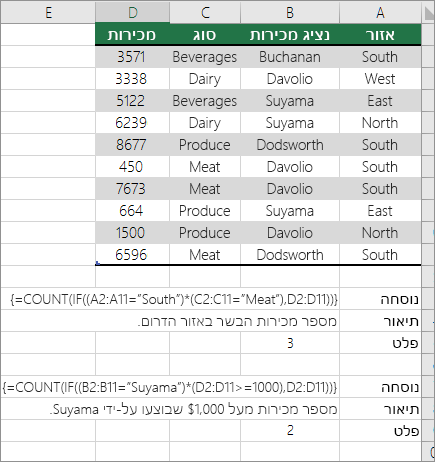
ספירת תדירות ההופעה של ערכי טקסט מרובים או של ערכים מספריים מרובים באמצעות הפונקציות SUM ו- IF ביחד
בדוגמאות שלהלן, אנו משתמשים בפונקציות IF ו- SUM יחד. הפונקציה IF בודקת תחילה את הערכים בתאים מסוימים ולאחר מכן, אם תוצאת הבדיקה היא True, הפונקציה SUM מסכמת את הערכים שעוברים את הבדיקה.
דוגמה 1
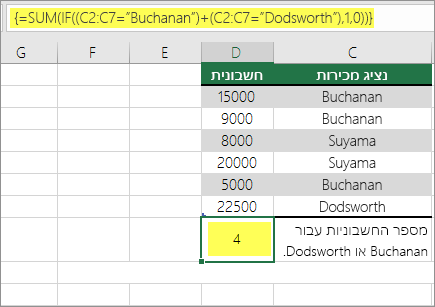
הפונקציה לעיל מציינת כי C2:C7 מכילה את הערכים Buchanan ו- Dodsworth, ולאחר מכן הפונקציה SUM אמורה להציג את סכום הרשומות שבהן מתקיים התנאי. הנוסחה מוצאת שלוש רשומות עבור Buchanan ורשומה אחת עבור Dodsworth בטווח הנתון ומציגה 4.
דוגמה 2
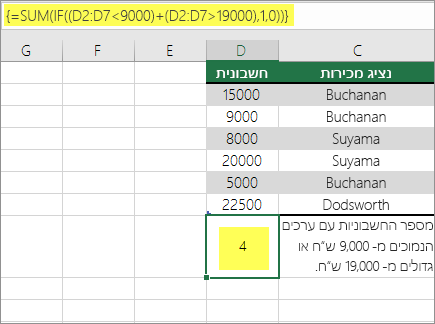
הפונקציה לעיל מציינת כי D2:D7 מכיל ערכים נמוכים מ- $9000 או גדולים מ- $19,000 ולאחר מכן הפונקציה SUM אמורה להציג את סכום כל הרשומות שבהן מתקיים התנאי. הנוסחה מוצאת שתי רשומות D3 ו- D5 עם ערכים נמוכים מ- $9000 ולאחר מכן את D4 ו- D6 עם ערכים גדולים מ- $19,000 ומציגה 4.
דוגמה 3
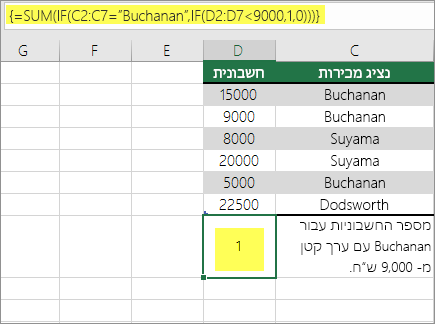
הפונקציה לעיל מציינת אם D2:D7 כולל חשבוניות עבור Buchanan בפחות מ- $9000, הפונקציה SUM אמורה להציג את סכום הרשומות שבהן התנאי מתמלא. הנוסחה מגלה כי C6 ממלא את התנאי ומציגה 1.
חשוב: יש להזין את הנוסחאות בדוגמה זו כנוסחאות מערך. כלומר, עליך להקיש F2 ולאחר מכן להקיש Ctrl+Shift+Enter. בגירסאות קודמות של Excel עבור Mac השתמש ב- 
עיין במאמרי Knowledge Base הבאים לקבלת עצות נוספות:
ספירת תאים בעמודה או בשורה ב- PivotTable
PivotTable מסכם את הנתונים שלך עוזר לך לנתח ולבצע הסתעפות של הנתונים שלך בכך שהוא מאפשר לך לבחור את הקטגוריות שבהן ברצונך להציג את הנתונים שלך.
באפשרותך ליצור PivotTable במהירות על-ידי בחירת תא בטווח נתונים או בטבלת Excel ולאחר מכן, בכרטיסיה הוספה, בקבוצה טבלאות, לחיצה על PivotTable.
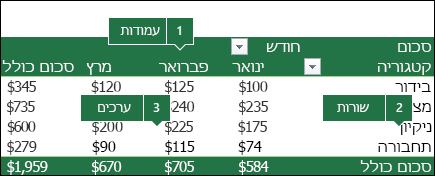
בוא נראה תרחיש לדוגמה של גיליון אלקטרוני של מכירות, שבו ניתן לספור את מספר ערכי המכירות בקטגוריות 'גולף' ו'טניס' עבור רבעונים ספציפיים.
הערה: לקבלת חוויה אינטראקטיבית, באפשרותך להפעיל שלבים אלה על הנתונים לדוגמה שסופקו בגליון ה- PivotTable בחוברת העבודה הניתנת להורדה.
-
הזן את הנתונים הבאים בגיליון אלקטרוני של Excel.
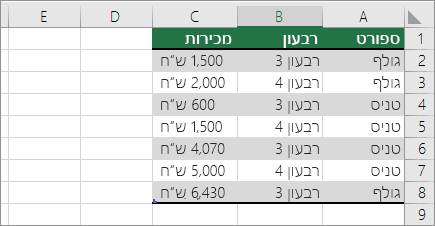
-
בחר A2:C8
-
לחץ על הוסף > PivotTable.
-
בתיבת הדו-שיח 'יצירת PivotTable', לחץ על בחר טבלה או טווח, לחץ על גליון עבודה חדש ולאחר מכן לחץ על אישור.
טבלת PivotTable ריקה נוצרת בגיליון חדש.
-
בחלונית 'שדות PivotTable', בצע את הפעולות הבאות:
-
גרור את ספורט לאזור שורות.
-
גרור את רבעון לאזור עמודות.
-
גרור את מכירות לאזור ערכים.
-
חזור על שלב c.
שם השדה מוצג כ- SumofSales2 הן ב- PivotTable והן באזור 'ערכים'.
בשלב זה, החלונית 'שדות PivotTable' נראית כך:
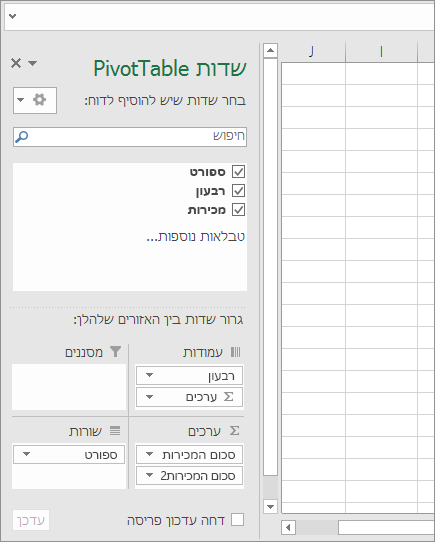
-
באזור ערכים, לחץ על הרשימה הנפתחת לצד SumofSales2 ובחר הגדרות שדה ערך.
-
בתיבת הדו-שיח הגדרות שדה ערך, בצע את הפעולות הבאות:
-
במקטע סכם שדה ערך לפי, בחר ספירה.
-
בשדה שם מותאם אישית, שנה את השם לספירה.
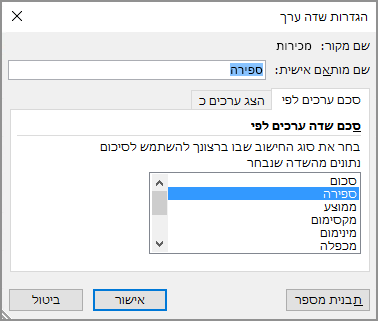
-
לחץ על אישור.
-
טבלת ה- PivotTable מציגה את ספירת הרשומות עבור הקטגוריות 'גולף' ו'טניס' ברבעון 3 וברבעון 4, יחד עם נתוני המכירות.
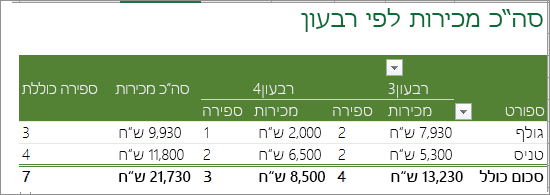
-
ספירה כאשר הנתונים שלך מכילים ערכים ריקים
באפשרותך לספור תאים המכילים נתונים או תאים ריקים באמצעות פונקציות גליון העבודה.
ספירת תאים שאינם ריקים בטווח באמצעות הפונקציה COUNTA
השתמש בפונקציה COUNTA כדי לספור רק תאים בטווח המכילים ערכים.
בעת ספירת תאים, לפעמים תרצה להתעלם מתאים ריקים מאחר שרק לתאים המכילים ערכים יש משמעות עבורך. לדוגמה, ברצונך לספור את המספר הכולל של אנשי מכירות שביצעו מכירה (עמודה D).
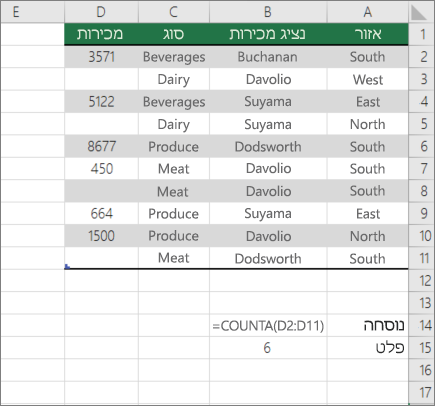
הפונקציה COUNTA מתעלמת מהערכים הריקים ב- D3, D4, D8 ו- D11, ו סופרת רק את התאים המכילים ערכים בעמודה D. הפונקציה מוצאת שישה תאים בעמודה D המכילה ערכים ומציגה 6 כפלט.
ספירת תאים שאינם ריקים ברשימה עם תנאים ספציפיים באמצעות הפונקציה DCOUNTA
השתמש בפונקציה DCOUNTA כדי לספור תאים שאינם ריקים בעמודה של רשומות ברשימה או במסד נתונים המתאימים לתנאים שאתה מציין.
הדוגמה הבאה משתמשת בפונקציה DCOUNTA כדי לספור את הרשומות במסד הנתונים הכלולות בטווח A1:B7 התואמות לתנאים שצוינו בטווח הקריטריונים A9:B10. תנאים אלה הם שהערך של מזהה המוצר חייב להיות גדול או שווה ל- 2000 והערך דירוגים חייב להיות גדול או שווה ל- 50.
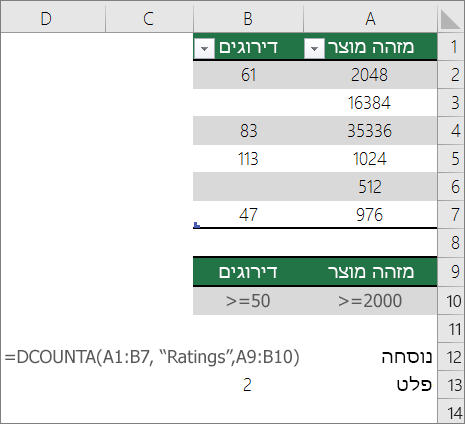
הפונקציה DCOUNTA מוצאת שתי שורות התואמות לתנאים- שורות 2 ו- 4 ומציגה את הערך 2 כפלט.
ספירת תאים ריקים בטווח רציף באמצעות הפונקציה COUNTBLANK
השתמש בפונקציה COUNTBLANK כדי להחזיר את מספר התאים הריקים בטווח רציף (תאים הם רציפים אם כולם מחוברים ברצף רציפה). אם תא מכיל נוסחה המחזירה טקסט ריק (""), התא נספר.
בעת ספירת תאים, ייתכנו מקרים שבהם תרצה לכלול תאים ריקים, מכיוון שיש להם משמעות עבורך. בדוגמה הבאה של גיליון אלקטרוני של מכירות מכולת. נניח שברצונך לברר כמה תאים לא הוזכרו נתוני המכירות.
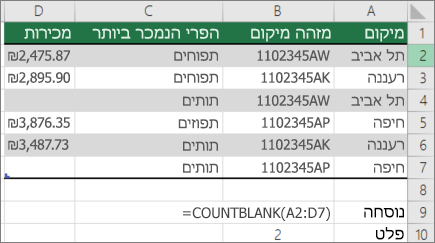
הערה: פונקציית גליון העבודה COUNTBLANK מספקת את השיטה הנוחה ביותר כדי לקבוע את מספר התאים הריקים בטווח, אך היא אינה פועלת היטב כאשר תאי העניין נמצאים בחוברת עבודה סגורה או כאשר הם אינם נוצרים טווח רציף. XL של מאמר Knowledge Base: מתי להשתמש ב- SUM(IF()) במקום ב- CountBlank() מראה לך כיצד להשתמש בנוסחת מערך SUM(IF()) במקרים אלה.
ספירת תאים ריקים בטווח שאינו רציף באמצעות שילוב של הפונקציות SUM ו- IF
שלב בין הפונקציה SUM והפונקציה IF. באופן כללי, ניתן לעשות זאת על-ידי שימוש בפונקציה IF בנוסחת מערך כדי לקבוע אם כל תא שאליו מתבצעת הפניה מכיל ערך ולאחר מכן סיכום מספר ערכי FALSE שהוחזרו על-ידי הנוסחה.
עיין בכמה דוגמאות לשילובי הפונקציות SUM ו- IF בסעיף קודם ספירת התדירות שבה ערכים מרובים של טקסט או ערכים מספריים מתרחשים באמצעות הפונקציות SUM ו- IF יחד בנושא זה.
ספירת מופעים ייחודיים של ערכים
באפשרותך לספור ערכים ייחודיים בטווח באמצעות פונקציות PivotTable, COUNTIF, הפונקציות SUM ו- IF יחד, או באמצעות תיבת הדו-שיח סינון מתקדם.
ספירת הערכים הייחודיים בעמודת רשימה באמצעות סינון מתקדם
השתמש בתיבת הדו-שיח סינון מתקדם כדי למצוא את הערכים הייחודיים בעמודת נתונים. באפשרותך לסנן את הערכים במקום או לחלץ אותם ולהדביק אותם במיקום חדש. לאחר מכן תוכל להשתמש בפונקציה ROWS כדי לספור את הפריטים בטווח החדש.
כדי להשתמש בסינון מתקדם, לחץ על הכרטיסיה נתונים ובקבוצה מיון &, לחץ על מתקדם.
האיור הבא מראה כיצד להשתמש בסינון המתקדם כדי להעתיק רק את הרשומות הייחודיות למיקום חדש בגליון העבודה.
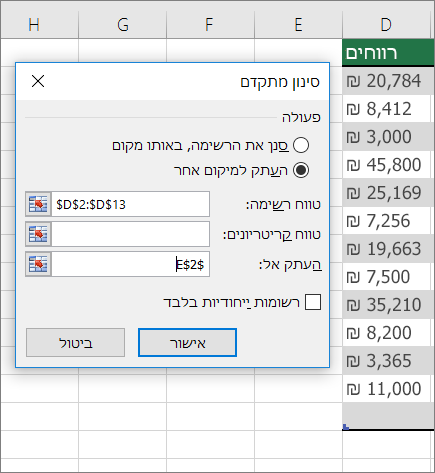
באיור הבא, עמודה E מכילה את הערכים שהועתקו מהטווח בעמודה D.
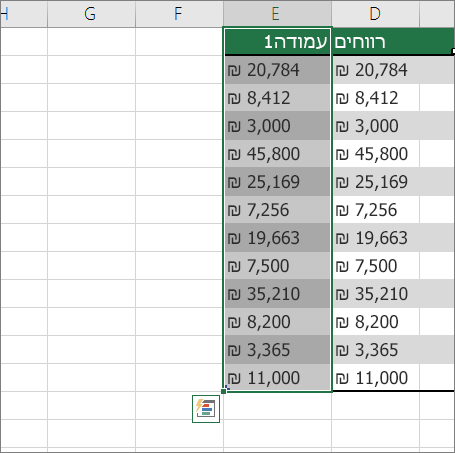
הערות:
-
אם אתה מסנן את הנתונים שלך במקום, הערכים אינם נמחקים מגליון העבודה — ייתכן ששורה אחת או יותר יוסתרו. לחץ על נקה בקבוצה מיון וסינון שבכרטיסיה נתונים כדי להציג ערכים אלה שוב.
-
אם ברצונך לראות רק את מספר הערכים הייחודיים במבט מהיר, בחר את הנתונים לאחר השימוש בסינון מתקדם (הנתונים המסוננים או המועתקים) ולאחר מכן הסתכל בשורת המצב. הערך ספירה בשורת המצב אמור להיות שווה למספר הערכים הייחודיים.
לקבלת מידע נוסף, ראה סינון באמצעות קריטריונים מתקדמים
ספירת הערכים הייחודיים בטווח העונים על תנאי אחד או יותר באמצעות הפונקציות IF, SUM, FREQUENCY, MATCH ו- LEN
השתמש בשילובים שונים של הפונקציות IF, SUM, FREQUENCY, MATCH ו- LEN.
לקבלת מידע נוסף ודוגמאות, עיין בסעיף "ספירת הערכים הייחודיים באמצעות פונקציות" במאמר ספירת ערכים ייחודיים בין ערכים כפולים.
מקרים מיוחדים (ספירת כל התאים, ספירת מילים)
באפשרותך לספור את התאים או המילים בטווח באמצעות צירופים שונים של פונקציות גליון עבודה.
ספירת מספר התאים הכולל בטווח באמצעות הפונקציות ROWS ו- COLUMNS
נניח שברצונך לברר מהו הגודל של גליון עבודה גדול כדי להחליט אם להשתמש בחישוב ידני או אוטומטי בחוברת העבודה שלך. כדי לספור את כל התאים בטווח, השתמש בנוסחה המכפילה את הערכים המוחזרים באמצעות הפונקציות ROWS ו - COLUMNS . עיין בתמונה הבאה לקבלת דוגמה:
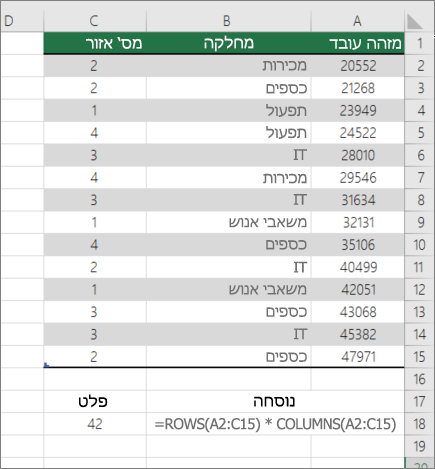
ספירת מילים בטווח באמצעות שילוב של הפונקציות SUM, IF, LEN, TRIM ו- SUBSTITUTE
באפשרותך להשתמש בשילוב של הפונקציות SUM, IF, LEN, TRIM ו- SUBSTITUTE בנוסחת מערך. הדוגמה הבאה מציגה את התוצאה של שימוש בנוסחה מקוננת כדי למצוא את מספר המילים בטווח של 7 תאים (ש- 3 מהם ריקים). חלק מהתאים מכילים רווחים מובילים או נגררים — הפונקציות TRIM ו- SUBSTITUTE מסירות רווחים מיותרים אלה לפני שפעולות הספירה מתבצעות. הבט בדוגמה הבאה:
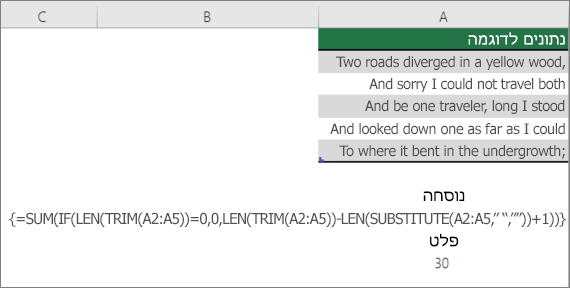
כעת, כדי שהנוסחה לעיל תפעל כראוי, עליך להפוך אותה לנוסחת מערך, אחרת הנוסחה מחזירה את #VALUE! שגיאת #REF!. לשם כך, לחץ על התא המכיל את הנוסחה ולאחר מכן, בשורת הנוסחאות, הקש Ctrl + Shift + Enter. Excel מוסיף סוגריים מסולסלים בהתחלה ובסוף הנוסחה, ובכך הופכים אותה לנוחת מערך.
לקבלת מידע נוסף אודות נוסחאות מערך, ראה מבט כולל על נוסחאות ב- Excelוייצור נוסחת מערך.
הצגת חישובים וספירות בשורת המצב
כאשר תא אחד או יותר נבחרים, מידע אודות הנתונים בתאים אלה מוצג בשורת המצב של Excel. לדוגמה, אם נבחרו ארבעה תאים בגליון העבודה, והם מכילים את הערכים 2, 3, מחרוזת טקסט (כגון "ענן"), ו- 4, ניתן להציג את כל הערכים הבאים בשורת המצב בו-זמנית: ממוצע, ספירה, ספירה מספרית, מינימום, מקסימום וסכום. לחץ באמצעות לחצן העכבר הימני על שורת המצב כדי להציג או להסתיר אחד מערכים אלה, כמה מהם או את כולם. ערכים אלה מוצגים באיור הבא.
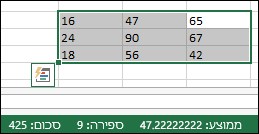
זקוק לעזרה נוספת?
תוכל תמיד לשאול מומחה ב- Excel Tech Community או לקבל תמיכה בקהילת Answers.










