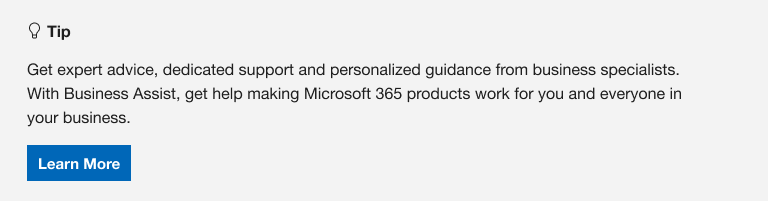כל מחשב כולל תיקיות רגילות כגון שולחן העבודה, מסמכים, מוסיקה, תמונות וסרטוני וידאו שבהם אתה כנראה משתמש, אך ייתכן שלא ייכללו OneDrive. על-ידי גיבוי תיקיות אלהOneDrive, הן מוגנות וזמינה בכל המכשירים שלך.
למד כיצד לנהל את העדפות הגיבוי של OneDrive בארבע לחיצות מהירות. תוכל לראות אילו תיקיות מגבה כעת ב- OneDrive, ובאפשרותך לבצע שינויים במקום:

הגדרת גיבוי תיקיית מחשב
פתח את הגדרות OneDrive (בחר את סמל הענן של OneDrive באזור ההודעות ולאחר מכן בחר את סמל 'עזרה' & OneDrive ולאחר מכן בחר הגדרות.)
-
פתח את הגדרות OneDrive (בחר את הסמל של ענן OneDrive באזור ההודעות שלך ולאחר מכן בחר את סמל עזרה והגדרות של OneDrive ולאחר מכן בחר הגדרות.)
-
עבור אל הכרטיסיה סינכרון וגיבוי.
-
בחר נהל גיבוי.
כדי להתחיל לגבות תיקיה, החלף את המצב של כל תיקיה המציינת לא מ גבה ולאחר מכן בחר שמור שינויים.
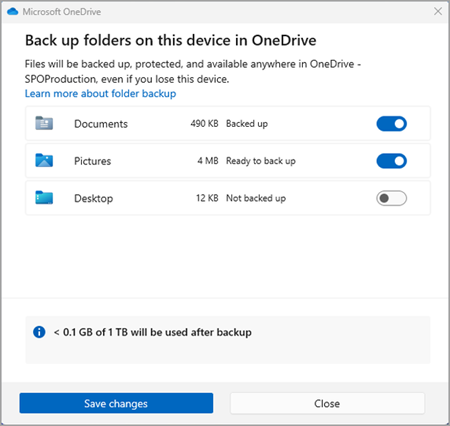
כדי להפסיק לגבות תיקיה, בחר את הלחצן הדו-מצבי עבור התיקיה כדי לבטל אותה. תופיע תיבת דו-שיח לאישור המציגה כמה אפשרויות:
-
המשך לגבות תיקיה זו ישמור על גיבוי התיקיה.
-
OneDrive ישמור רק את הקבצים בתיקיה OneDrive שלך, והם לא יופיעו בתיקיה של המחשב שלך.
-
מחשב זה רק יעביר את הקבצים בחזרה מהתיקיה OneDrive שלך לתיקיה במחשב שלך.
-
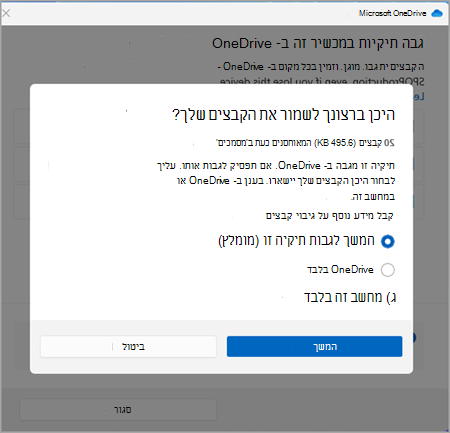
הערה: אם התיקיה שברצונך להפסיק לגבות מכילה קבצים בענן בלבד, לא תראה אפשרויות אלה. במקום זאת, תראה הודעה המציינת שהקבצים שלך יישארו ב- OneDrive.
חשוב:
-
כאשר אתה מפסיק לגבות תיקיה, אם בחרת ב- OneDrive בלבד, הקבצים יישארו ב- OneDrive שלך.
-
אם בחרת ב- OneDrive בלבד, יופיע קיצור דרך בתיקיה של המחשב שנקרא קיצור דרך לתיקיה (OneDrive), אך עם השם הספציפי של התיקיה, כגון מסמכים או תמונות. כדי לראות את הקבצים שלך, בחר את הסמל והוא יפתח את התיקיה ב- OneDrive.
-
כאשר אתה מפסיק לגבות תיקיה, באפשרותך להעביר קבצים מ- OneDrive למחשב שלך באופן ידני על-ידי פתיחת קיצור הדרך ל- OneDrive, בחירת הקבצים וגרירתם למיקום במחשב. כל הקבצים החדשים שתוסיף לתיקיה של המחשב לא ית לגבות ב- OneDrive.
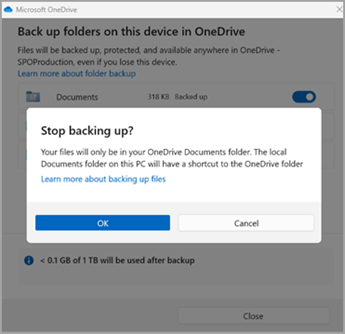
גישה לתיקיות שלך מגבה בכל מכשיר
לאחר שהקבצים שלך מסתנכרנים עם OneDrive, הם מגבה ובאפשרותך לגשת אליהם מכל מקום ב'מסמכים' או משולחן העבודה. בעת גיבוי תיקיית שולחן העבודה, הפריטים בשולחן העבודה נודדים איתך לשולחנות העבודה האחרים שבהם אתה OneDrive.
אם אתה מחובר ל- אפליקציית סינכרון של OneDrive, באפשרותך להשתמש ב- סייר הקבצים כדי לגשת OneDrive. באפשרותך גם להשתמש באפליקציה OneDrive למכשירים ניידים כדי לגשת לתיקיות שלך בכל מכשיר.
הגדרת גיבוי תיקיית macOS
אם עדיין לא הגדרת קבצים OneDrive, ראה סינכרון קבצים עם OneDrive ב- macOS.
אם תתבקש לגבות את התיקיות החשובות שלך (שולחן עבודה ומסמכים), בחר את הבקשה כדי להפעיל את אשף גיבוי התיקיות.
-
לחץ על סמל הענן של OneDrive בחלק העליון בשורת התפריטים שלך, לחץ על שלוש הנקודות כדי לפתוח את התפריט ובחר העדפות.
-
עבור אל הכרטיסיה גיבוי.
-
בחר נהל גיבוי.
כדי להתחיל לגבות תיקיה, בחר תיקיה שאינה אומרת קבצים מגובים ולאחר מכן בחר התחל גיבוי.
כדי להפסיק לגבות תיקיה, בחר הפסק גיבוי ואשר את בקשתך.
חשוב:
-
כאשר אתה מפסיק לגבות תיקיה, הקבצים ש- OneDrive כבר גבה נשארים בתיקיה OneDrive, ולא יופיעו עוד בתיקיה המכשיר שלך.
-
בתיקיה שהפסקת לגבות, תראה סמל בשם היכן הקבצים שלי, שהם קיצור דרך לתיקיות שלך ב- OneDrive. כדי לגשת לקבצים שלך, בחר את הסמל כדי לפתוח את התיקיה ב- OneDrive.
-
אם אתה מעוניין בקבצים אלה בחזרה בתיקיה המכשיר ולא ב- OneDrive, העבר אותם באופן ידני מהתיקיה OneDrive בחזרה אל תיקיית המכשיר שלך. שים לב שקבצים חדשים שתוסיף לתיקיה זו במכשיר שלך לא ייתוו גיבוי על-ידי OneDrive לאחר הפסקת הגיבוי.
-
כדי להעביר את הקבצים, בחר היכן הקבצים שלי כדי לפתוח את התיקיה ב- OneDrive, לאחר מכן בחר את הקבצים שברצונך להעביר אל תיקיית המכשיר שלך וגרור אותם למיקום זה.
גישה לתיקיות שלך מגבה בכל מכשיר
לאחר שהקבצים שלך מסתנכרנים עם OneDrive, הם מגבה ובאפשרותך לגשת אליהם מכל מקום ב'מסמכים' או משולחן העבודה. בעת גיבוי תיקיית שולחן העבודה, הפריטים בשולחן העבודה נודדים איתך לשולחנות העבודה האחרים שבהם אתה OneDrive.
אם אתה מחובר ל- אפליקציית סינכרון של OneDrive שלך, באפשרותך להשתמש ב- Finder כדי לגשת OneDrive. באפשרותך גם להשתמש באפליקציה OneDrive למכשירים ניידים כדי לגשת לתיקיות שלך בכל מכשיר.
פתרון בעיות בגיבוי תיקיות
להלן רשימה של שגיאות שאתה עשוי לראות בעת הגדרת גיבוי תיקיות. הרחב מקטע כדי לראות כיצד לפתור אותן.
סיבה נפוצה לשגיאה זו היא שלא ניתן להגן על תיקיות חשובות הקשורות לתחום בחשבון OneDrive אישי (כאשר אתה מחובר באמצעות חשבון Microsoft). לקבלת מידע אודות פתרונות הגנה על נתונים, פנה למנהל ה- IT. בעיה זו לא אמורה להתקיים בחשבון בעבודה או בבית ספר.
ודא שהנתיב המלא, כולל שם הקובץ, מכיל פחות מ- 260 תווים. דוגמה של נתיב קובץ היא:
C:\Users\<UserName>\Pictures\Saved\2017\December\Holiday\NewYears\Family…
כדי לפתור זאת, קצר את שם הקובץ או את שמות תיקיות המשנה של OneDrive או בחר תיקיית משנה הקרובה יותר לתיקיה ברמה העליונה.
הקובץ חורג מגודל הקובץ המרבי
OneDrive לא מצליח לסנכרן קבצים 250GB. הסר קבצים אלה מהתיקיה שעליה ברצונך להגן ולאחר מכן נסה שוב.
שמות קבצים אינם יכולים להתחיל ברווח או לכלול אף אחד מהתווים הבאים: \ : / * ? < > " |. העבר את הקובץ או שנה את שמו כדי להמשיך. למידע נוסף.
התיקיה עם השגיאה אינה מסתנכרנת עם המחשב שלך. כדי לפתור שגיאה זו, פתח את הגדרות OneDrive (לחץ באמצעות לחצן העכבר הימני על סמל הענן הלבן או הכחול באזור ההודעות ובחר הגדרות), בחר בחירת תיקיות ולאחר מכן ודא שהתיקיה שברצונך להגן עליה נבחרה. אם התכונה 'תמונות' מציגה שגיאה זו, ודא שכל התמונות, צילומי המסך וסרט הצילום נבחרו (או אינם קיימים). ייתכן גם שלתיקיה OneDrive יש שם שונה מהתיקיה החשובה של Windows.
התיקיה עם השגיאה מכילה תיקיה חשובה אחרת ולא ניתן להגן עליה עד להעברת התיקיה הכלולה. תיקיות חשובות שעשויות להיכלל בתיקיה כוללות: מסמכים, שולחן עבודה, תמונות, צילומי מסך, סרט צילום או את התיקיה OneDrive.
אם אתה מקבל קוד שגיאה 0x80070005, המדיניות הקבוצתית "מנע ממשתמש לנתב מחדש תיקיות פרופיל" מופעלת. ייתכן שתגלה שהקבצים מהתיקיות שבחרת הועברו לתיקיות בעלות שם זהה בתיקיה OneDrive ושהמיקומים המקוריים ריקים. העבר את תוכן התיקיה בחזרה למיקומים המקוריים ושאל את מנהל המערכת אם ניתן לשנות את המדיניות.
התיקיה שברצונך להגן עליה מכילה סוג קובץ מיוחד המקשר בין חלקים של מערכת הקבצים. לא ניתן להגן על פריטים אלה. כדי להגן על התיקיה, הסר את הקובץ שגורם לבעיה.
OneDrive מנסה לפתוח מחדש באופן אוטומטי מחברות שהיו פתוחות בעבר. במקרים נדירים, ייתכן שמחברות מסוימות לא ייטענו באופן אוטומטי ביישום שולחן העבודה של OneNote לאחר גיבוי תיקיית המחשב. פתרון לבעיה זו הוא לפתוח מחדש את המחברות ביישום OneNote באמצעות 'קובץ' > 'פתח'.
זהירות: אפליקציות מסוימות עשויות להיות תלויות בקישורים אלה כדי לתפקד כראוי. הסר רק את הקישורים שאתה יודע שבטוח לשנות אותם.
מידע נוסף
-
אם Microsoft Outlook או OneDrive מתנהג באופן שגוי וקובץ ה- PST שלך נמצא ב- OneDrive, תוכל לנסות להסיר את קובץ הנתונים מסוג .pst של Outlook מ- OneDrive.
זקוק לעזרה נוספת?
|
|
פנה לתמיכה
לקבלת תמיכה טכנית, עבור אל יצירת קשר עם תמיכה של Microsoft, הזן את הבעיה ובחר קבלת עזרה. אם אתה עדיין זקוק לעזרה, בחר יצירת קשר עם תמיכה כדי להיות מנותב לאפשרות התמיכה הטובה ביותר. |
|
|
|
מנהלי מערכת
|