סינכרון אנשי קשר בין חשבון Outlook שלך לבין Apple iPhone או iPod touch מחייב שימוש ב- Apple iTunes. באפשרותך לקבוע אילו פריטים יסונכרנו במהלך תהליך הגדרה חד-פעמי.
לאחר ההגדרה הראשונית, בכל פעם שתחבר את ה- iPhone או ה- iPod touch למחשב שלך, השינויים שבוצעו במחשב או במכשיר יסונכרנו.
הערה: כשם עבודה מומלצת, ודא שהתוכנה במחשב ובמכשיר Apple שלך עדכנית. כמו כן, הקפד לגבות גם את חשבון Outlook שלך וגם את מכשיר Apple לפני שתתחיל.
ייצוא נתוני Outlook שלך
-
בכרטיסיה קובץ , בחר פתח את & ייצוא >ייבוא/ייצוא.
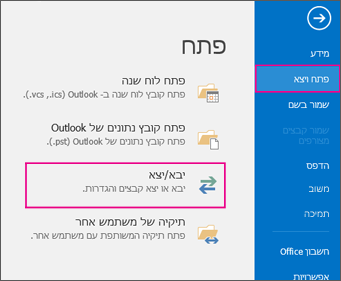
-
באשף הייבוא/ייצוא, בחר ייצוא לקובץ > הבא.
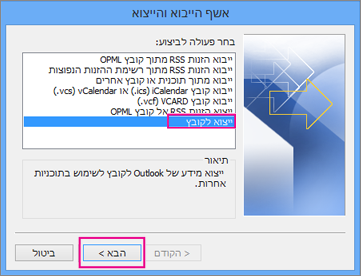
-
תחת צור קובץ מסוג, בחר קובץ נתונים של Outlook (.pst) > הבא.
-
תחת בחר את התיקיה שמה יש לייצא, בחר את התיקיה לייצוא ורק מידע בתיקיה זו מיוצא.
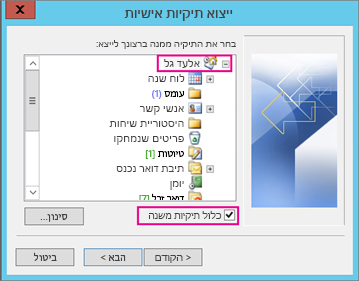
-
בחר בתיבת הסימון כלול תיקיות משנה כדי לוודא שהכל – לוח שנה, אנשי קשר ותיבת דואר נכנס - בחשבון ייוצא ולאחר מכן בחר הבא.
-
תחת שמור קובץ מיוצא בשם, לחץ על עיון כדי לבחור היכן לשמור את קובץ נתונים של Outlook (.pst), הקלד שם קובץ ולאחר מכן לחץ על אישור כדי להמשיך.
הערה: אם השתמשת בייצוא בעבר, יופיעו מיקום התיקיה ושם הקובץ הקודמים. הקלד שם קובץ אחר ולאחר מכן לחץ על אישור.
-
אם אתה מייצא אל קובץ נתונים של Outlook (.pst) קיים, תחת אפשרויות, ציין את הפעולה שיש לבצע בעת ייצוא פריטים שכבר קיימים בקובץ.
-
לחץ על סיום.
Outlook מתחיל את הייצוא באופן מיידי, אלא אם נוצר קובץ נתונים של Outlook (.pst) חדש או אם נעשה שימוש בקובץ המוגן באמצעות סיסמה.
-
אם אתה יוצר קובץ נתונים של Outlook (.pst), ניתן להשתמש בסיסמה שתעזור להגן על הקובץ. כאשר תיבת הדו-שיח יצירת קובץ נתונים של Outlook מופיעה, הקלד את הסיסמה בתיבות סיסמה ואשר סיסמה ולאחר מכן לחץ על אישור. בתיבת הדו-שיח סיסמת קובץ נתונים של Outlook, הקלד את הסיסמה ולאחר מכן לחץ על אישור.
-
אם אתה מייצא אל קובץ נתונים של Outlook (.pst) קיים המוגן באמצעות סיסמה, בתיבת הדו-שיח סיסמת קובץ נתונים של Outlook, הקלד את הסיסמה ולאחר מכן לחץ על אישור.
כעת, לאחר שנתוני Outlook שלך נמצאים בקובץ .pst, הם ניידים! באפשרותך לשמור את קובץ ה- .pst ב- OneDrive או בהתקן אחסון מסוג USB, לדוגמה, ולאחר מכן להוריד אותו למחשב אחר או למכשיר אחר לפי בחירתך. לקבלת מידע נוסף, ראה ייבוא הדואר האלקטרוני, אנשי הקשר ולוח השנה שלך ל- Outlook.
-
חבר את ה- iPhone או ה- iPod touch למחשב באמצעות הכבל המסופק עם המכשיר או על-ידי הצבת ה- iPhone או ה- iPod touch ב- Dock האוניברסלי של Apple.
iTunes נפתח באופן אוטומטי כאשר הוא מחובר למחשב שלך.
-
ב- iTunes, ברשימת המקור, תחת התקנים, לחץ על הערך עבור ה- iPhone או ה- iPod touch שלך.
-
לחץ על הכרטיסיה מידע.
-
תחת אנשי קשר, לחץ על סנכרן אנשי קשר מתוך ולאחר מכן לחץ על Outlook.
-
בצע אחת מהפעולות הבאות:
-
כדי לסנכרן את כל אנשי הקשר, לחץ על כל אנשי הקשר.
-
כדי להגביל את אנשי הקשר המסונכרנים, לחץ על קבוצות נבחרות ולאחר מכן לחץ על הקבוצות שברצונך לסנכרן.
הערה: כדי לבחור קבוצות מרובות, הקש Ctrl בעת לחיצה על כל שם קבוצה.
-
-
לחץ על החל.
הערה: אם אתה משתמש בחשבון Microsoft Exchange Server ויש לך יותר מ- 500 אנשי קשר, ייתכן שכל אנשי הקשר לא יסונכרנו אלא אם תשתמש במצב Cached Exchange. כדי להפעיל מצב Cached Exchange, ראה הפעלה או ביטול של מצב Cached Exchange.
Outlook סינכרון עבור iPhone, iPod touch ו- iTunes מסופקת על-ידי התמיכה של Apple.











