סימון טקסט בגירסאותPowerPoint 2019 יותר מאפשר לך לסמן טקסט בצבע צהוב או בצבע סימון אחר. (תכונה זו זמינה הן ב- Windows והן ב- macOS, והיא זמינה בדפדפן שלך ב- PowerPoint באינטרנט.)
|
אם אינך רואה את לחצן צבע סימון |
סימון קטע טקסט אחד
-
בחר את הטקסט שברצונך לסמן.
-
בכרטיסיה בית , בחר את החץ לצד צבע סימון טקסט

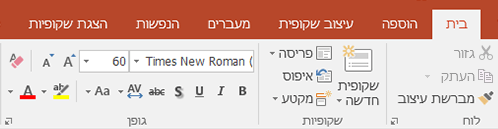
-
בחר צבע. הטקסט שבחרת יסומן בצבע שבחרת.
סימון פיסות מרובות של טקסט שאינו רציף
-
כאשר לא נבחר טקסט בשקופית, בכרטיסיה בית , בחר את החץ לצד צבע סימון

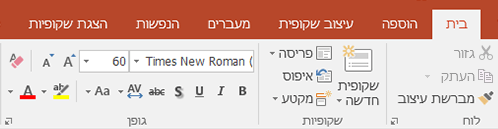
-
בחר צבע ולאחר מכן הזז את מצביע העכבר מעל אזור הטקסט של השקופית.
מצביע העכבר משתנה ל עט סימון.

-
בחר כל חלק של הטקסט שברצונך לסמן.
-
לאחר שתסיים להדגיש, הקש Esc בלוח המקשים כדי לבטל את עט הסימון.
הסרת סימון מטקסט
-
בחירת הטקסט המסומן.
-
בכרטיסיה בית, בחר את החץ לצד צבע סימון

דרכים אחרות להדגשה
להלן שתי דרכים נוספות להדגשת פריט כלשהו על המסך בזמן שאתה מציג:
דרישות עבור סימון טקסט
 |
חל על: |
|
PowerPoint עבור Microsoft 365 מקשים |
|
|
Windows |
|
אם אינך רואה את לחצן צבע סימון |
סימון קטע טקסט אחד
-
בחר את הטקסט שברצונך לסמן.
-
בכרטיסיה בית , בחר את החץ לצד צבע סימון טקסט


-
בחר צבע. הטקסט שבחרת יסומן בצבע שבחרת.
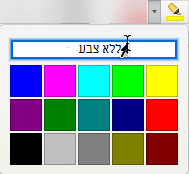
סימון פיסות מרובות של טקסט שאינו רציף
-
כאשר לא נבחר טקסט בשקופית, בכרטיסיה בית , בחר את החץ לצד צבע סימון


-
בחר צבע ולאחר מכן הזז את מצביע העכבר מעל אזור הטקסט של השקופית.
מצביע העכבר משתנה ל עט סימון.

-
בחר כל חלק של הטקסט שברצונך לסמן.
-
לאחר שתסיים להדגיש, הקש Esc בלוח המקשים כדי לבטל את עט הסימון.
הסרת סימון מטקסט
-
בחירת הטקסט המסומן.
-
בכרטיסיה בית, בחר את החץ לצד צבע סימון

דרך נוספת להדגשה
דרישות עבור סימון טקסט
 |
חל על: |
|
PowerPoint עבור Microsoft 365 עבור Mac גירסה 16.10 ואילךPowerPoint 2021 עבור Mac |
|
|
Mac OS X 10.10 ואילך |
סימון טקסט
-
בחר את הטקסט שברצונך לסמן.
-
בכרטיסיה בית , בחר את החץ לצד צבע סימון טקסט

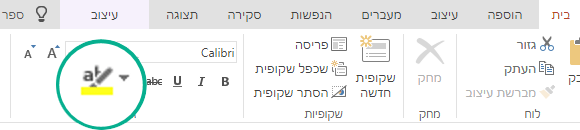
-
בחר צבע. הטקסט שבחרת יסומן בצבע שבחרת.










