ניתן לשנות את המיקום של תיבת טקסט (והטקסט שבתוכה), הצורה, WordArt, או התמונה, על-ידי סיבוב או היפוך.
אם אתה עובד בדואר אלקטרוני, ראה סיבוב תמונה ב- Outlook.
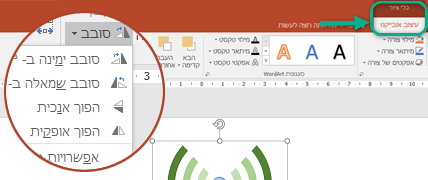
בחר כותרת להלן כדי לפתוח אותה ולהציג את ההוראות המפורטות.
-
לחץ על האובייקט שברצונך לסובב.
-
לחץ על נקודת האחיזה לסיבוב בחלקו העליון של האובייקט ולאחר מכן גרור בכיוון הרצוי.
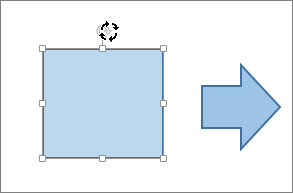
-
כדי להגביל את הסיבוב לזוויות בהפרשים של 15 מעלות, החזק את מקש Shift לחוץ בעת גרירת נקודת האחיזה לסיבוב.
-
כאשר אתה מסובב צורות מרובות, הן אינן מסתובבות כקבוצה. כל צורה מסתובבת סביב המרכז שלה.
-
-
לחץ על האובייקט שברצונך לסובב.
-
תחת כלי ציור (או כלי תמונות אם אתה מסובב תמונה), בכרטיסיה עיצוב אובייקט, בקבוצה סידור, לחץ על סובב ולאחר מכן לחץ על אפשרויות סיבוב נוספות.
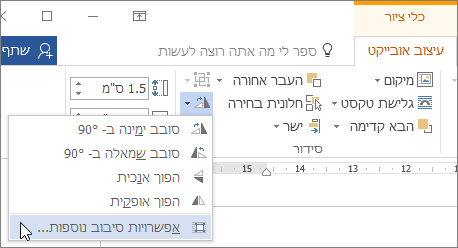
-
בחלונית או בתיבת הדו-שיח שנפתחה, הזן את מידת הסיבוב הרצויה לסיבוב האובייקט בתיבה סיבוב. ניתן גם להשתמש בחצים כדי לסובב את האובייקט בדיוק למיקום הרצוי.
אם אינך רואה את כרטיסיות העיצוב כלי ציור או כלי תמונות, ודא שבחרת תיבת טקסט, צורה או WordArt. ייתכן שתצטרך ללחוץ פעמיים על האובייקט כדי לפתוח את הכרטיסיה עיצוב.
-
לחץ על האובייקט שברצונך לסובב.
-
תחת כלי ציור (או כלי תמונות אם אתה מסובב תמונה), בכרטיסיה עיצוב אובייקט, בקבוצה סידור, לחץ על סובב ולאחר מכן:
-
כדי לסובב את האובייקט 90 מעלות לימין, לחץ על סובב לימין ב- 90°.
-
כדי לסובב את האובייקט 90 מעלות לשמאל, לחץ על סובב לשמאל ב- 90°.
-
אם אינך רואה את הכרטיסיה כלי ציור - עיצוב אובייקט או כלי תמונות - עיצוב אובייקט, ודא שבחרת תיבת טקסט, צורה, WordArt או תמונה. ייתכן שתצטרך ללחוץ פעמיים על האובייקט כדי לפתוח את הכרטיסיה עיצוב אובייקט.
באפשרותך ליצור אפקט של תמונת מראה או להפוך אובייקט מלמעלה-למטה (היפוך) באמצעות כלי היפוך.
-
לחץ על האובייקט שברצונך לסובב.
-
תחת כלי ציור (או כלי תמונות אם אתה מסובב תמונה), בכרטיסיה עיצוב אובייקט, בקבוצה סידור, לחץ על סובב ולאחר מכן:
-
כדי להפוך אובייקט מלמעלה-למטה, לחץ על הפוך אנכית.
-
כדי ליצור תמונת מראה של האובייקט, לחץ על הפוך אופקית.
-
אם אינך רואה את הכרטיסיה כלי ציור - עיצוב אובייקט או כלי תמונות - עיצוב אובייקט, ודא שבחרת תיבת טקסט, צורה, WordArt או תמונה. ייתכן שתצטרך ללחוץ פעמיים על האובייקט כדי לפתוח את הכרטיסיה עיצוב אובייקט.
עצה: אם אתה פשוט רוצה ליצור תמונת מראה של טקסט במסמך, ראה היפוך טקסט או יצירת תמונת מראה.
בעת סיבוב אובייקט, כל טקסט בתוך האובייקט יסתובב איתו. עם זאת, טקסט בתוך אובייקט הפוך לא מתהפך באופן אוטומטי עם כלי הסיבוב. כדי להפוך טקסט יחד עם האובייקט המכיל אותו, באפשרותך לבצע את הפעולות הבאות ב-Outlook, Excel ו- PowerPoint.
-
בחר ולאחר מכן לחץ באמצעות לחצן העכבר הימני על האובייקט שברצונך להפוך ולאחר מכן לחץ על עיצוב צורה.
-
בחלונית עיצוב צורה, תחת אפשרויות צורה, לחץ על אפקטים.
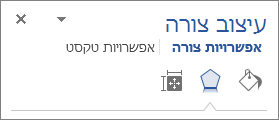
-
תחת סיבוב תלת-ממדי, באחת התיבות סיבוב (X, Y או Z, בהתאם לאופן שבו ברצונך לסובב את הטקסט), הזן 180.
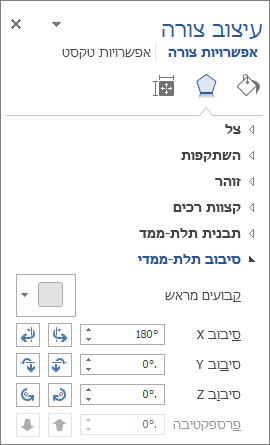
הערות:
-
שינוי הסיבוב עשוי להשפיע על צבע המילוי של האובייקט. באפשרותך להתאים את צבע המילוי בחלונית עיצוב צורה בכרטיסיה מילוי וקו

-
בעת הלחיצה על אובייקט כדי לערוך את הטקסט, הוא יחזור למראה המקורי שלו באופן זמני בזמן העריכה. המראה ההפוך יוחל מחדש כשתסיים לבצע את העריכה ותלחץ מחוץ לאובייקט.
-
-
לחץ על האובייקט שברצונך לסובב.
-
לחץ על נקודת האחיזה לסיבוב בחלקו העליון של האובייקט ולאחר מכן גרור בכיוון הרצוי.
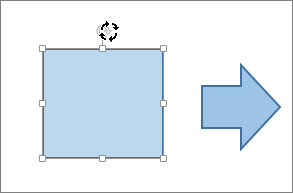
-
כדי להגביל את הסיבוב לזוויות של 15 מעלות, החזק את מקש Shift לחוץ בעת גרירת נקודת האחיזה לסיבוב.
-
כאשר אתה מסובב צורות מרובות, הן אינן מסתובבות כקבוצה. כל צורה מסתובבת סביב המרכז שלה.
-
לחלופין, באפשרותך לבחור את האובייקט, להחזיק את מקש Option לחוץ ולאחר מכן להקיש על מקשי החצים שמאלה או ימינה כדי לסובב את האובייקט.
-
-
לחץ על האובייקט שברצונך לסובב.
-
בכרטיסיה עיצוב צורה או בכרטיסיה עיצוב תמונה, בקבוצה סידור, לחץ על סובב.
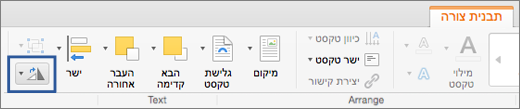
-
אם אינך רואה את הכרטיסיות עיצוב צורה או עיצוב תמונה, ודא שבחרת תיבת טקסט, צורה, WordArt או תמונה.
-
הלחצן סובב עשוי להיות מוסתר אם המסך מוקטן. אם אינך רואה את הלחצן סובב, לחץ על סידור כדי לראות לחצנים מוסתרים בקבוצה סידור.
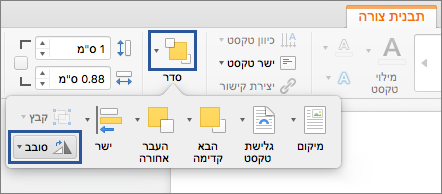
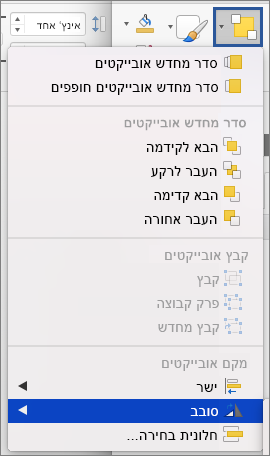
-
-
לחץ על אפשרויות סיבוב נוספות.
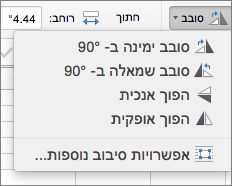
-
בתיבת הדו-שיח או בחלונית שנפתחה, הזן את מידת הסיבוב הרצויה לסיבוב האובייקט בתיבה סיבוב. ניתן גם להשתמש בחצים כדי לסובב את האובייקט בדיוק למיקום הרצוי.
-
לחץ על האובייקט שברצונך לסובב.
-
בכרטיסיה עיצוב צורה או בכרטיסיה עיצוב תמונה, בקבוצה סידור, לחץ על סובב.
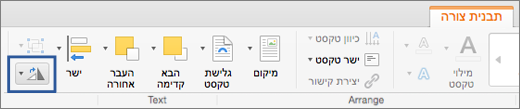
-
אם אינך רואה את הכרטיסיות עיצוב צורה או עיצוב תמונה, ודא שבחרת תיבת טקסט, צורה, WordArt או תמונה.
-
הלחצן סובב עשוי להיות מוסתר אם המסך מוקטן. אם אינך רואה את הלחצן סובב, לחץ על סידור כדי לראות לחצנים מוסתרים בקבוצה סידור.
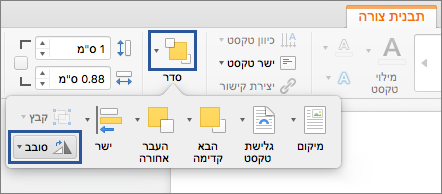
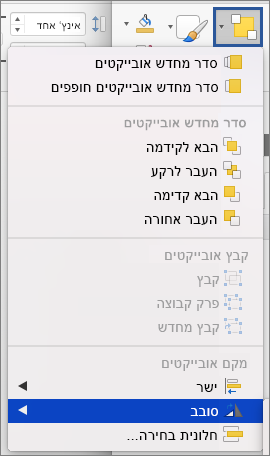
-
-
כדי לסובב את האובייקט 90 מעלות לימין, לחץ על סובב לימין ב- 90°, או כדי לסובב את האובייקט 90 מעלות לשמאל, לחץ על סובב לשמאל ב- 90°.
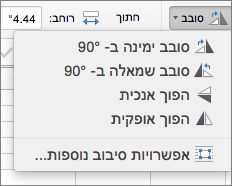
באפשרותך ליצור אפקט של תמונת מראה או להפוך אובייקט מלמעלה-למטה (היפוך) באמצעות כלי היפוך.
-
לחץ על האובייקט שברצונך לסובב.
-
בכרטיסיה עיצוב צורה או בכרטיסיה עיצוב תמונה, בקבוצה סידור, לחץ על סובב.
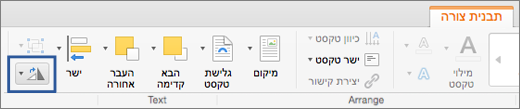
-
אם אינך רואה את הכרטיסיות עיצוב צורה או עיצוב תמונה, ודא שבחרת תיבת טקסט, צורה, WordArt או תמונה.
-
הלחצן סובב עשוי להיות מוסתר אם המסך מוקטן. אם אינך רואה את הלחצן סובב, לחץ על סידור כדי לראות לחצנים מוסתרים בקבוצה סידור.
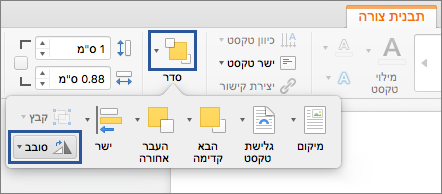
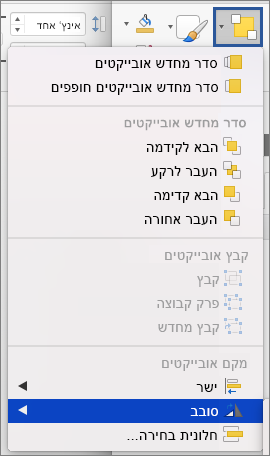
-
-
בצע אחת מהפעולות הבאות:
-
כדי להפוך אובייקט מלמעלה-למטה, לחץ על הפוך אנכית.
-
כדי ליצור תמונת מראה של האובייקט, לחץ על הפוך אופקית.
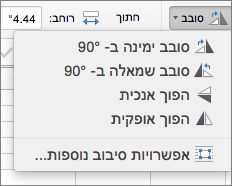
-
-
לחץ על האובייקט שברצונך להזיז.
-
גרור את האובייקט למיקום הרצוי.
-
כדי להעביר אובייקטים מרובים, החזק את מקש Shift לחוץ בעת בחירת האובייקטים.
-
כדי להזיז אובייקט כלפי מעלה, מטה או לצדדים בהפרשים קטנים, לחץ על האובייקט, החזק את מקש Command לחוץ ולאחר מכן הקש על מקש חץ. שים לב שב-Word ניתן להשתמש באפשרות זו רק כדי להעביר אובייקט מעלה או מטה.
-
להגבלת אובייקט לתנועה אופקית או אנכית בלבד, החזק את מקש Shift לחוץ בעת גרירת האובייקט.
-
בעת קיבוץ אובייקטים, אתה משלב אותם יחד כדי שתוכל לעצב, להזיז או להעתיק אותם כקבוצה.
-
החזק את מקש Shift לחוץ, לחץ על האובייקטים שברצונך לקבץ, ולאחר מכן, בהתאם לסוג האובייקט שעליו לחצת, לחץ על הכרטיסיה עיצוב צורה או על הכרטיסיה עיצוב תמונה.
-
לחץ על סמל הקבוצה ולאחר מכן לחץ על קבוצה.
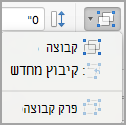
עצה: אם קבוצה מופיעה כשהיא מעומעמת או לא זמינה, בדרך כלל הדבר נובע מכך שלא בחרת עדיין שני אובייקטים או יותר שניתן לקבץ יחד.
למידע נוסף
סובב לכל זווית באמצעות עכבר
-
לחץ על האובייקט שברצונך לסובב.
-
לחץ על נקודת האחיזה לסיבוב בחלקו העליון של האובייקט ולאחר מכן גרור בכיוון הרצוי.
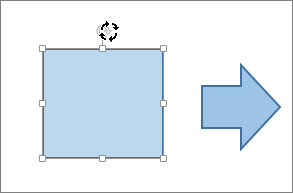
סיבוב לכל זווית באמצעות לוח המקשים
-
הקש Ctrl+F6 כדי לשנות את המוקד לחלונית השקופית.
-
השתמש במקש Tab כדי לנווט בשקופית ולבחור אובייקט שברצונך לסובב.
-
הקש Shift+F10 או מקש תפריט כדי לפתוח את התפריט תלוי ההקשר והשתמש במקש החץ למטה עד שהמוקד יעבור אל אפשרויות עיצוב ולאחר מכן הקש Enter כדי לפתוח את הכרטיסיה עיצוב אפשרות.
-
השתמש במקש Tab עד שהמוקד יעבור ללחצן הטווח זווית סיבוב והזן את המספר הרצוי של מעלות כדי לסובב את האובייקט או התמונה בכיוון השעון ולאחר מכן הקש Enter.
היפוך טקסט
עיין במאמר היפוך טקסט או שיקוף טקסט.
סיבוב טבלה או גרפיקת SmartArt
העתק את הטבלה או את גרפיקת SmartArt, הדבק אותה כתמונה ולאחר מכן סובב את התמונה.










