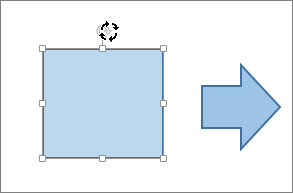הערה: אם אינך רואה את הכרטיסיות עיצוב צורה, כלי ציור או כלי תמונות, ודא שבחרת תיבת טקסט, צורה או WordArt. ייתכן שתצטרך ללחוץ פעמיים על האובייקט כדי לפתוח את הכרטיסיה עיצוב אובייקט.
סיבוב בכל זווית שהיא
-
בחר את האובייקט לסיבוב.
-
בחר את נקודת האחיזה לסיבוב בחלק העליון של האובייקט ולאחר מכן גרור בכיוון הרצוי.
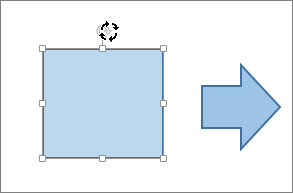
-
כדי להגביל את הסיבוב לזוויות בהפרשים של 15 מעלות, החזק את מקש Shift לחוץ בעת גרירת נקודת האחיזה לסיבוב.
-
כאשר אתה מסובב צורות מרובות, הן אינן מסתובבות כקבוצה. כל צורה מסתובבת סביב המרכז שלה.
-
סיבוב לזווית מדויקת במעלות
-
בחר את האובייקט לסיבוב.
-
עבור אל עיצוב צורה, כלי ציור או כלי תמונות > עיצוב.
-
בחר סובב ולאחר מכן בחר אפשרויות סיבוב נוספות.
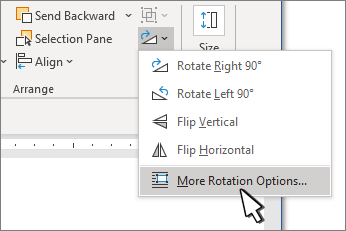
-
בחלונית או בתיבת הדו-שיח שנפתחת, הזן את הכמות לסיבוב האובייקט בתיבה סיבוב. ניתן גם להשתמש בחצים כדי לסובב את האובייקט בדיוק למיקום הרצוי.
סיבוב של 90 מעלות
-
בחר את האובייקט שברצונך לסובב.
-
עבור אל עיצוב צורה, כלי ציור או כלי תמונות > עיצוב.
-
בחר סובב ולאחר מכן:
-
כדי לסובב את האובייקט ב- 90 מעלות ימינה, בחר סובב ימינה ב- 90°.
-
כדי לסובב את האובייקט ב- 90 מעלות שמאלה, בחר סובב שמאלה ב- 90°.
-
היפוך אובייקט
באפשרותך ליצור אפקט של תמונת מראה או להפוך אובייקט מלמעלה-למטה (היפוך) באמצעות כלי היפוך.
-
בחר את האובייקט לסיבוב.
-
עבור אל עיצוב צורה, כלי ציור או כלי תמונות >, בחרסובב ולאחר מכן:
-
כדי להפוך אובייקט מלמעלה למטה, בחר הפוך אנכית.
-
כדי ליצור תמונת מראה של האובייקט (למעט WordArt), בחר הפוך אופקית.
-
שיקוף טקסט של WordArt או צורה
-
בחר את ה- WordArt או הצורה שיקוף.
לקבלת מידע נוסף, ראה הוספת WordArt.
-
בחר עיצוב צורהאו כלי ציור - עיצוב אובייקט.
-
בחר אפקטי טקסט

-
תחת סיבוב תלת-ממדי, הגדר את סיבוב X ל- 180°.
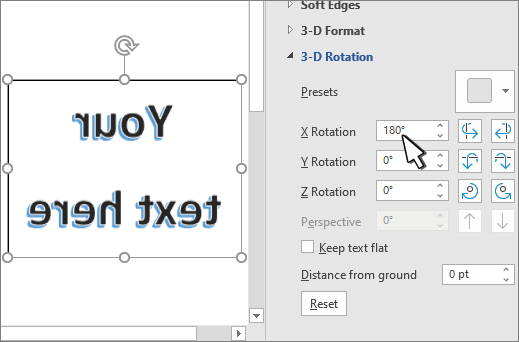
הערה: כדי לסובב טקסט בצורה,
סיבוב בכל זווית שהיא
-
בחר את האובייקט לסיבוב.
-
בחר את נקודת האחיזה לסיבוב בחלק העליון של האובייקט ולאחר מכן גרור בכיוון הרצוי.
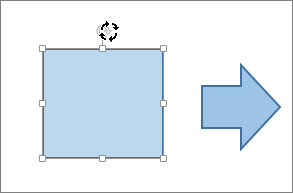
הערה: כדי להגביל את הסיבוב לזוויות בהפרשים של 15 מעלות, החזק את מקש Shift לחוץ בעת גרירת נקודת האחיזה לסיבוב.
סיבוב לזווית מדויקת במעלות
-
בחר את סיבוב האובייקט.
-
תחת כלי ציור(או כלי תמונות אם אתה מסובב תמונה), בכרטיסיה עיצוב אובייקט, בקבוצה סידור, בחר סובב ולאחר מכן בחר אפשרויות סיבוב נוספות.
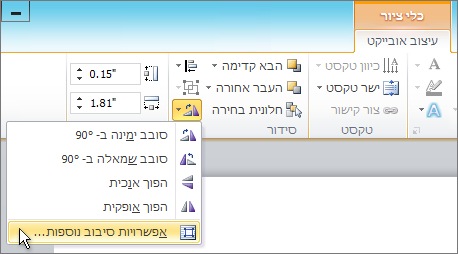
אם אינך רואה את הכרטיסיות כלי תמונות, כלי ציור או עיצוב אובייקט, ודא שבחרת תמונה. ייתכן שתצטרך ללחוץ פעמיים על התמונה כדי לפתוח את הכרטיסיה עיצוב אובייקט.
-
בחלונית או בתיבת הדו-שיח שנפתחה, הזן את מידת הסיבוב הרצויה לסיבוב האובייקט בתיבה סיבוב. ניתן גם להשתמש בחצים כדי לסובב את האובייקט בדיוק למיקום הרצוי.
היפוך אובייקט
באפשרותך ליצור אפקט של תמונת מראה או להפוך אובייקט מלמעלה-למטה (היפוך) באמצעות כלי היפוך.
-
בחר את האובייקט לסיבוב.
-
תחת כלי ציור (או כלי תמונות אם אתה מסובב תמונה), בכרטיסיה עיצוב אובייקט, בקבוצה סידור, בחר סובב ולאחר מכן בצע אחת מהפעולות הבאות:
-
כדי להפוך אובייקט מלמעלה למטה, בחר הפוך אנכית.
-
כדי ליצור תמונת מראה של האובייקט (למעט WordArt), בחר הפוך אופקית.
-
אם אינך רואה את הכרטיסיה כלי ציור - עיצוב אובייקט או כלי תמונות - עיצוב אובייקט, ודא שבחרת תיבת טקסט, צורה, WordArt או תמונה. ייתכן שתצטרך ללחוץ פעמיים על האובייקט כדי לפתוח את הכרטיסיה עיצוב אובייקט.
שיקוף WordArt או טקסט צורה
-
בחר את ה- WordArt או הצורה שיקוף.
לקבלת מידע נוסף, ראה הוספת WordArt.
-
בחר כלי ציור > עיצוב.
-
בחר אפקטי >סיבוב תלת-ממדי > אפשרויות סיבוב תלת-ממדי.
-
תחת סיבוב תלת-ממדי, הגדר את X ל- 180°.
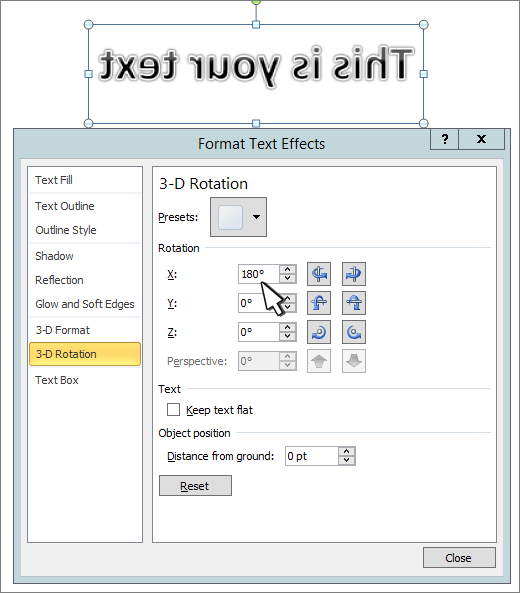
סיבוב בכל זווית שהיא
-
בחר את האובייקט לסיבוב.
-
בחר את נקודת האחיזה לסיבוב בחלק העליון של האובייקט ולאחר מכן גרור בכיוון הרצוי.
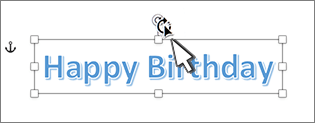
-
כדי להגביל את הסיבוב לזוויות בהפרשים של 15 מעלות, החזק את מקש Shift לחוץ בעת גרירת נקודת האחיזה לסיבוב.
-
כאשר אתה מסובב צורות מרובות, הן אינן מסתובבות כקבוצה. כל צורה מסתובבת סביב המרכז שלה.
-
סיבוב לזווית מדויקת במעלות
-
בחר את האובייקט לסיבוב.
-
עבור אל עיצוב צורהאו עיצוב >סובב.
-
בחר אפשרויות סיבוב נוספות.
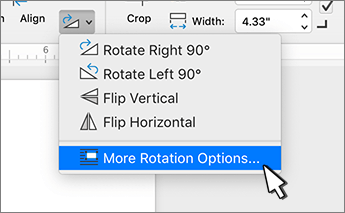
-
בחלונית או בתיבת הדו-שיח שנפתחת, הזן את הכמות לסיבוב האובייקט בתיבה סיבוב. ניתן גם להשתמש בחצים כדי לסובב את האובייקט בדיוק למיקום הרצוי.
סיבוב של 90 מעלות
-
בחר את האובייקט שברצונך לסובב.
-
עבור אל עיצוב צורהאו תבנית תמונה .
-
בחר סובב ולאחר מכן:
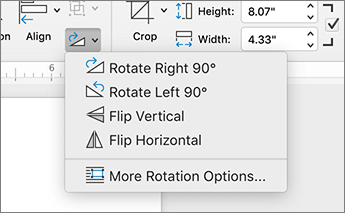
-
כדי לסובב את האובייקט ב- 90 מעלות ימינה, בחר סובב ימינה ב- 90°.
-
כדי לסובב את האובייקט ב- 90 מעלות שמאלה, בחר סובב שמאלה ב- 90°.
-
היפוך אובייקט
באפשרותך ליצור אפקט של תמונת מראה או להפוך אובייקט מלמעלה-למטה (היפוך) באמצעות כלי היפוך.
-
בחר את האובייקט לסיבוב.
-
עבור אל עיצוב צורהאו תבנית תמונה .
-
בחר סובב ולאחר מכן:
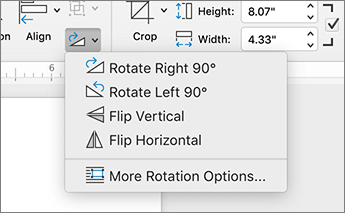
-
כדי להפוך אובייקט מלמעלה למטה, בחר הפוך אנכית.
-
כדי ליצור תמונת מראה של האובייקט (למעט WordArt), בחר הפוך אופקית.
-
שיקוף טקסט של WordArt או צורה
-
בחר את ה- WordArt או הצורה שיקוף.
לקבלת מידע נוסף, ראה הוספת WordArt.
-
בחר עיצוב צורה > החלונית עיצוב אובייקט.
-
תחת סיבוב תלת-ממדי, הגדר את סיבוב X ל- 180°.
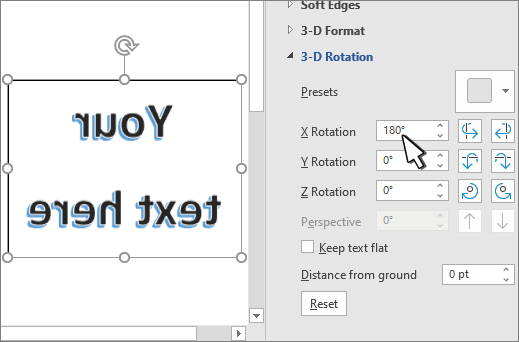
סיבוב בכל זווית שהיא
-
בחר את האובייקט שברצונך לסובב.
-
בחר את נקודת האחיזה לסיבוב בחלק העליון של האובייקט ולאחר מכן גרור בכיוון הרצוי.