Microsoft 365, Office 2021, ו-Office 2019 סמלים - סוג חדש של איור עבור המסמכים שלך.

סמלים ניתנים להתאמה אישית: באפשרותך לצבעסמלים, לשנות גודל, לסגנון ולסובב אותם ללא אובדן איכות תמונה.
לקבלת פרטים נוספים, ראה הוספת סמלים ב- Office.
עבודה עם סמלים במסמך Office
-
בחר הוסף > סמלים כדי לראות את ערכת הסמלים המלאה הזמינה עבורOffice המסמך.
הסמלים מסודרים בקטגוריות כדי לעזור לך למצוא את מה שאתה רוצה.
(אם סמלים אינם זמינים ברצועת הכלים של סרגל הכלים, יש לך גירסה קודמת של Office (לפני 2019) שאינה תומכת בתכונה זו.
-
בחר את הסמל או הסמלים הרצויים ולאחר מכן בחר הוסף.
|
בתיבת הדו-שיח הוספת סמלים, כל הסמלים קטנים ושחורים, אך לאחר הוספתם למסמך, באפשרותך להתאים אישית את מראה הסמל במספר דרכים, כפי שמוצג להלן. כדי להתחיל בהתאמה אישית: בחר את הסמל בבד הציור של המסמך ולאחר מכן בחר את הכרטיסיה עיצוב גרפיקה ברצועת הכלים, שבה תראה את כל אפשרויות העיצוב הזמינות. |
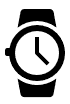 |
שנה את הצבע שלו:
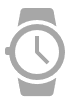
הוסף צבע מיתאר:
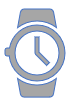
הקצה צבעים שונים לחלקים שונים של הסמל:
(תכונה זו אפשרית עבור סמלים בעלי חלקים נפרדים ונפרדים, כגון דוגמת שעון יד זו.)
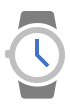
שנה את האטימות של הסמל:
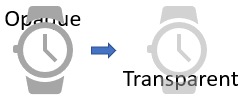
סובב או הפוך אותו:
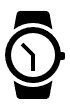
שנה את גודלו:
הסמלים עדיין נראים חדים כאשר אתה מגדלה או מקטן אותם. אין קצוות משוננים ומעורפלים.
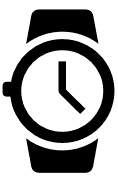
לקבלת פרטים נוספים, ראה הוספת סמלים ב- Office.










