Office כלול כחודש אחד של גירסת ניסיון ללא תשלום של Microsoft 365 Family עם המחשב החדש שלך. כדי להמשיך להשתמש ב- Office, באפשרותך להתחיל את גירסת הניסיון ללא תשלום, להפעיל את Office באמצעות מפתח מוצר או מנוי Microsoft 365 קיים, או לקנות את Office.
הערה: אם אתה רואה את ההודעה Office כלול במחשב זה בעת הפעלת יישום Office, ראה הפעלת רכישה או הצעה של Office במחשב חדש
כדי להתחיל את גירסת הניסיון, השלם את השלבים שלהלן. סמוך לסוף תקופת הניסיון, תקבל הודעת דואר אלקטרוני לחידוש, ו- Office יבקש ממך להתחיל מנוי Microsoft 365 בתשלום. ניתן גם לבחור לאפשר לתוקף גירסת הניסיון לפוג. כדי לבטל את גירסת הניסיון לפני שתוקפו יפוג, ראה ביטול גירסת הניסיון ללא תשלום של Microsoft 365 Family.
-
כדי להפעיל את Office, הקש על לחצן

-
בחר בלחצן נסה כדי להתחיל גירסת ניסיון של חודש אחד של Microsoft 365 Family.
-
פעל לפי ההנחיות כדי לסיים את הגדרת גירסת הניסיון.
כחלק מתהליך זה, תיצור או תציין חשבון Microsoft שישויך ל- Office. זכור באיזה חשבון השתמשת, כדי שתוכל להתקין את Office במחשבים או במכשירים נוספים כחלק מהמנוי. אם יש לך חשבון Microsoft אך אינך זוכר את החשבון או הסיסמה, ראה איני זוכר באיזה חשבון Microsoft או סיסמה אני משתמש עם Office.
השלבים הבאים עבור Microsoft 365 מנויים:
-
כדי להתקין את Office במחשבי PC או Mac הנוספים שלך, ראה התקנת Office במחשב PC או Mac.
-
כדי להתקין את Office במכשירים האחרים שלך, ראה הגדרת אפליקציות Office ודואר אלקטרוני במכשיר נייד.
-
כדי לאפשר לאחרים לשתף את המנוי שלך ולהתקין את Office במכשירים משלהם, ראה שיתוף מנוי Microsoft 365 Family שלך.
כך ניתן להתחיל מנוי Microsoft 365 חדש, או לבצע רכישה של Office פעם אחת עבור המחשב החדש שלך. Office המותקן מראש במחשב החדש שלך עובר לגירסה שאתה קונה בתהליך זה.
חשוב: גירסת Microsoft 365הניסיון שלך כוללת תכונות חדשות בלעדיות. ייתכן שתכונות Microsoft 365בלעדיות אלה לא יהיו זמינות אם תעבור למנוי ללא מנוי של Office לאחר סיום גירסת הניסיון. זאת משום שרכישות חד-פעמיות, כגון Office 2021 או Office 2019, מקבלות עדכוני אבטחה וביצועים, אך לא מקבלות תכונות חדשות.
-
כדי להפעיל את Office, הקש על לחצן

-
בחר בלחצן קנה כדי לראות אפשרויות לרכישת מנוי Microsoft 365 או רכישה של Office פעם אחת. אם אתה זקוק לעזרה בבחירה, ראה מה ההבדל בין Microsoft 365 ל- Office?
-
בצע את ההנחיות כדי להשלים את הרכישה Microsoft Store.
אם אתה קונה רכישה של Office פעם אחת, כגון Office Home & Student, הקפד לבחור ממש כעת בדף תודה על ההזמנה ולאחר מכן הזן את חשבון Microsoft שלך (או צור חשבון) בדף היי. בוא נ לקבל את Office שלך .
חשוב: אם יש לך חשבון Microsoft אך אינך זוכר את החשבון או הסיסמה, ראה איני זוכר באיזה חשבון Microsoft או סיסמה אני משתמש עם Office.
-
ב- Office במחשב החדש, היכנס כדי להפעיל את Office באמצעות חשבון Microsoft ששייכת ל- Office.
-
פעל לפי ההנחיות כדי להשלים את תהליך ההפעלה.
-
סגור והפעל מחדש את כל יישומי Office. Office מוגדר כעת בהתאם לגירסה שקנית.
השלבים הבאים עבור Microsoft 365 מנויים:
-
כדי להתקין את Office במחשבי PC או Mac הנוספים שלך, ראה התקנת Office במחשב PC או Mac.
-
כדי להתקין את Office במכשירים האחרים שלך, ראה הגדרת אפליקציות Office ודואר אלקטרוני במכשיר נייד.
-
כדי לאפשר לאחרים לשתף את המנוי שלך ולהתקין את Office במכשירים משלהם, ראה שיתוף מנוי Microsoft 365 Family שלך.
אפשרות ההפעלה מעניקה לך שתי דרכים להפעיל את Office במחשב החדש שלך:
-
הזן מפתח Office 365, Office 2019 או Office 2016. השתמש באפשרות זו אם קנית כרטיס מפתח מוצר של Office בחנות מקוונת, אצל משווק או דרך יצרן המחשב.
אם לא קנית כרטיס מפתח מוצר של Office, עיין בכרטיסיות נסה (גירסת ניסיון בחינם) וקנה לעיל כדי להפעיל את Office.
-
היכנס באמצעות חשבון Microsoft שלך כדי להוסיף את Office למנוי Microsoft 365 הקיים שלך.
- בחר אפשרות לקבלת עזרה בנושא ההפעלה
- הזן מפתח מוצר
- היכנס כדי להפעיל את Office
אם קנית כרטיס Microsoft 365, Office 2019 או Office 2016 עם המחשב החדש שלך, באפשרותך להזין את מפתח המוצר כדי להפעיל את Office.
חשוב:ניתן להשתמש רק במפתחות מוצר עבור Microsoft 365, Office 2019 ו- Office 2016 כדי להפעיל את Office המותקן מראש. אם ברצונך להשתמש במפתח מוצר עבור גירסה קודמת של Office, בחר בכרטיסיה התקנה לעיל.
-
אתר את כרטיס מפתח המוצר של Office שקנית עם המחשב החדש (או בנפרד).
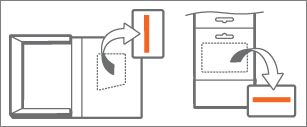
אורכו של מפתח מוצר של Office הוא 25 תווים, בתבנית XXXXX-XXXXX-XXXXX-XXXXX-XXXXX. אם יש לך כרטיס מפתח מוצר, ייתכן שיהיה עליך לגרד ציפוי כסף כדי לראות אותו.
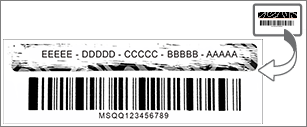
-
כדי להפעיל את Office, הקש על לחצן

-
בחר את לחצן הפעל ולאחר מכן בחר הזן מפתח מוצר.
-
הזן את מפתח המוצר שלך (תוכל להשמיט את המקפים – הם יוזנו עבורך) ובחר המשך.
-
בתיבת הדו-שיח הוספת מפתח זה לחשבון, בחר מימוש באופן מקוון ולאחר מכן פעל לפי ההנחיות בדפדפן האינטרנט כדי ליצור או לציין חשבון Microsoft.
כחלק מתהליך זה, תיצור או תציין חשבון Microsoft שישויך ל- Office. זכור חשבון זה כדי שתוכל להתקין מחדש את Office במחשב זה בעתיד, או להתקין את Office במחשבים או במכשירים נוספים אם יש לך מנוי Microsoft 365 נוסף. אם יש לך חשבון Microsoft אך אינך זוכר את החשבון או הסיסמה, ראה איני זוכר באיזה חשבון Microsoft או סיסמה אני משתמש עם Office.
-
חזור לתיבת הדו-שיח הוספת מפתח זה לחשבון ובחר סיים את ההפעלה.
-
היכנס ל- Office, אם תתבקש לעשות זאת.
השלבים הבאים עבור Microsoft 365 מנויים:
-
כדי להתקין את Office במחשבי PC או Mac הנוספים שלך, ראה התקנת Office במחשב PC או Mac.
-
כדי להתקין את Office במכשירים האחרים שלך, ראה הגדרת אפליקציות Office ודואר אלקטרוני במכשיר נייד.
-
כדי לאפשר לאחרים לשתף את המנוי שלך ולהתקין את Office במכשירים שלהם, ראה שיתוף מנוי Office 365 Home שלך.
אם כבר יש לך מנוי Microsoft 365, באפשרותך להיכנס באמצעות חשבון Microsoft שלך כדי להפעיל את Office במחשב החדש שלך.
-
כדי להפעיל את Office, הקש על לחצן

-
בחר את לחצן הפעל ולאחר מכן בחר כניסה.
-
הזן את כתובת הדואר האלקטרוני והסיסמה המשויכות למנוי Microsoft 365 שלך. אם יש לך חשבון Microsoft אך אינך זוכר את החשבון או הסיסמה, ראה איני זוכר באיזה חשבון Microsoft או סיסמה אני משתמש עם Office.
-
פעל לפי ההנחיות כדי להשלים את תהליך ההפעלה.
הערה: אם חרגת ממספר ההתקנות עבור המנוי שלך, ייתכן שתצטרך לבטל את ההפעלה של אחת מהתקנות Office לפני שתוכל להפעיל את Office במחשב החדש.
כדי להתקין את העותק הקיים של Office 2007, Office 2010 או Office 2013 שברשותך במחשב ה- PC החדש שלך, תצטרך תחילה להסיר את ההתקנה של Office שהותקן מראש ולאחר מכן להתקין את הגירסה שלך. תוכל לעשות זאת באופן הבא:
-
בצע את הליכים להסרת ההתקנה ב- Uninstall Office ממחשב כדי להסיר את ההתקנה של גירסת Office שהגיעה עם המחשב החדש שלך.
-
בחר הליך להלן כדי להתקין את גירסת Office שברשותך:
-
התקנת Office 2013 (נדרש חשבון Microsoft או מפתח מוצר. אם יש לך חשבון Microsoft אך אינך זוכר את החשבון או הסיסמה, ראה איני זוכר באיזה חשבון Microsoft או סיסמה אני משתמש עם Office.)
-
התקנת Office 2010 (נדרש מפתח מוצר)
-
התקנת Office 2007 (נדרש מפתח מוצר)
-
חשוב: אם אינך מצליח להפעיל את העותק של Office במחשב החדש, ייתכן שחרגת ממגבלת ההתקנות של Office. אם אתה פועל בהתאם לתנאי ההעברה שבתנאי רשיון התוכנה, תוכל להעביר את העותק של Office שברשותך למחשב PC חדש, אך תצטרך לפנות אל התמיכה של Microsoft לקבלת עזרה בהפעלת Office.
הערה: אם אתה עדיין רואה את המסך נסה, קנה או הפעל לאחר התקנת עותק משלך של Office, ראה Office מבקש ממך שוב ושוב להפעיל במחשב חדש.
אם אינך מעוניין ב- Office, השתמש בשלבים המפורטים בהסרת ההתקנה של Office ממחשב כדי להסיר את התקנתו.
הנה כמה שאלות נפוצות אודות Office המותקן במחשב PC חדש.
בחר מהרשימה שלהלן:
יצרני מחשב מסוימים מוכרים או מציעים כרטיסי מפתח מוצר של Office עם הרכישה של מחשב חדש. אם לא קנית כרטיס מפתח מוצר, לא תקבל כרטיס כזה. כדי להשתמש ב- Office, יהיה עליך להשתמש באפשרויות נסה או קנה או לקנות כרטיס מפתח מוצר אצל משווק או בחנות מקוונת. אם היית אמור לקבל כרטיס מפתח מוצר של Office עם הרכישה שביצעת, פנה ליצרן המחשב.
ניתן להשתמש רק במפתחות מוצר עבור Microsoft 365, Office 2019 ו- Office 2016 כדי להפעיל את Office המותקן מראש. אם ברצונך להשתמש במפתח מוצר מגירסה קודמת של Office, בחר את הכרטיסיה התקנה לעיל.
אם כבר מימשת את מפתח המוצר Microsoft 365, Office 2019 או Office 2016 ועליך להפעיל מחדש את Office במחשב החדש שלך, באפשרותך לעשות זאת על-ידי כניסה באמצעות חשבון Microsoft שלך. לקבלת עזרה בכניסה, בחר באפשרות היכנס כדי להפעיל את Office ברשימה הנפתחת בכרטיסיה הפעל לעיל. השתמש בהליך זה גם אם ביצעת רכישה חד-פעמית של Office.
גירסת Office הכלולה כגרסת ניסיון של חודש אחד ללא תשלום עם המחשב החדש שלך מציעה את שטח האחסון הבסיסי של 5 GB OneDrive בלבד. כדי לקבל את שטח האחסון OneDrive 1TB המלא ותכונות אחרות, הירשם למנוי.
לקבלת עזרה בהפעלה מחדש של Office לאחר איפוס בלחיצה אחת או במחשב חלופי, ראה Outlook, Access ו- Publisher חסרים לאחר איפוס בלחיצה אחת.
שגיאה זו עשויה להתרחש אם אתה מנסה להפעיל את Office לפני הפעלת Windows. כדי לפתור בעיה זו, ראה 0xC004F200 בעת הפעלת תוכנית Office מותקנת מראש במחשב חדש.
לאחר ההפעלה, אם אתה מוחזר שוב ושוב לדף בוא נתחיל, ראה אין אפשרות להפעיל Office יישומים לאחר Office ההפעלה.
מצב זה עשוי להתרחש אם הסרת את ההתקנה של גירסת Office שהותקנה מראש והתקנת גירסה מסוג רשיון רב משתמשים של Office. כדי לפתור בעיה זו, ראה Office שוב ושוב מבקש ממך להפעיל במחשב חדש.
כדי להסיר את הסמלים, ראה קיצורי דרך של Office נשארים לאחר הסרת ההתקנה של Office.
במצב זה, סגור את יישום Office והפעל אותו מחדש. זוהי בעיה זמנית.
פנה לתמיכה
אם מילאת אחר ההנחיות במאמר זה ואתה עדיין זקוק לעזרה, בקר בדף התמיכה של Microsoft לקבלת סיוע.











