השתמש באפשרויות של משתתף Lync Online וניהול תוכן עבור פגישה פרודוקטיבית וללא הסחות דעת.
חשוב: אם אינך מארגן הפגישה או מציג ההפניה, שים לב כי רבות מאפשרויות אלה משפיעות על הפעולות שמשתמשים אחרים יכולים לראות, לשמוע או לבצע בפגישה. מומלץ להשתמש בשיקול דעת המגיש.
איזו פעולה ברצונך לבצע?
ניהול משתתפים
באפשרותך לבצע את רוב משימות ניהול הפגישה על-ידי לחיצה באמצעות לחצן העכבר הימני על אדם אחד או יותר ברשימת המשתתפים, או באמצעות תפריט 'אפשרויות אנשים'
הצגה או הסתרה של רשימת המשתתפים
-
בחלון השיחה, לחץ על תפריט אפשרויות אנשים ולאחר מכן לחץ על הצג רשימת משתתפים.
מומלץ להשאיר את רשימת המשתתפים בתצוגה במהלך הפגישה כדי שתוכל לעקוב אחר מי נמצא שם, מי מדבר ומי עשוי להיתקל בבעיות בשמע או בשיתוף. עם זאת, ייתכן שתצטרך להסתיר את רשימת המשתתפים כדי לסקור שיחה ארוכה של הודעות מיידיות (IM).
השתקה או ביטול השתקה של משתתפים
-
כדי לנהל שמע עבור אדם אחד או יותר, לחץ באמצעות לחצן העכבר הימני על השם או השמות ברשימת המשתתפים ולאחר מכן לחץ על השתק או בטל השתקה.
חשוב: באפשרותך להשתיק ולבטל השתקה של משתתפים המשתמשים ב- Lync לשמע. לא ניתן להשתיק או לבטל השתקה של משתתפים המחוברים לשמע של הפגישה באמצעות טלפון, לדוגמה, אלה שהשתמשו בתכונה 'התקשר אלי' של Lync כדי שפגישת Lync תתקשר למספר טלפון או על-ידי חיוג. (אנשים המחוברים לטלפון יכולים להקיש *1 בלוח המקשים של הטלפון כדי לגשת לפקודות צליל מגע עבור תכונות שמע, כולל השתקה וביטול השתקה.)
שינוי הרשאות מציג או משתתף במהלך הפגישה
-
בצע אחת מהפעולות הבאות:
-
ברשימת המשתתפים, לחץ באמצעות לחצן העכבר הימני על משתתף אחד או יותר ולאחר מכן לחץ על הפוך למציג או הפוך למשתתף, לפי הצורך.
-
לחץ על תפריט אפשרויות אנשים ולאחר מכן לחץ על הפוך את כולם למשתתפים.
עצה: בחר באפשרות זו כאשר יש כל כך הרבה מציגים עד שהיא מפריעה לזרימת הפגישה.
-
הכנס או מנע גישה לאנשים בחדר הכניסה
חדר הכניסה לפגישה פועל רק עבור משתתפים המחברים לפגישה באמצעות VoIP. משתתפים המחייגים לפגישה באמצעות הטלפון שלהם יעקפו את חדר הכניסה לפגישה.
-
כדי לקבל או לדחות גישה לאנשים בחדר הכניסה, בצע אחת מהפעולות הבאות:
-
ברשימת המשתתפים, תחת חדר כניסה, לחץ על הכנס הכל אומנע הכל.
-
ברשימת המשתתפים, לצד השם של כל אדם, לחץ על הכנס אודחה לפי הצורך.
-
התחלת שיחה נפרדת עם משתתף אחד או יותר
-
ברשימת המשתתפים, בחר אדם אחד או יותר, לחץ באמצעות לחצן העכבר הימני על השמות שנבחרו ולאחר מכן לחץ על אפשרות איש הקשר הרצויה.
הזמנת אנשים אחרים לפגישה
כדי להזמין אנשים אחרים באמצעות Lync Online, בצע את הפעולות הבאות.
-
(אופציונלי) כדי לשנות אפשרויות גישה או מציג עבור האנשים שברצונך להזמין, בצע את הפעולות הבאות:
-
בחלון הפגישה או השיחה של הקבוצה של Lync Online, לחץ על מידע על הצטרפות ואפשרויות פגישה.
-
בתיבת הדו-שיח פרטי הצטרפות ואפשרויות פגישה, לחץ על לחצן אפשרויות פגישה.
-
שנה את אפשרויות הפגישה כ הנדרש. לקבלת פרטים, ראה שינוי אפשרויות פגישה במהלך הפגישה.
-
-
לחץ על תפריט אפשרויות אנשים ולאחר מכן לחץ על הזמן לפי שם או טלפון מספר.
כדי להזמין אחרים על-ידי שליחת הודעת דואר אלקטרוני, בצע את הפעולות הבאות:
-
לחץ על תפריט אפשרויות אנשים ולאחר מכן לחץ על הזמן באמצעות דואר אלקטרוני.
-
(אופציונלי) כדי לשנות אפשרויות גישה או מציג עבור האנשים שברצונך להזמין, בהזמנה לפגישה, לחץ על אפשרויות פגישה. לקבלת פרטים, ראה הגדרת אפשרויות פגישה מקוונת.
עבודה עם תוכן פגישה
ב- Lync Online, תוכן הפגישה מוצג משמאל לרשימת המשתתפים באזור בשם הבמה. אם אתה המציג הפעיל, אתה עובד עם Microsoft PowerPoint, לוחות ציור ותשאולי פגישות באזור זה. כאשר אתה משתף תוכנית או שולחן עבודה, כל האנשים האחרים בפגישה רואים גם את מה שאתה משתף על הבמה.
Upload או הכנת תוכן לפני הפגישה
לפני הפעלת הפגישה, בצע את הפעולות הבאות:
-
בלוח השנה של Microsoft Office Outlook העברת הודעות ושיתוף פעולה, פתח את ההזמנה לפגישה שתזמנת ולאחר מכן לחץ על הצטרף לפגישה מקוונת.
-
בחלון השיחה, בצע אחת מהפעולות הבאות או את שתיהן:
-
לחץ על תפריט שיתוף כדי לשתף את שולחן העבודה או תוכנית, להעלות PowerPoint, להוסיף לוח ציור או ליצור משאל חדש.
-
לחץ על לחצן הוסף או הצג קבצים מצורפים כדי להעלות קובץ.
-
לקבלת פרטים, עיין בהליכים המתאימים בהמשך נושא זה.
הצג תוכן פגישה שכבר הועלה
-
בחלון הפגישה, לחץ על שתף, הצבע על תוכן אחרונים ולאחר מכן לחץ על התוכן שברצונך להציג.
שיתוף תוכנית או שולחן העבודה שלך
-
בחלון הפגישה, לחץ על שתף ולאחר מכן לחץ על שולחן עבודה או תוכנית. לקבלת פרטים, ראה שיתוף שולחן העבודה והתוכניות שלך.
Upload קובץ PowerPoint עבור מצגת
-
בחלון הפגישה, לחץ על שתף ולאחר מכן לחץ על PowerPoint מצגת.
-
בחר את הקובץ להוספה ולאחר מכן לחץ על Upload. לקבלת פרטים, ראה הצגת PowerPoint אישית.
Upload קבצים מצורפים למשתתפים כדי להציג ולשמור
כדי להעלות מסמך כך שהמשתתפים יוכלו לשמור עותק במחשב שלהם, בצע את הפעולות הבאות:
-
בחלון השיחה, לחץ על לחצן הוסף או הצג קבצים מצורפים .
-
בתיבת הדו-שיח קבצים מצורפים, לחץ על הוסף קבצים מצורפים.
-
בחר את הקובץ שברצונך להוסיף ולאחר מכן לחץ על Upload.
הוספת ביאורים PowerPoint או לוח ציור
-
בשלב הפגישה, בסרגל הכלים של הביאור בפינה הימנית התחתונה, לחץ על כלי הביאור הרצוי.
אתה או כל אדם אחר בפגישה יכול להוסיף ביאורים ללוח ציור PowerPoint שקופית בדרכים הבאות:
-
שימוש במצביע הלייזר, נקודה צבעונית עם התווית שמך
-
הוספת קווים או צורות
-
הוספת טקסט
-
ציור או סימון באמצעות העט
-
הוספת חותמת חץ, חותמת ביקורת או חותמת X
-
הוספת קובץ גרפיקה
לקבלת פרטים אודות כלי הביאור, ראה שיתוף פעולה בלוח ציור.
הערה: כלי ביאור אינם זמינים עבור תוכן משותף. אם אתה משתף את שולחן העבודה או תוכנית, אחרים חייבים לבקש הרשאה לפני ביצוע שינויים בתוכן שאתה משתף.
הוספת לוח ציור או תשאול לפגישה
-
בחלון הפגישה, לחץ על שתף ולאחר מכן לחץ על לוח ציור חדש או על תשאול חדש.
לקבלת פרטים, ראה שיתוף פעולה בלוח ציור וניהולמשאל.
הצגה או הסתרה של השלב
-
בחלון השיחה, לחץ על שתף ולאחר מכן לחץ על הצג שלב.
שינוי הרשאות תוכן
באפשרותך לשנות את המשתמשים שיכולים לעשות מה באמצעות תוכן משותף.
שינוי המשתמשים שיכולים להוסיף ביאורים PowerPoint מצגות
-
בחלון השיחה, לחץ על מידע הצטרפות ואפשרויות פגישה.
-
בתיבת הדו-שיח פרטי הצטרפות ואפשרויות פגישה, לחץ על לחצן אפשרויות פגישה.
-
בתיבת הדו-שיח אפשרויות פגישה מקוונת, תחת הרשאות, שנה את הוספת ביאורים למצגות למציגים בלבד, לכולם או ללא.
קבע מי יכול להציג תוכן פגישה באופן פרטי
כברירת מחדל, מציגים אחרים יכולים להציג תוכן פגישה באופן פרטי מבלי להשפיע על מה שאחרים רואים בפגישה. מציגים אחרים יכולים לעבור בין PowerPoint השקופיות שאתה מציג בקצב שלהם, או לעבור לפריט אחר ברשימת התוכן.
כדי לשנות אפשרויות תצוגה פרטיות עבור תוכן פגישה, בצע את הפעולות הבאות:
-
בחלון השיחה, לחץ על מידע הצטרפות ואפשרויות פגישה.
-
בתיבת הדו-שיח פרטי הצטרפות ואפשרויות פגישה, לחץ על לחצן אפשרויות פגישה.
-
בתיבת הדו-שיח אפשרויות פגישה מקוונת, תחת הרשאות, שנה את האפשרות הצג באופן פרטי למציגים בלבד, כולם או ללא.
הערה: לא ניתן להציג שולחנות עבודה או תוכניות משותפים באופן פרטי.
שינוי המשתמשים שיש להם גישה לתוכן פגישה
כברירת מחדל, רק למציגים יש גישה מורחבת לתוכן הפגישה. כדי לשנות זאת, בצע את הפעולות הבאות:
-
ברשימת התוכן, לחץ על החץ לצד הפריט שברצונך לשנות, הצבע על הפוך לזמין עבור ולאחר מכן לחץ על מארגנים, מציגים או כולם.
בעת בחירת מציגים או כולם, אנשים בקטגוריה זו יכולים PowerPoint על מצגות, לוחות ציור ותשאולים בדרכים הבאות:
-
שמירת עותק מקומי, עם או ללא ביאורים
-
שינוי הפריטים המוצגים בשלב הפגישה
-
שינוי שם או הסרה של תוכן
-
הענק לכולם גישה מורחבת לתוכן הפגישה
שינוי המשתמשים שיכולים להציג ולשמור קבצים מצורפים
כברירת מחדל, כל המשתתפים בפגישה יכולים לשמור ולהצג קבצים מצורפים לפגישה. כדי לשנות זאת, בצע את הפעולות הבאות:
-
בחלון השיחה, לחץ על לחצן הוסף או הצג קבצים מצורפים .
-
לחץ על החץ משמאל לתוכן שברצונך לשנות, הצבע על הפוך לזמין עבור ולאחר מכן לחץ על מארגנים ,מציגים או כולם.
הוספת וידאו לפגישה
כדי להוסיף וידאו לפגישה, בצע את הפעולות הבאות:
-
בחלון השיחה, לחץ על וידאו.
סיום או יציאה מהפגישה
באפשרותך לסיים את הפגישה ולנתק את כולם, או פשוט לסגור את החלון ולתן לאחרים להמשיך בפגישה.
יציאה מהפגישה וסיום הפגישה
-
בחלון הפגישה, לחץ על אפשרויות אנשים ולאחר מכן לחץ על הסר את כולם וסיום פגישה. פעולה זו סוגרת את החלון ומנתקת את כולם מהפגישה, לרבות המשתתפים שהתקשרו לפגישה.
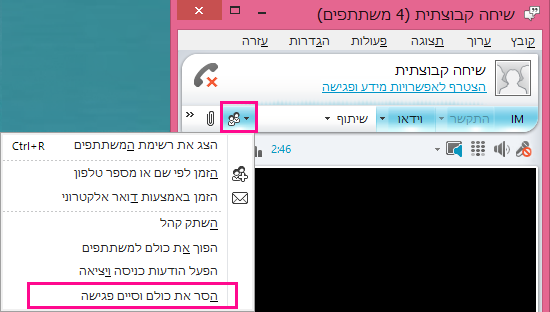
צא מהפגישה אך המשך
-
פשוט סגור את חלון השיחה או הפגישה. אנשים אחרים יכולים להישאר מחוברים ולהמשיך בפגישה.
חשוב: מומלץ להשתמש באפשרות הסר את כולם וסיום פגישה כדי להימנע מחיובים מספק שיחות הוועידה בשמע, למקרה שאנשים ישכחו לנתק את השמע שלהם. החריג היחיד הוא אם ברצונך לאפשר למשתתפים להמשיך את פגישת Lync בהיעדרך.










