אם Outlook נראה כמו התמונה להלן, אתה משתמש בגירסה הקלה של Outlook. משמעות הדבר שאתה משתמש בדפדפן ישן שאינו תואם ל- Outlook.com ול- Outlook באינטרנט החדשים או ל- Outlook Web App. כדי ליהנות מהחוויה הטובה ביותר, עדכן את הדפדפן שלך לגירסה החדשה ביותר.
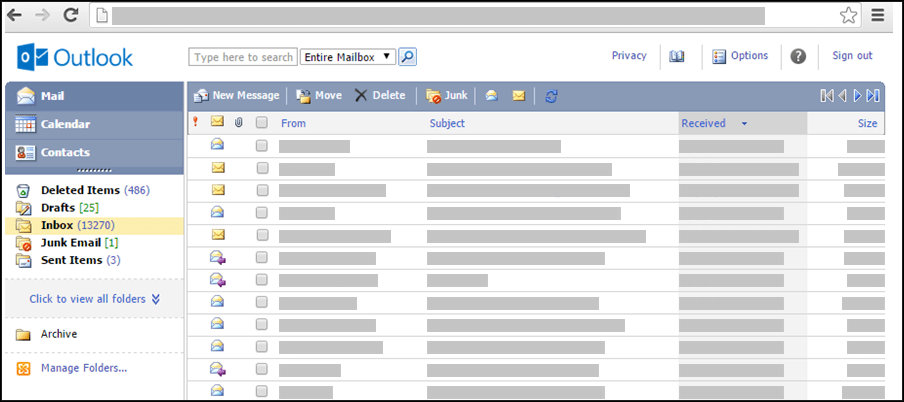
לקבלת מידע על הדפדפנים התומכים בגירסאות החדשות של Outlook.com ו- Outlook באינטרנט, ראה אילו דפדפנים פועלים עם Office Online.
כדי לברר אילו דפדפנים תומכים ב- Outlook Web App, ראה דפדפנים נתמכים עבור Outlook Web App.
באפשרותך להשתמש בגירסה האורת שלOutlook כדי לתזמן פעילויות או פגישות, אך היא כוללת פחות תכונות מהגירסה הרגילה. לקבלת רשימות מפורטות של תכונות, ראה השוואה בין הגירסאות הרגילות והאורות של Outlook.
לדוגמה, אין באפשרותך לבצע את המשימות הבאות בגירסה הקלה:
-
הצג או הדפס את לוח השנה שלך לפי שבוע או חודש.
-
הגדרת תזכורות עבור פגישות ופעילויות.
-
שיתוף לוח שנה עם אחרים או פתיחת לוח שנה שמישהו שיתף איתך.
-
שינוי הצבע או הפריסה של לוח השנה שלך.
כיצד ניתן להציג את לוח הזמנים שלי?
לוח השנה מציג את הפעילויות ואת הפגישות שלך עבור היום הנוכחי.
-
בחלונית הניווט, לחץ על לוח שנה.
-
כדי להציג יום שונה, בחר תאריך מתצוגת החודש הנמצאת לצד לוח הזמנים שלך.
-
כדי להציג את הפרטים של פריט או כדי לשנות אותו, לחץ על הפריט.
אם אתה עורך פריט חוזר, כגון פגישה שבועית, תתבקש לשנות מופע אחד זה או את כל המופעים של הפגישה.
כיצד ניתן לעבוד עם פעילויות?
בניגוד לפגישות, הכוללות אנשים אחרים, פעילויות הן התחייבויות שרק אתה צריך להשתתף בפגישה אצל רופא, לאסוף ילד בבית הספר, או זמן שאתה מגדיר בצד כדי לעבוד על פרוייקט. בעת יצירת פעילות בלוח השנה שלך, באפשרותך להגדיר כיצד זמן זה יופיע (כגון עסוק או מחוץ למשרד) כאשר אנשים אחרים יוכלו להציג את לוח הזמנים שלך.
-
בסרגל הכלים של לוח השנה, לחץ על פעילות חדשה.
-
בתיבה נושא, הקלד תיאור קצר של הפעילות.
-
בתיבה מיקום, הקלד את המקום שבו הפעילות תתרחש.
-
ברשימות שעת התחלה ושעת סיום, בחר את השעות ואת התאריכים המתאימים.
-
ברשימה הצג שעה בתור, בחר את התיאור שברצונך שיופיע בלוח הזמנים שלך עבור משך הזמן של הפעילות. הבחירה שלך (עסוק/ה, לא סופי, פנוי/ה או לא נמצא/ת) היא מה שאחרים יראו כאשר הם יציגו את לוח הזמנים שלך.
-
בגוף ההודעה, הקלד כל מידע נוסף, כגון רשימה של פריטים שיש לקחת לפעילות. באפשרותך גם ללחוץ על סמל מהדק הנייר כדי להוסיף קובץ מצורף לפעילות.
-
לחץ על שמור וסגור.
באפשרותך ללחוץ על ביטול כדי לסגור את הפעילות מבלי לשמור אותה ולחזור אל תצוגת לוח השנה.
-
לחץ על התאריך של הערך שברצונך להציג או לשנות. אם לוח השנה הרצוי אינו לוח השנה המוגדר כברירת מחדל, בחר אותו מהמקטע לוחות השנה שלי בחלונית הניווט. אם התאריך שאתה מחפש אינו בחודש הנוכחי, השתמש בחצים של החודש שעבר והחודש הבא שלצד שם החודש כדי לעבור לחודש הרצוי.
-
לחץ על הנושא של הערך שברצונך לפתוח. בעת פתיחת פריט חוזר, Outlook רק את התאריך שנבחר כעת, ולא את הסידרה. כדי לבצע שינויים בסידרה חוזרת, לחץ על ערוך סידרה בסרגל הכלים או על הקישור לעריכת הסידרה מתחת לסרגל הכלים.
-
בצע את השינויים הרצויים.
-
לחץ על שמור וסגור.
-
אתר ופתח את הערך שברצונך למחוק.
-
לחץ על מחק.
-
אם אתה מוחק בקשה לפגישה, תתבקש לשלוח הודעת ביטול למשתתפים.
-
אם אתה מוחק פריט חוזר, תינתן לך האפשרות למחוק את המופע הנוכחי בלבד, למחוק את כל המופעים מתאריך נתון קדימה או למחוק את כל המופעים ללא קשר לתאריך.
כיצד ניתן לעבוד עם פגישות?
פגישה היא פעילות שאתה משתף עם אדם אחר. כאשר אתה מבקש פגישה, בנוסף להגדרת זמן ונושא, אתה תוסיף רשימת משתתפים שברצונך להזמין. באפשרותך גם להוסיף משאבים, כגון חדר ישיבות או מקרן. אם הנמענים נמצאים בפנקס הכתובות של הארגון שלך, באפשרותך לראות את המועדים הפנויים/הלא פנויים שלהם. רוב הנמענים יכולים להגיב לבקשה לפגישה על-ידי קבלת ההזמנה, קבלת ההזמנה באופן לא סופי או דחיית ההזמנה. בדומה לפעילויות, בקשות לפגישות יכולות להיות מיועדות לפגישה בודדת או מתוזמנות כפגישות חוזרות.
-
בסרגל הכלים של לוח השנה, לחץ על בקשה לפגישה חדשה.
-
בתיבות אלו- אופציונלי, הקלד את שמות האנשים שברצונך לקבל את הבקשה לפגישה. לקבלת אפשרויות נוספות, לחץ על סמל שמות הסימון בסרגל הכלים. לקבלת מידע נוסף אודות הוספת משתתפים לבקשה לפגישה, ראה "כיצד ניתן לטפל בבקשה לפגישה?" ב- השתמש ב'פנקס הכתובות' בגירסה האורת של Outlook.
-
כדי לציין חדר ישיבות או פריט ציוד שברצונך להשתמש בו במהלך הפגישה, הקלד את המשאב או את חדר הישיבות בתיבה משאבים.
-
כדי לבדוק את הזמינות של משתתפים ומשאבים פוטנציאליים, לחץ על מסייע התזמון. תוצג רשימה של שעות אפשריות ותוצג הזמינות של המשתתפים הפוטנציאליים. לחץ על השעה שברצונך לבחור.
השעות האפשריות מותאמות בהתאם לשעות העבודה של כל משתתף. אם משתתף אחד או כמה משתתפים נמצאים באזור זמן מרוחק, ייתכן שלא תראה שעות זמינות כלשהן. -
כברירת מחדל, תיבת הסימון בקש תגובה להזמנה זו נבחרת. אם אינך מעוניין שנמעני הבקשה לפגישה ישלחו לך את התגובות שלהם, נקה את תיבת הסימון.
-
בתיבה נושא, הקלד את נושא הפגישה.
-
בתיבה מיקום, הקלד את המיקום שבו הפגישה תתקיים. אם בחרת משאב, הוא יתווסף בשדה המיקום באופן אוטומטי.
-
ברשימות שעת התחלה ושעת סיום, בחר את השעות ואת התאריכים המתאימים.
-
ברשימה הצג שעה בתור, בחר את התיאור שברצונך שיופיע בלוח הזמנים שלך עבור משך הזמן של הפגישה. הבחירה שלך (עסוק/ה, לא סופי, פנוי/ה או לא נמצא/ת) היא מה שאחרים יראו כאשר הם יציגו את לוח הזמנים שלך ואת לוחות הזמנים של כל המשתתפים.
-
בגוף ההודעה, הקלד הודעה כלשהי שברצונך שתלווה את הבקשה לפגישה. באפשרותך גם ללחוץ על סמל מהדק הנייר כדי להוסיף קובץ מצורף לבקשה לפגישה.
-
לחץ על שלח.
כדי לשנות פגישה:
-
אתר ופתח את הבקשה לפגישה המקורית בלוח השנה שלך.
-
בצע שינויים בהתאם לצורך.
-
אם היתה התנגשות תזמון עם משתתף אחד או עם כמה משתתפים, לחץ על מסייע התזמון כדי לראות זמינות ומועדים אפשריים. כך תוכל למצוא מועד נוח יותר.
-
כדי לשלוח את העדכון לכל המשתתפים, לחץ על שלח עדכון.
כדי לבטל פגישה:
-
אתר ופתח את הפגישה שברצונך לבטל.
-
אם ברצונך לכלול הודעה, כגון הסיבה לכך שאתה מבטל את הפגישה, הקלד את ההודעה בגוף של טופס הפגישה.
-
לחץ על מחק.
-
תתבקש לשלוח הודעת ביטול למשתתפים.
-
אם אתה מבטל פגישה חוזרת, באפשרותך לבחור למחוק את המופע הנוכחי בלבד, למחוק את כל המופעים מתאריך נתון והלאה או למחוק את כל המופעים ללא קשר לתאריך. לאחר הבחירה, יש ללחוץ על שלח ביטול כדי לבצע את השינוי וליידע משתתפים.
משתמשים אחרים עשויים להזמין אותך לפגישות באמצעות לוח השנה Outlook. בקשות לפגישות אלה יופיעו כהודעות בתיבת הדואר הנכנס שלך.
-
כדי לפתוח את הבקשה לפגישה, לחץ על הבקשה בתיבת הדואר הנכנס שלך.
-
לחץ על קבל כדי להוסיף את הפגישה ללוח השנה שלך וליידע את המארגן שאתה תשתתף בפגישה. לחץ על לא סופי כדי להוסיף את הפגישה ללוח השנה שלך וליידע את מארגן הפגישה שייתכן שתשתתף בפגישה. לחץ על דחה כדי ליידע את מארגן הפגישה שאתה לא תשתתף בפגישה.
-
תוכל לבדוק את לוח הזמנים שלך לפני שתקבל את הפגישה על-ידי לחיצה על לוח שנה בסרגל הכלים.
-
אם תבחר באפשרות ערוך את התגובה לפני שליחתה, ייפתח חלון הודעה הממוען לשולח הבקשה לפגישה כאשר תלחץ על קבל, לא סופי או דחה. אם אתה מעוניין להוסיף נמענים לבקשה לפגישה, הזן אותם בתיבות אל ועותק.
-
אם אתה מעוניין לשלוח הודעה יחד עם התגובה שלך, הקלד הודעה בתיבת הטקסט. לדוגמה, באפשרותך להסביר מדוע ייתכן שלא תשתתף בפגישה.
-
כשתסיים, לחץ על שלח.
-
פתח את הבקשה לפגישה.
-
לחץ על העבר בסרגל הכלים.
-
בתיבה אל, הקלד את כתובת הדואר האלקטרוני שאליה ברצונך להעביר את הבקשה.
-
הטקסט של ההודעה המקורית מועתק לגוף ההודעה. הקלד את כל מה שברצונך להוסיף בהודעה המקורית של השולח או מעליה.
-
לחץ על שלח.
כיצד ניתן לעבוד עם פריטים חוזרים?
פגישות, פעילויות ואירועים רבים מתרחשים באופן קבוע לאחר פרקי זמן מסוימים. במקום ליצור פריטי לוח שנה חדשים לכל מופע, באפשרותך להגדיר את הפריט כפריט חוזר.
-
חבר פעילות חדשה או בקשה לפגישה חדשה או פתח פריט שכבר מופיע בלוח הזמנים שלך.
-
בסרגל הכלים, לחץ על חזרה.
-
תחת זמן הפעילות, השתמש ברשימות התחל ומשך זמן כדי לבחור את שעת ההתחלה ואת שעת הסיום של הפריט החוזר. הגדר את התאריך ליום שבו אתה מעוניין שתבנית חזרה זו תתחיל.
-
לחץ על יומי, שבועי, חודשי או שנתי כדי לציין את התדירות שבה הפעילות או הפגישה תתרחש. כברירת מחדל, פעילויות מוגדרות לחזרה באופן שבועי.
-
הגדר את האפשרויות הנוספות תחת חזור על תבנית. האפשרויות של תבנית החזרה ישתנו בהתאם לאפשרויות שבחרת מבין האפשרויות יומי, שבועי, חודשי או שנתי.
-
תחת טווח הישנות, בחר מתי אתה מעוניין שתבנית החזרה תתחיל ותסתיים. באפשרותך להגדיר טווח הישנות ללא תאריך סיום, לסיום לאחר מספר ספציפי של מופעים, או לסיום עד תאריך ספציפי.
-
לחץ על שמור כדי לשמור את השינויים.
-
בלוח השנה שלך, פתח את הפעילות או את הפגישה שברצונך לשנות. בחר ערוך סדרה.
-
בסרגל הכלים של הפעילות או הפגישה, לחץ על חזרה.
-
בתיבת הדו-שיח הישנות, בצע את השינויים הרצויים בתבנית החזרה.
-
לחץ על שמור כדי לשמור את השינויים.
באפשרותך למחוק הישנויות של בקשה לפגישה או של פעילות.
-
בלוח השנה, לחץ כדי לפתוח את הפעילות או את הפגישה שברצונך למחוק.
-
לחץ על מחק.
-
באפשרותך למחוק את ההישנות היחידה, את כל ההישנויות מתאריך נתון ואילך, או את כל ההישנויות ללא קשר לתאריך.
-
בחר באפשרות הרצויה, ולאחר מכן לחץ על שמור וסגור עבור תור, או שלח ביטול עבור פגישה.
היכן ניתן לקבל מידע נוסף?
כדי לקבל מידע נוסף על הגירסה Outlook, כגון כיצד לחזור לגירסה הרגילה או מה הן התכונות והמגבלות, ראה מידע נוסף על הגירסה הלייט של Outlook.










