יצירת קישור למקורות נתונים חיצוניים ויצירת פתרונות המבוססים על ערכות נתונים שונות היא חוזקו של Office Access. מנהל הטבלאות המקושרות הוא מיקום מרכזי להצגה ולניהול של כל מקורות הנתונים והטבלאות המקושרות במסד Access נתונים. משעה לזמן, ייתכן שיהיה עליך לרענן, לבצע קישור מחדש, לחפש, לערוך או למחוק טבלאות מקושרות עקב שינויים במיקום מקור הנתונים, בשם הטבלה או בסכימת הטבלה. לדוגמה, אתה עובר מבדיקה לסביבת ייצור, כך שעליך לשנות את מיקום מקור הנתונים. אם דרישות הפתרון שלך השתנו, באפשרותך גם להוסיף או למחוק טבלאות מקושרות.
הערה: בהתאם לגירסת מנהל הטבלאות Access, תיבת הדו-שיח מנהל טבלאות מקושרות פועלת באופן שונה. ב Microsoft 365, באפשרותך להשתמש בתיבת דו-שיח זו כדי לרענן, לבצע קישור מחדש, להוסיף, לערוך, לחפש ולמחוק טבלאות מקושרות, אך לא ניתן לייצא מידע ל- Excel. בתיבתAccess 2016 ואילך, תיבת הדו-שיח פשוטה הרבה יותר, אך באפשרותך לייצא מידע ל- Excel.
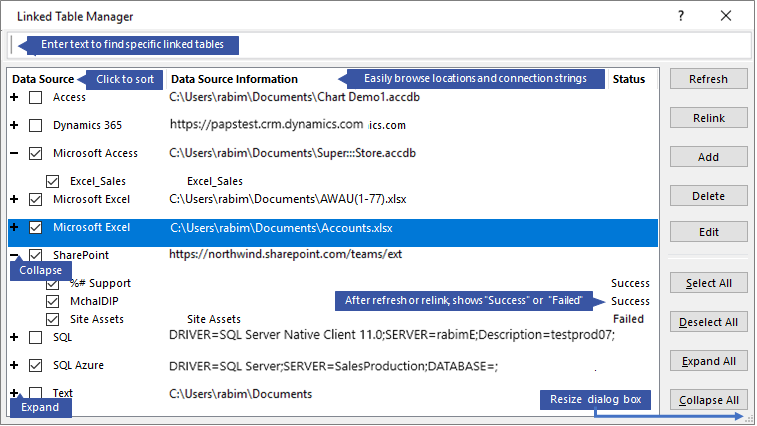
תחזוקה של כל מקור נתונים והטבלאות המקושרות שלו באמצעות מנהל הטבלאות המקושרות
|
מה ברצונך לעשות ?מה אתה רוצה לעשות?
|
לפני שתתחיל
קיימות כמה גישות לשימוש במנהל הטבלאות המקושרות, אך אנו ממליצים על רצף השלבים הבא כשיטות עבודה מומלצות:
-
רענן את מקור הנתונים כדי להבטיח קישורים מוצלחים ולזהות בעיות.
-
אם יש בעיה במקור הנתונים, הזן את המיקום הנכון כאשר תתבקש או ערוך את מקור הנתונים כדי לפתור בעיות.
-
קשר מחדש טבלאות בודדות עם מצב 'נכשל '. Access רענון אוטומטי של המצב כדי לציין הצלחה או כשל.
-
חזור על שלבים 1 עד 3 עד לתיקון כל הבעיות.
רענון מקור נתונים והטבלאות המקושרות שלו
רענן מקור נתונים והטבלאות המקושרות שלו כדי לוודא שמקור הנתונים נגיש והטבלאות המקושרות פועלות כראוי.
-
בחר נתונים חיצוניים >מנהל הטבלאות המקושרות.
עצה כדי לרענן טבלה מקושרת ספציפית מחלונית הניווט, לחץ עליה באמצעות לחצן העכבר הימני ולאחר מכן בחר רענן קישור. באפשרותך גם לרחף מעל שם הטבלה המקושרת כדי לראות מחרוזת חיבור ומידע נוסף.
-
בתיבת הדו-שיח מנהל טבלאות מקושרות, בחר מקור נתונים או טבלאות מקושרות בודדות.
בחירת מקור נתונים בוחרת את כל הטבלאות המקושרות שלו. הרחב (+) ערכים במקור הנתונים כדי לבחור טבלאות מקושרות בודדות.
-
בחר באפשרות רענן.
-
אם קיימת בעיה במיקום מקור הנתונים, הזן את המיקום הנכון אם תתבקש לעשות זאת או ערוך את מקור הנתונים.
-
ודא שהעמודה מצב גלויה (ייתכן שתצטרך לגלול הצידה) ולאחר מכן סמן אותה כדי לראות את התוצאות:
-
הפעולה בוצעה בהצלחה הטבלאות המקושרות עבר רענון בהצלחה.
-
נכשלו קיימת בעיה באחת או יותר מהטבלאות המקושרות. הסיבות הנפוצות ביותר למצב שנכשל כוללות: אישורים חדשים או שינוי בשם הטבלה. כדי לפתור את הבעיה, קשר מחדש את מקור הנתונים או הטבלה המקושרת.
-
-
בחר רענן שוב עד שתתוקן כל טבלה מקושרת שנכשלה והעמודה מצב תציג "הצלחה".
קישור מחדש של מקור נתונים או טבלה מקושרת
קשר מחדש מקור נתונים כדי לשנות את המיקום שלו וטבלה מקושרת כדי לשנות את שמה.
-
בחר נתונים חיצוניים >מנהל הטבלאות המקושרות.
עצה בסרגל הניווט, באפשרותך לרחף מעל שם הטבלה המקושרת כדי לראות מחרוזת חיבור ומידע אחר.
-
בתיבת הדו-שיח מנהל טבלאות מקושרות, בחר מקור נתונים או טבלאות מקושרות בודדות.
ייתכן שיהיה עליך להרחיב (+) ערכים בעמודה מקור נתונים.
-
בחר קשר מחדש.
-
אם אתה Access את מקור הנתונים, Access מבקש ממך מיקום מקור נתונים חדש. לאחר שתזין את המיקום הנכון, תוכל להשאיר את שמות הטבלאות המקושרות הקיימות ללא שינוי או לבחור שמות טבלאות חדשים.
-
ודא שהעמודה מצב גלויה (ייתכן שתצטרך לגלול הצידה) ולאחר מכן סמן אותה כדי לראות את התוצאות:
-
הפעולה בוצעה בהצלחה הקישור מחדש של הטבלאות המקושרות בוצע בהצלחה.
-
נכשלו קיימת בעיה באחת או יותר מהטבלאות המקושרות.
-
-
תתבקש להזין שם טבלה חדש. במקרים מסוימים, ייתכן שיהיה עליך לבחור טבלה חדשה מתוך רשימת טבלאות. אם תתבקש להזין מחרוזת חיבור, הזן את המחרוזת בתיבה מחרוזת חיבור. Access רענון אוטומטי של המצב כדי לציין הצלחה או כשל.
-
בחר קשר מחדש שוב עד שתתוקן כל טבלה מקושרת שנכשלה והעמודה מצב תציג "הצלחה".
חיפוש טבלה מקושרת
אם יש לך טבלאות מקושרות רבות, השתמש בתיבה חיפוש בחלק העליון של תיבת הדו-שיח מנהל טבלאות מקושרות כדי למצוא את מה שאתה רוצה.
-
הזן טקסט בתיבת החיפוש.
Access מחפש בעמודות 'שם מקור נתונים' ו'מידע מקור נתונים' כדי למצוא התאמה.
החיפוש אינו תלוי רישיות ומשתמש בהקלדה מראש כדי להוסיף רשימה דינאמית של התאמות לשם טבלה של קישור.
-
כדי לאפס את התצוגה, נקה את תיבת החיפוש.
עריכת מקור נתונים
בהתאם למקור הנתונים, באפשרותך לשנות את שם התצוגה, את נתיב מקור הנתונים, את שם הקובץ, הסיסמה או מחרוזת החיבור.
-
בחר נתונים חיצוניים >מנהל הטבלאות המקושרות.
עצה בסרגל הניווט, באפשרותך לרחף מעל שם הטבלה המקושרת כדי לראות מחרוזת חיבור ומידע אחר.
-
בתיבת הדו-שיח מנהל טבלאות מקושרות, בחר את מקור הנתונים, רחף מעל מקור הנתונים ולאחר מכן בחר ערוך.
-
שנה את המידע בתיבת הדו-שיח עריכת קישור.
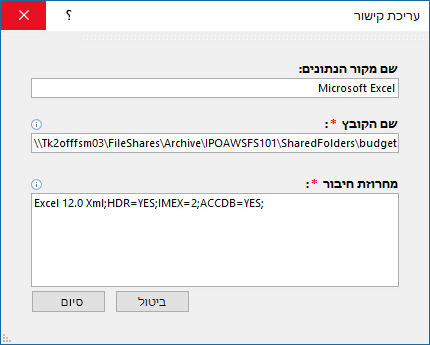
עריכת מידע אודות מקור נתונים של Excel
-
בחר סיום.
הוספת מקור נתונים וטבלאות מקושרות
באפשרותך להוסיף את סוגי מקורות הנתונים הבאים: Access, SQL (שרת ותכלת הרקיע), Excel או מותאם אישית (טקסט, Microsoft Dynamics, רשימת ShaePoint, ODBC).
עצה עבור Access מפתחים שמזין מחרוזות חיבור בקוד VBA, שקול להוסיף ולערוך את מחרוזת החיבור מתיבת הדו-שיח מנהל טבלאות מקושרות במקום לתקן את הקוד ישירות או לכתוב קוד מורכב ישתנה באופן אוטומטי מחרוזות חיבור.
-
בחר נתונים חיצוניים >מנהל הטבלאות המקושרות.
-
בתיבת הדו-שיח מנהל טבלאות מקושרות, בחר הוסף.
-
כדי לשפר את יכולת הגילוי והמשמעות, הזן שם בתיבה שם תצוגה. שם התצוגה המהווה ברירת מחדל הוא סוג מקור הנתונים.
שם זה מוצג בעמודה מקור נתונים, באפשרותך למיין עמודה זו ובאפשרותך להשתמש בשם כדי לסווג מקורות נתונים, דבר שימושי במיוחד כשיש לך מקורות נתונים רבים.
-
בצע אחת מהפעולות הבאות:
-
בחר SQL (שרת/Azure), בחר הבא ולאחר מכן הזן את פרטי SQL Server פרטי כניסה ו- DSN. לקבלת מידע נוסף, ראה ייבוא נתונים או קישור לנתונים במסד SQL Server נתונים וקישור לנתונים או ייבוא נתונים ממסד נתונים של Azure SQL Server נתונים.
-
בחר Access, בחר הבא ולאחר מכן הזן את שם הקובץ והסיסמה בתיבת הדו-שיח הוספת קישור חדש. לקבלת מידע נוסף, ראה ייבוא נתונים או קישור לנתונים במסד נתונים אחר של Access.
-
בחר Excel ולאחר מכן הזן את שם הקובץ בתיבת הדו-שיח הוספת קישור חדש. לקבלת מידע נוסף, ראה ייבוא נתונים או קישור לנתונים בחוברת עבודה של Excel.
-
בחר מותאם אישית (טקסט, Dynamics, רשימת SharePoint, ODBC) ולאחר מכן הזן את נתיב מקור הנתונים ואת מחרוזת החיבור בתיבת הדו-שיח הוספת קישור חדש. לקבלת מידע נוסף, ראה תחביר מחרוזת חיבור.
-
-
בחר סגור.
מחיקת מקור נתונים או טבלה מקושרת
ייתכן שתרצה למחוק מקור נתונים או טבלה מקושרת מאחר שאין בהם עוד צורך ולבטל את עומס תיבת הדו-שיח קישור מנהל טבלאות.
-
בחר נתונים חיצוניים >מנהל הטבלאות המקושרות.
-
בתיבת הדו-שיח מנהל טבלאות מקושרות, בחר מקור נתונים אחד או יותר או טבלאות מקושרות.
ייתכן שיהיה עליך להרחיב (+) ערכים בעמודה מקור נתונים.
-
בחר מחק.
-
כאשר תתבקש לאשר, בחר כן.
מחיקת טבלה מקושרת מסירה רק את המידע המשמש לפתיחת הטבלה במקור הנתונים ולא את הטבלה עצמה.
למידע נוסף
ייצוא מידע של מקור נתונים מקושר ל- Excel










