מאמר זה חל על Office Home & Business, על Office Home & Student ועל Office Professional. הוא אינו חל על תוכניות Office המותקנות ממנוי Microsoft 365.
אם כבר התקנת את Office במחשבים מרובים ואינך מצליח להפעיל אותם, ראה שינוי מפתח המוצר של Office.
בחר את הגירסה להלן עם שלבים לניהול התקנות מרובות של רכישה חד-פעמית באמצעות אותו חשבון Microsoft.
עצה: כאשר עליך להתקין את Office במחשבים מרובים, קל יותר לנהל אותם על-ידי רכישת מנוי Microsoft 365 לעסקים או רכישת גירסת רישיון רב משתמשים של Office.
-
פתח יישום Office כגון Word והיכנס באמצעות חשבון Microsoft המשויך לגירסה זו של Office.
-
בדומה לצילום המסך של החלון להלן, רשימה ממוספרת של כל הרשיונות שלך תופיע בחלון בחר Office עבור מכשיר זה. אחד מהרשיונות שלך ייבחר מראש. בחר רשיון זה או בחר רשיון שונה עבור מכשיר זה ולאחר מכן בחר הבא.
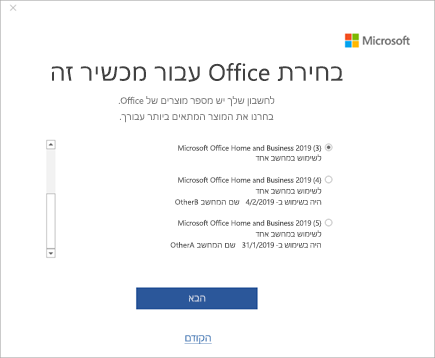
עצה: זכור, רוב הרכישות החד-פעמיות מיועדות לשימוש במכשיר אחד בלבד. אם נשתמש בצילום המסך לעיל כדוגמה, פירוש הדבר הוא שאם בחרת ב- Microsoft Office Home and Business 2019 (3), לא תוכל לעשות שימוש חוזר ברשיון זה על-ידי הוספתו למכשיר אחר.
-
בצע את ההנחיות הנותרות.
אם אתה קונה ומתקין עותקים מרובים של Office 2016 או Office 2013, אנו ממליצים לך להכין רשימה כדי לעקוב אחר מפתח המוצר של Office הנמצא בשימוש בכל מחשב. רשימה זו תעזור לך מאוחר יותר אם תצטרך להתקין מחדש את Office במחשב PC חדש (בעת הפסקת השימוש במחשב ישן יותר), או אם עליך להתקין מחדש את Office לאחר אתחול מחדש או החלפה של כונן קשיח. תוכל להשתמש ברשימה זו כדי להימנע מהתקנה מחדש של Office באמצעות מפתח מוצר הנמצא בשימוש במחשב אחר.
כדי להתחיל, צור טבלה פשוטה המכילה שתי עמודות. עמודה אחת מציינת את כל השמות של המחשבים שבהם מותקן Office, והעמודה השניה מכילה את מפתח המוצר ששימש להתקנת כל עותק של Office.
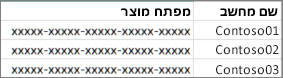
שלב 1: כתיבת מפתח המוצר המלא עבור כל עותק של Office
בשלב הראשון, מלא את העמודה מפתח מוצר ברשימה באמצעות מפתחות המוצר המלאים המופיעים תחת שירותים ומנויים.
-
היכנס לדף שירותים ומנויים באמצעות כתובת הדואר האלקטרוני והסיסמה המשויכות לחשבון Microsoft ששימש להתקנת Office.
-
עבור כל מוצר Office המופיע בדף, בחר הצג את מפתח המוצר והוסף כל מפתח מוצר לרשימה.
שלב 2: הצגת מפתח המוצר בכל מחשב שבו מותקן Office
בשלב זה, הצג את חמשת התווים האחרונים של מפתח המוצר בכל מחשב שבו מותקן Office. באמצעות מידע זה, תוכל למלא את העמודה שם מחשב עבור כל מפתח מוצר ברשימה.
-
עבור למחשב שבו מותקן Office.
-
פתח חלון שורת פקודה.
Windows 11, Windows 10 ו- Windows 8.1
-
בחר את לחצן התחל

-
הקלד שורת פקודה.
-
לחץ באמצעות לחצן העכבר הימני על סמל שורת פקודה ובחר הפעל כמנהל.
-
-
בחר את גירסת Office ואת גירסת Windows (32 סיביות או 64 סיביות) והפעל את הפקודות כמתואר.
עצות:
-
התקנת ברירת המחדל של Office היא 32 סיביות, אך אם המחשב שלך כולל יותר מ- 4 GB של RAM, סביר להניח שיש לך גירסת 64 סיביות של Windows.
-
אם אינך יודע איזו גירסה של Office מותקנת, ראה באיזו גירסה של Office אני משתמש? כדי לגלות אם Windows מותקן במהדורה של 32 או 64 סיביות, ראה איזו מערכת הפעלה של Windows פועלת אצלי?
-
עצה: אם מוצגת ההודעה שגיאת קלט: לא היתה אפשרות למצוא את קובץ ה- script..., פירוש הדבר שהשתמשת בפקודה שגויה. אל דאגה, הפעלת הפקודה הלא נכונה אינה גורמת נזק. בדוק היטב את גירסאות Office ו- Windows שברשותך ולאחר מכן נסה פקודה שונה.
העתק את הפקודה הבאה, הדבק את הפקודה בחלון שורת הפקודה ולאחר מכן הקש Enter.
cscript "C:\Program Files\Microsoft Office\Office16\OSPP.VBS" /dstatus
שורת הפקודה מציגה את חמשת התווים האחרונים של מפתח המוצר ששימש להתקנת Office במחשב. בדוגמה שלהלן השתמשנו ב- XXXXX כדי לייצג תווים אלה.
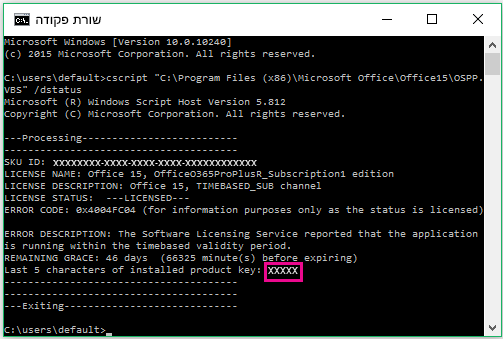
עצה: אם מוצגת ההודעה שגיאת קלט: לא היתה אפשרות למצוא את קובץ ה- script..., פירוש הדבר שהשתמשת בפקודה שגויה. אל דאגה, הפעלת הפקודה הלא נכונה אינה גורמת נזק. בדוק היטב את גירסאות Office ו- Windows שברשותך ולאחר מכן נסה פקודה שונה.
העתק את הפקודה הבאה, הדבק את הפקודה בחלון שורת הפקודה ולאחר מכן הקש Enter.
cscript "C:\Program Files (x86)\Microsoft Office\Office16\OSPP.VBS" /dstatus
שורת הפקודה מציגה את חמשת התווים האחרונים של מפתח המוצר ששימש להתקנת Office במחשב. בדוגמה שלהלן השתמשנו ב- XXXXX כדי לייצג תווים אלה.
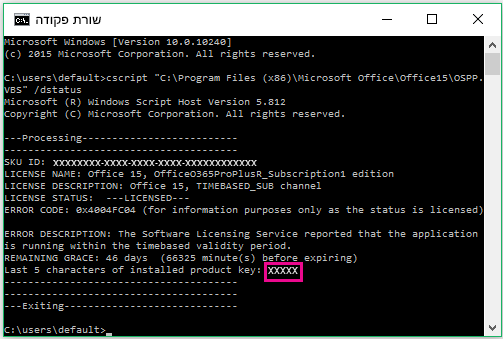
עצה: אם מוצגת ההודעה שגיאת קלט: לא היתה אפשרות למצוא את קובץ ה- script..., פירוש הדבר שהשתמשת בפקודה שגויה. אל דאגה, הפעלת הפקודה הלא נכונה אינה גורמת נזק. בדוק היטב את גירסאות Office ו- Windows שברשותך ולאחר מכן נסה פקודה שונה.
העתק את הפקודה הבאה, הדבק את הפקודה בחלון שורת הפקודה ולאחר מכן הקש Enter.
cscript "C:\Program Files\Microsoft Office\Office16\OSPP.VBS" /dstatus
שורת הפקודה מציגה את חמשת התווים האחרונים של מפתח המוצר ששימש להתקנת Office במחשב. בדוגמה שלהלן השתמשנו ב- XXXXX כדי לייצג תווים אלה.
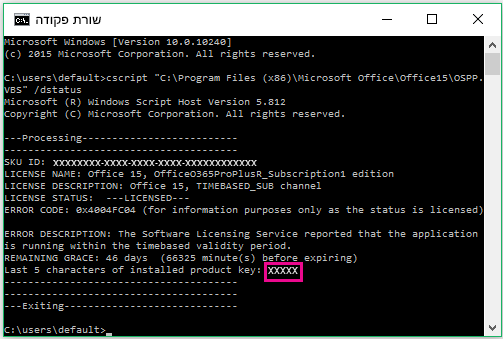
השתמש בחמשת התווים האחרונים של כל מפתח מוצר כדי למלא את העמודה שם מחשב ברשימה.











