'מחברת כיתה של OneNote' הוא יישום שעוזר לך להגדיר את OneNote בכיתה שלך. יישום זה ייצור מחברת כיתה, הכוללת שלושה סוגים של מחברות משנה:
-
מחברות תלמידים – מחברות פרטיות המשותפות בין כל מחנך לבין התלמידים שלו. מורים יכולים לגשת למחברות אלה בכל עת, אך לתלמידים אין אפשרות לראות מחברות של תלמידים אחרים.
-
ספריית תוכן – מחברת למורים לשיתוף חומרי קורס עם תלמידים. מורים יכולים להוסיף ולערוך את החומרים שלו, אך עבור התלמידים, המחברת היא לקריאה בלבד.
-
שטח שיתוף פעולה – מחברת עבור התלמידים והמורים של הכיתה לצורך שיתוף, ארגון ושיתוף פעולה.
בנוסף, פרסמנו את התוספת 'מחברת כיתה', שהיא כלי שמשפר את היעילות של מחברת הכיתה עבור מורים. תוספת זו זמינה ללא תשלום עבור כל המשתמשים של OneNote 2013 ו- OneNote 2016 עבור Windows. לקבלת מידע נוסף, ראה התוספת 'מחברת כיתה' עבור OneNote עבור Windows.
הפריטים הדרושים
-
מנויMicrosoft 365 למגזר החינוך הכולל את OneDrive for Business. אם אינך בטוח שברשותך גירסה זו, פנה אל מנהל ה- IT שלך כדי לאמת.
-
חשבון ארגוני עבורך (המורה) עם הרשאות לשימוש ביישום 'מחברת כיתה של OneNote' כדי ליצור את מחברות הכיתה.
-
לתלמידים שלך חייבים להיותMicrosoft 365 ארגוניים.
תחילת העבודה
הפעלת 'מחברת הכיתה של OneNote'
-
בחר את מפעיל היישומים

-
בחר מחברת כיתה.
יצירת מחברת כיתה
הוספת מחנך נוסף למחברת הכיתה שלך
הוספת תלמידים למחברת הכיתה שלך
ניהול מחברות כיתה
כדי לנהל יכולות אחרות עבור מחברות הכיתה שלך, לחץ על לחצן נהל מחברות מתוך אשף מחברת הכיתה.
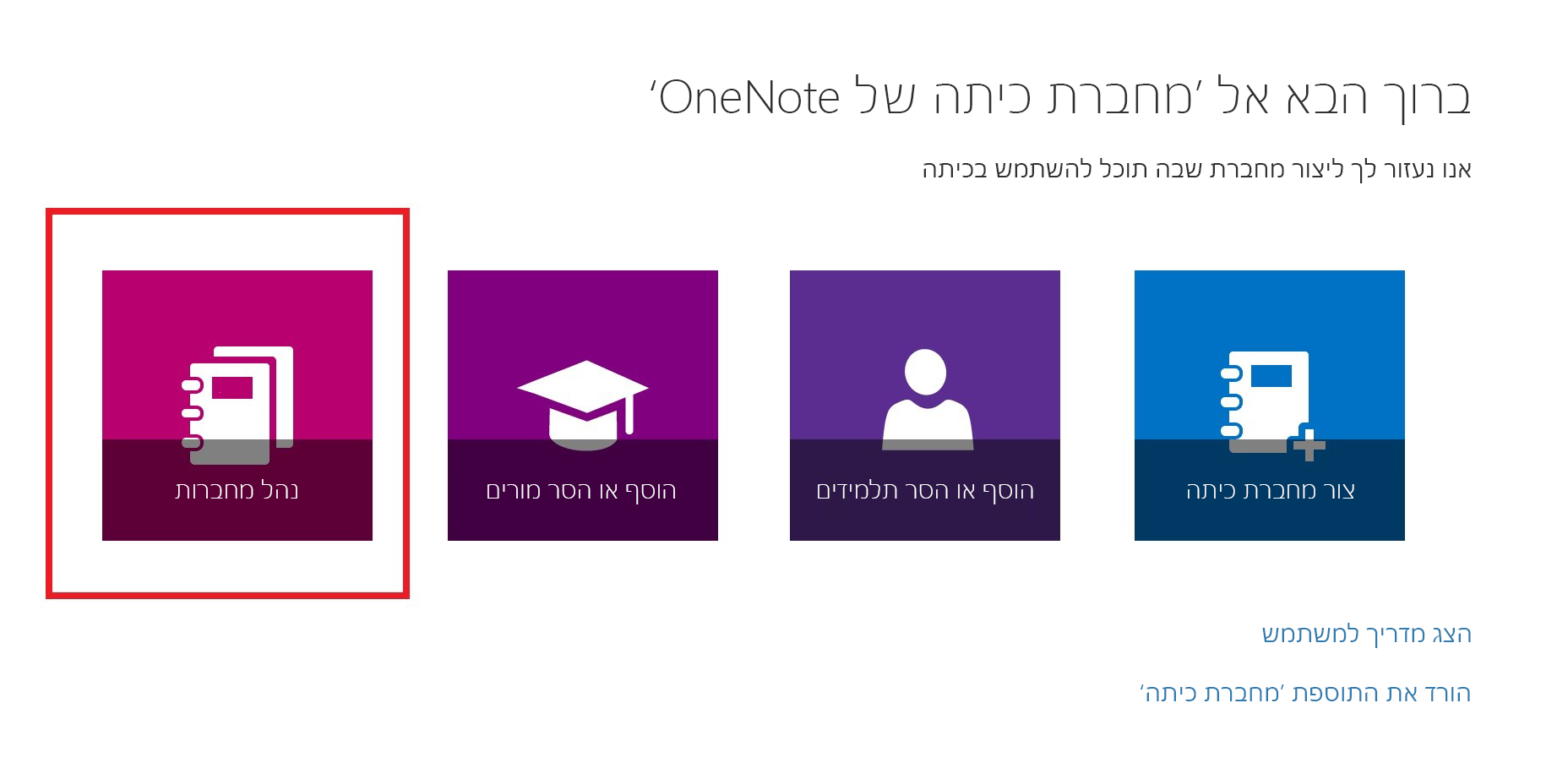
פעולה זו מציגה עמוד המציג את כל מחברות הכיתה שיצרת, וכן מידע להתאמה אישית של כל אחת מהן.
האפשרויות כוללות:
-
שינוי שם של מקטעי תלמידים – כדי לשנות את שמות מקטעי התלמידים, בחר את סמל העיפרון ולאחר מכן הקלד את השם החדש של המקטע. הקפד לבחור שמור לאחר שינוי שם של מקטעי תלמידים.
-
הוספת מקטעי תלמידים – כדי להפיץ מקטע חדש לכל התלמידים, בחר הוסף מקטע. הקפד לבחור שמור לאחר הוספת מקטעי תלמידים.
-
הפיכת Teacher-Only קבוצת המקטעים של Teacher-Only לזמינים - קבוצת המקטעים של Teacher-Only היא שטח פרטי שבו רק המורה יכול לראות מה נמצא בתוכו. כדי להוסיף קבוצת מקטעים למורה בלבד למחברת הכיתה שלך, לחץ על הפוך קבוצת מקטעים למורה בלבד לזמינה. למורים אחרים שיש להם גישה למחברת הכיתה שלך תהיה גם גישה לקבוצת המקטעים Teacher-Only, אך לתלמידים אין אפשרות לראות דבר כאן.
-
נעילת שטח שיתוף הפעולה – הפיכת אפשרות זו לזמין משנה את שטח שיתוף הפעולה לקריאה בלבד ומונעת מהתלמידים לערוך תוכן. באפשרותך להחליף את המצב מנעול ללא נעול בכל עת.
-
פתיחת מחברת הכיתה — בחר פתח כדי לפתוח את מחברת הכיתה.
-
שיתוף קישור למחברת הכיתה – כדי לשלוח לכיתה שלך קישור למחברת הכיתה, בחר והעתק את הטקסט בתיבה קישור ולאחר מכן הדבק אותו בהודעת דואר אלקטרוני.
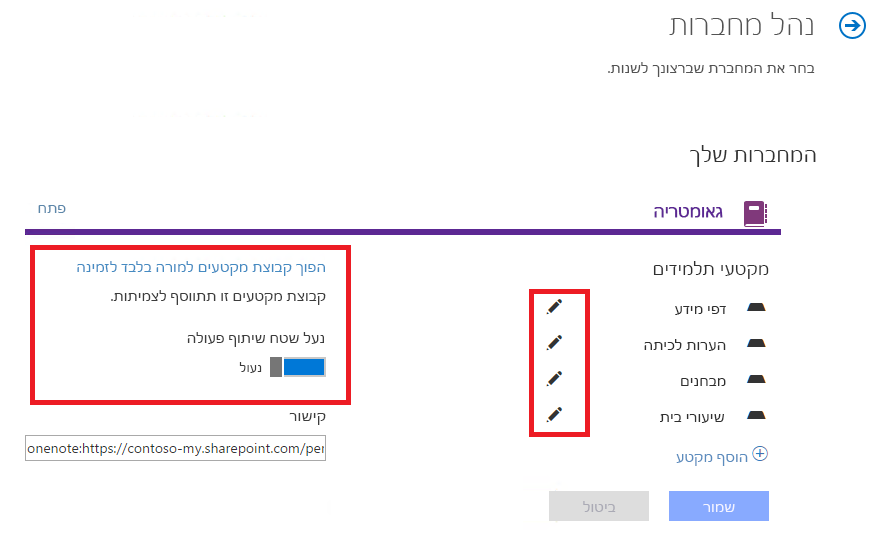
עזור לתלמידים שלך למצוא את מחברת הכיתה שלהם
פתרון בעיות
איני רואה את סמל מחברת הכיתה של OneNote במפעיל היישומים שלי. מה הבעיה?
נסה את הפעולות הבאות:
-
ודא שיש לך אחד מהרשיונות הבאים:
-
Office 365 Education לחברי סגל
-
Office 365 A1 Plus PLUS לסגל
-
Microsoft 365 הרשמה לאיש סגל
-
Office 365 A1 לחברי סגל
-
Microsoft 365 תוכנית A2 לסגל
-
Office 365 A3 לחברי סגל
-
Microsoft 365 תוכנית A4 לסגל
-
SharePoint (תוכנית 1) לסגל
-
SharePoint (תוכנית 2) לסגל
-
Office Professional Plus for Faculty
-
Office Web Apps (תוכנית 1) לסגל
-
Office Web Apps (תוכנית 2) לסגל
-
-
ודא שהיישום 'מחברת כיתה של OneNote' זמין בפורטל הניהול:
-
פתח את מפעיל היישומים

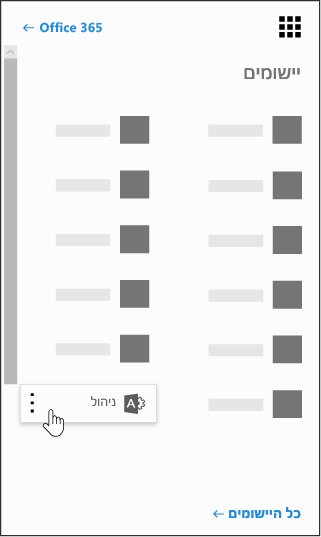
-
בחלונית הניווט הימנית, תחת מרכז הניהול, בחר SharePoint.
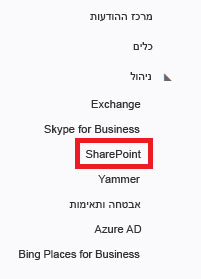
-
במסך הבא, בחלונית הניווט הימנית, בחר הגדרות.
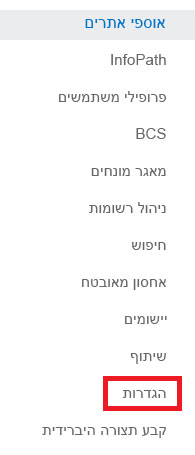
-
ודא שהיישום מחברת כיתה של OneNote מוגדר למצב הצג.

-
-
אם עדיין אינך רואה את סמל מחברת הכיתה של OneNote לאחר ביצוע השלבים הקודמים, באפשרותך לשלוח כרטיס תמיכה בכתובת https://aka.ms/EDUSupport.










