נהל את הגדרות השיחה שלך ב- Microsoft Teams
ב- Microsoft Teams לעבודה או לבית הספר, באפשרותך להתאים אישית את הגדרות השיחה שלך כדי לנהל נציגים, להגדיר הודעות דואר קולי ועוד. לקבלת מידע נוסף על ניהול הגדרות שיחה ב- Teams (ללא תשלום), ראה שיחות ופגישות ב- Microsoft Teams (ללא תשלום).
הערה: ניהול הגדרות השיחה נראה שונה ב- Teams לעבודה וללימודים וב- Teams (בחינם). כדי לברר באיזו גירסה של Teams אתה משתמש, ראה שימוש ב- Microsoft Teams לעבודה או לבית הספר Windows 11.
גישה להגדרות השיחה שלך
כדי לגשת להגדרות שיחה ב- Teams:
-
בחר הגדרות ועוד

-
בחר הגדרות.
-
עבור אל שיחות, מכשירים או מראה בנגישות.
הערה: אם אינך רואה את האפשרות שיחות 
הוסף והסר נציגים
נציגים הם אנשים מהימנים שיכולים לבצע ולקבל שיחות בשמך.
הערה: לקבלת מידע נוסף אודות נציגים, בקר בשיתוף קו טלפון עם נציג ב- Microsoft Teams.
-
כדי להוסיף או להסיר נציגים, או כדי לשנות את ההגדרות וההרשאות שלהם, בחר הגדרות ועוד



-
תחת ניהול נציגים, בחר הוסף נציג.
-
התחל להקליד את שם איש הקשר שברצונך להוסיף כנציג ובחר את שמו מהרשימה הנפתחת.
כאשר תוסיף מישהו כנציג, תראה את הגדרות ההרשאות שלו. אם את מעוניין, אתה יכול לאפשר לנציגים שלך לבצע ולקבל שיחות בשמך, וכן תוכל לתת הם לשנות את הגדרות השיחה והנציג שלך. כדי להסיר אותם כנציגים, בחר מחק לצד שמו.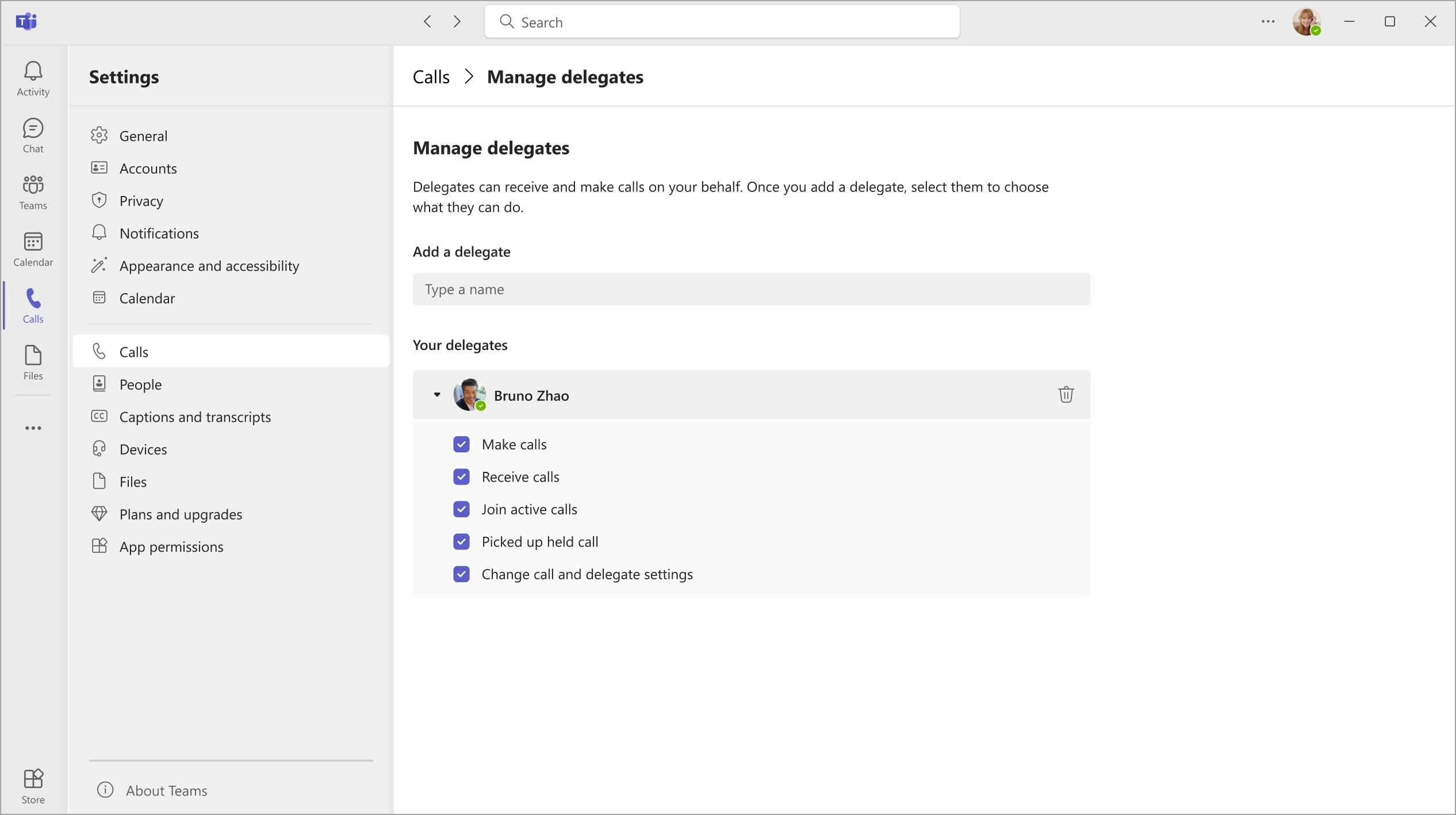
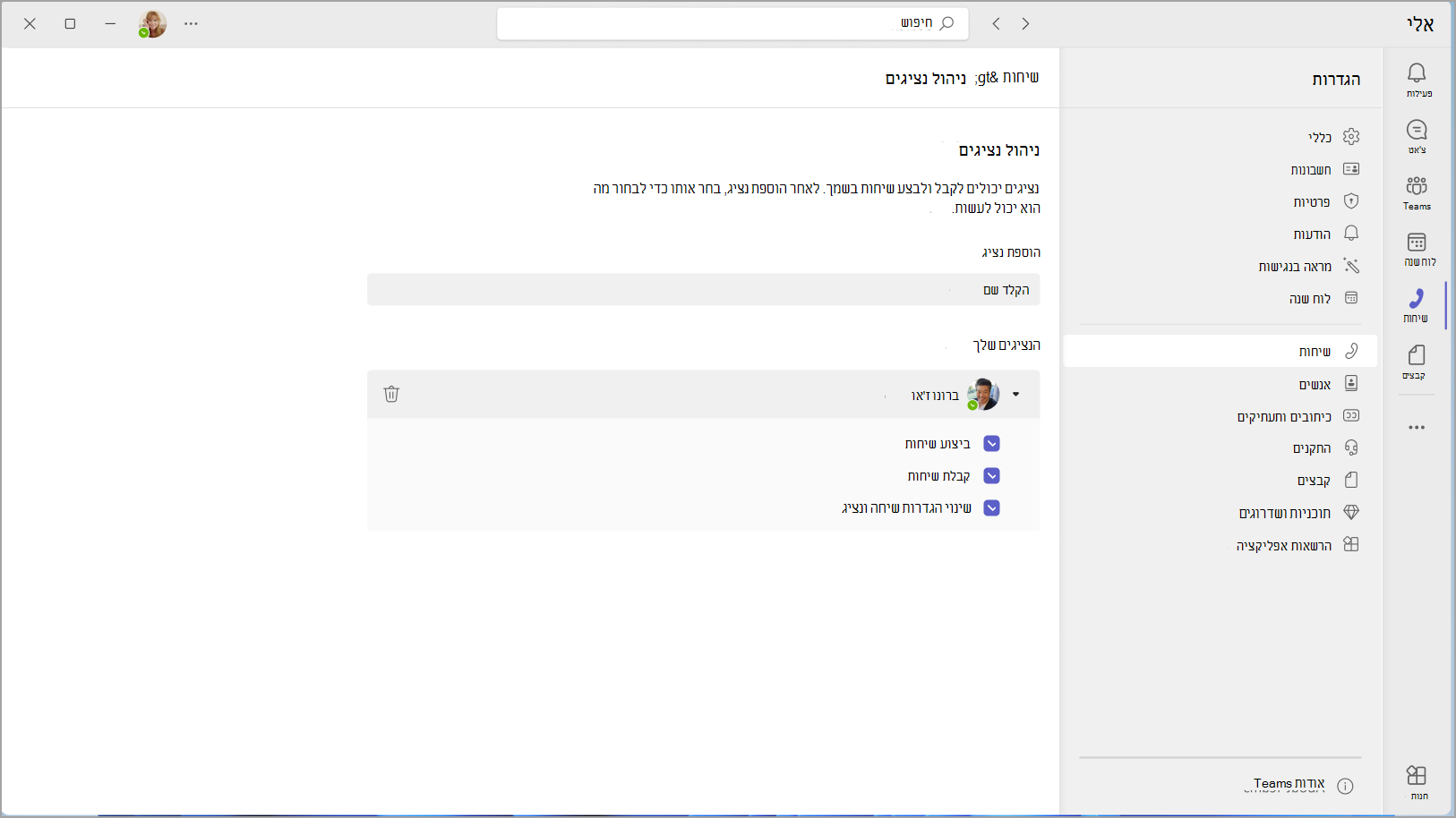
שנה את ברירת המחדל של המיקרופון, הרמקולים או המצלמה.
כדי לבחור את המיקרופון, הרמקול והמצלמה שבהם ברצונך ש- Teams ישתמש עבור שיחות ופגישות, בחר הגדרות ועוד 

תחת התקני שמע, בחר את הרמקולים והמיקרופון שאתה רוצה שישמשו כברירת מחדל ב-Teams.
תחת מצלמה, בחר את המצלמה שאתה רוצה שתשמש את Teams, וראה תצוגה מקדימה של הווידאו של אותה מצלמה.
אם יש לך ריבוי מכשירים מוסמכים שמחוברים למחשב שלך, באפשרותך להגדיר אחד שיהווה צלצול משני, כלומר שהוא יצלצל כאשר שיחה נכנסת. ענה לשיחות נכנסות בכל מכשיר - לא רק אלה שמצלצלים.
בצע שיחת בדיקה
כדי לבצע שיחת בדיקה, בחר הגדרות ועוד 

בחר בצע שיחת בדיקה תחת התקני שמע.
בשיחת הבדיקה, תראה כיצד פועלים המיקרופון, הרמקולים והמצלמה שלך. פעל לפי ההוראות שתקבל מבוט שיחת הבדיקה והקלט הודעה קצרה. ההודעה תושמע לך בחזרה. לאחר מכן, תקבל סיכום של שיחת הבדיקה ותוכל לעבור אל הגדרות המכשיר שלך כדי לערוך שינויים.
הערות:
-
נכון לעכשיו, תכונת שיחת הבדיקה זמינה באנגלית בלבד. שפות נוספות צפויות להגיע בקרוב.
-
ניתן למחוק את הקלטת הבדיקה מיד לאחר השיחה. Microsoft לא תשמור או תשתמש בה.
-
תכונת שיחת הבדיקה זמינה כעת רק ביישום שולחן העבודה של Teams עבור Windows ו- Mac.
-
תכונה זו אינה זמינה עבור דיירי Government High Cloud ו- Department of Defense המשתמשים ביישום שולחן העבודה של Teams עבור Windows ו- Mac.
הגדר את כללי המענה הקולי שלך
כדי להגדיר את כללי מענה קולי, בחר הגדרות ועוד 

בחר כיצד ברצונך ש- Teams יטפל בשיחות הנכנסות שלך במקטע עבור טיפול בשיחות והעברת שיחות.
הערה: לקבלת מידע נוסף על העברת השיחות שלך והגדרת כללי מענה קולי, בקר בדף העברת שיחות, קבוצות שיחות וצלצול בו-זמני ב- Microsoft Teams.
התאם את הגדרות הדואר הקולי שלך
כדי לשנות את הגדרות הדואר הקולי, בחר הגדרות ועוד 


תוכל למצוא את כל הגדרות הדואר הקולי תחת ניהול דואר קולי.
ברכת דואר קולי
כדי להקליט ברכת דואר קולי חדשה, בחר הקלט ברכה ופעל לפי ההוראות כדי להקליט את ההודעה שלך.
כללי מענה לשיחה
כדי לשנות את האופן שבו שיחות מטופלות לאחר שהן הגיעו לדואר הקולי שלך, עבור אל כללי מענה לשיחה. כברירת מחדל, Teams ישמיע את ברכת הדואר הקולי שלך ויאפשר למתקשר להקליט הודעה. עם זאת, יש לך כמה אפשרויות אחרות:
-
אפשר למתקשר להקליט הודעה.
-
אפשר למתקשר להקליט הודעה או להיות מועבר למישהו אחר.
-
סיים את השיחה מבלי להשמיע את הברכה שלך.
-
השמע את הברכה שלך וסיים את השיחה.
-
העבר את השיחה למישהו אחר.
אם תבחר באפשרות הכוללת העברת השיחה, הגדר את השם או המספר שאליו ברצונך שהשיחות שלך יעברו תחת לאן להעביר השיחות?
שפת ברירת המחדל של ברכה
שנה את שפת ברירה המחדל של הברכה על-ידי בחירת השפה שבה אתה מעוניין תחת שפת ברכה.
ברכת דואר קולי טקסט לדיבור
כדי להשתמש בברכת דואר קולי של טקסט לדיבור, הקלד ברכה בברכה מותאמת אישית שלך תחת ברכה מותאמת אישית של טקסט לדיבור.
הערה: אם הקלטת ברכה, היא תעקוף את האפשרות טקסט לדיבור.
ברכת דואר קולי ‘מחוץ למשרד‘
הקלד את ברכת ‘מחוץ למשרד‘ שלך בברכת מחוץ למשרד מותאמת אישית תחת ברכה מותאמת אישית של טקסט לדיבור, לאחר מכן בחר מתי תרצה להשמיע אותה תחת ברכת ‘מחוץ למשרד‘.
בחר רינגטונים
כדי להגדיר את הרינגטונים המועדפים עליך, בחר הגדרות ועוד 


תחת טיפול בשיחות והעברת שיחות, נווט אל בחר רינגטון כדי לבחור רינגטונים עבור השיחות הרגילות שלך ושיחות שהועברו.
הפעלת מצב טלפרינטר (TTY)
בחר הגדרות ועוד 

בחר את הלחצן הדו-מצבי תחת מצב טלפרינטר כדי להפעיל או לכבות אותו.
הפעלה/ביטול של פריטים מוקפצים של אפליקציית שיחה בדפדפן
אם מנהל ה- IT שלך הפך לזמין, באפשרותך לבחור לקבל שיחות PSTN באפליקציות של ספקים חיצוניים הפתוחות באופן אוטומטי בדפדפן האינטרנט המוגדר כברירת מחדל.
כדי להתאים הגדרה זו ב- Teams:
-
בחר הגדרות ועוד

-
בחר שיחות.
-
תחת פתח אפליקציות בדפדפן, הפעל או כבה את הלחצן הדו-מצבי.
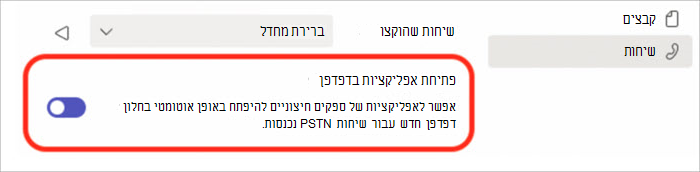
הערה: הגדרה זו זמינה רק אם מנהל ה- IT שלך הפך אותה לזמינה.
נהל מספרים חסומים
כדי להציג ולנהל את המספרים שחסמת, בחר הגדרות ועוד 
בחר ערוך אנשי קשר חסומים תחת אנשי קשר חסומים כדי לראות את המספרים שחסמת ולהסיר אותם מהרשימה.
כדי לחסום שיחות אנונימיות, בחר חסום שיחות ללא מזהה מתקשר.
הערה: חסימת שיחות אנונימיות פועלת כעת רק עבור לקוחות ניתוב ישיר. התמיכה בתוכנית השיחות תתווסף בקרוב.
ניהול הודעות של תור שיחות
אם אתה סוכן תור שיחה, באפשרותך לבטל או להפעיל הודעות עבור כל אחד מהתורים שלך.
עבור אל הגדרות > שיחות וגלול מטה אל תורי שיחות כדי לראות רשימה של התורים שלך. לחץ על הבורר הדו-מצבי לצד כל תור כדי להפעיל או לבטל הודעות.










