לאחר שיצרת אתר ב- SharePoint ב- Microsoft 365 או ב- שרת SharePoint, באפשרותך לבצע שינויים בהגדרות האתר, כגון השם, הסמל, התיאור, רמת הפרטיות וסיווג האתר, וכן מגבלות שירות והרשאות עבור האתר.
התיאורים בנושא זה מבוססים על אתרי Microsoft SharePoint שנבנו באמצעות רכיבי ממשק משתמש רגילים. אם מנהל המערכת או מעצב האתרים שלך שינתה באופן קיצוני את מראה האתר שלך, ייתכן שלא תראה את אותו הדבר מוצג כאן. לקבלת מידע נוסף, פנה למנהל המערכת SharePoint שלך.
חשוב: כדי לבצע שינויים בסמל, בכותרת, בתיאור ובהגדרות אחרות, דרושות לך הרשאות בעלים או מעצב באתר SharePoint. לקבלת מידע נוסף, ראה ניהול הרשאות אתר.
באפשרותך לשנות את הסמל, הכותרת והגדרות אחרות עבור SharePoint ב- Microsoft 365 צוות או אתרי SharePoint 2019.
הערה: לקבלת חוויה קלאסית או SharePoint Server, בחר בכרטיסיה 2016, 2013, 2010 . אם ממשק המשתמש כאן אינו תואם למה שאתה רואה, ראה הגדרות פתרון בעיות.
הערות:
-
בעת יצירת צוות או ערוץ פרטי חדש ב- Microsoft Teams, אתר צוות ב- SharePoint נוצר באופן אוטומטי. כדי לערוך את תיאור האתר או הסיווג עבור אתר צוות זה, עבור אל הגדרות הערוץ המתאימות ב- Microsoft Teams.
-
קבל מידע נוסף על ניהול אתרי צוותים מחוברים של Microsoft Teams.
שינוי הכותרת, התיאור ופרטי אתר אחרים עבור אתר האינטרנט SharePoint ב- Microsoft 365 צוות או אתר תקשורת
הערה: אם אינך רואה את פרטי האתר, ייתכן שאין לך הרשאות להתאמה אישית של השם והתיאור של אתר SharePoint. פנה לבעל האתר כדי לקבל הרשאות כדי לבצע את השינויים בעצמך או כדי לבצע את השינויים עבורך. לקבלת מידע נוסף, ראה ניהול הרשאות אתר.
-
בחר הגדרות ולאחר מכן בחר מידע אודות האתר.
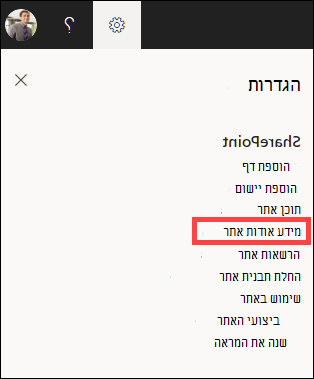
-
בצע שינויים בשדות הבאים, לפי הצורך:
-
שם אתר (נדרש)
-
תיאור האתר
-
שיוך אתר רכזת:
בחר אתר רכזת של SharePoint כדי לשייך לאתר הקיים שלך. -
רגישות:
ציין את סוג המידע שהאתר שלך יכיל ואת רמת הסודיות שלו. תווית זו תופיע בפינה השמאלית העליונה של אתר SharePoint שלך. -
הגדרות פרטיות (אתרי צוות בלבד):
בחר אם ברצונך לאפשר לחברים לגשת לאתר שלך בלבד, או לכל אדם בארגון שלך.
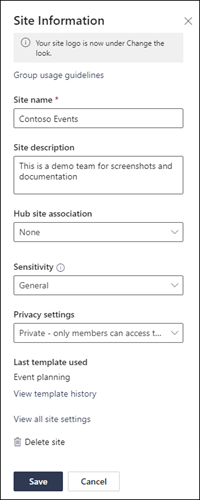
הערה: אם האפשרות שיוך אתר רכזת מופיעה באפור או שלא מופיעים בה אתרים, ייתכן שאין לך הרשאה לשייך אתרים לאתר רכזת או שהארגון שלך אינו משתמש באתרי רכזת. שתף פעולה עם מנהל SharePoint כדי להגדיר את אתר הרכזת של SharePoint.
הערה: הגדרת רגישות גבוהה מהגדרת 'כללי' ת המוגדרת כברירת מחדל באופן אוטומטי כפרטיות בהגדרות הפרטיות שלך.
-
-
לאחר שתסיים לבצע את שינויי העריכה, בחר שמור.
-
בחר הגדרות ולאחר מכן בחר שנה את המראה.
הערה: אם אינך רואה את האפשרות שנה את המראה, ייתכן שאין לך הרשאות להתאמה אישית של השם והתיאור של אתר SharePoint. פנה לבעל האתר כדי לקבל הרשאות כדי לבצע את השינויים בעצמך או כדי לבצע את השינויים עבורך. לקבלת מידע נוסף, ראה ניהול הרשאות אתר.
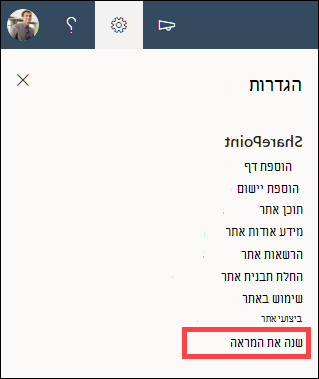
-
בחר כותרת עליונה.
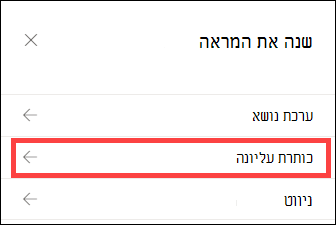
-
במקטע תצוגה תחת סמל אתר, בחר שינוי.
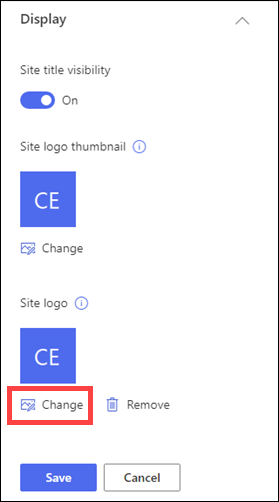
הערה: כדי להבטיח שהסלמית תעובד כראוי, בחר תמונה שמתאימה לטווח של 64 x 64 פיקסלים עד 192 x 64 פיקסלים (רוחב x גובה). סמל האתר יופיע בכותרת האתר. התמונה הממוזערת של סמל האתר תופיע בחיפושים, בכרטיס האתר ובכל מקום אחר הדרוש סמל ריבועי.
-
אתר את התמונה המשמשת עבור הסמל שלך מהמחשב. לקבלת רשימה של גודלי תמונות מומלצים ותבניות מקובלות, עיין במאמר התאמה אישית של אתר SharePoint.
-
לאחר שינוי הסמל, בחר שמור.
חשוב:
-
SharePoint ב- Microsoft 365 צוות המחוברים לקבוצה מסוימת Microsoft 365 השתמש באותו סמל של קבוצת Microsoft 365 שאליה הם מחוברים.
-
בעת שינוי הסמל של אתר הצוות SharePoint, הסמל של הקבוצה המתאימה Microsoft 365 ישתנה גם הוא.
-
התהליך לשינוי הסמל של SharePoint באתר תקשורת של Microsoft 365 או באתרי צוות של SharePoint שאינם מחוברים לקבוצה של Microsoft 365 זהה. במקרה זה, רק סמל האתר משתנה.
-
SharePoint מציע כמה תבניות אתר המכילות דפים, תבניות דפים, תבניות דף, תבניות של רשומות חדשות ורכיבי Web Part שניתן להתאים אישית בהתאם לצרכים של הארגון שלך.
-
בחר הגדרות ולאחר מכן בחר החל תבנית אתר.
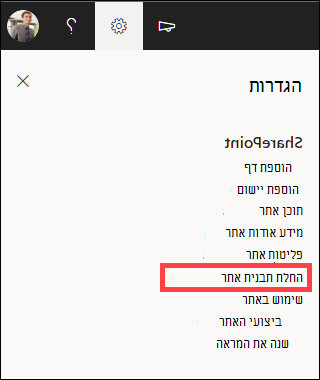
-
בחלון בחר תבנית, בחר את התבנית הרצויה.
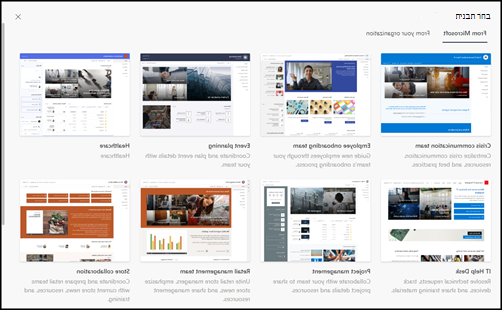
-
תצוגה מקדימה של התבנית עם מידע נוסף תופיע. בחר השתמש בתבנית כדי להחיל את התבנית על האתר שלך.
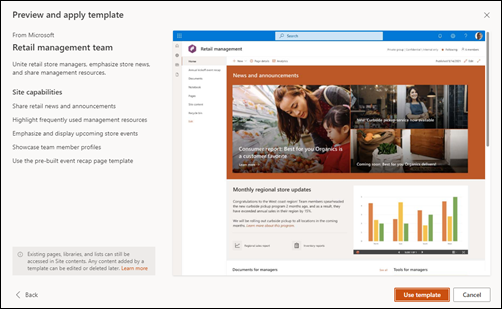
עיין במאמר בנושא החלה והתאמה אישית של תבניות אתר של SharePoint לקבלת מידע נוסף.
רמות ההרשאה של האתר מבוססות SharePoint הרשאות אלה. חברים בקבוצת SharePoint יכולים לבקר באתר מבלי לערוך אותו (מבקרים באתר), לערוך את האתר (חברי אתר) או לשלוט באופן מלא באתר (בעלי האתר).
-
בחר הגדרות ולאחר מכן בחר הרשאות אתר.
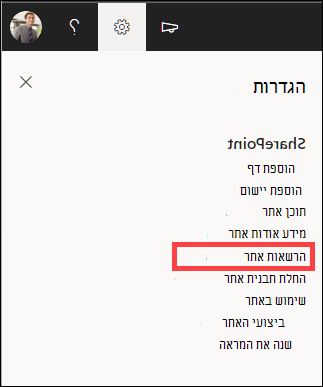
-
כאן תוכל להוסיף חברים ולנהל רמות הרשאה, הרשאות שיתוף ותפוגת אורח.
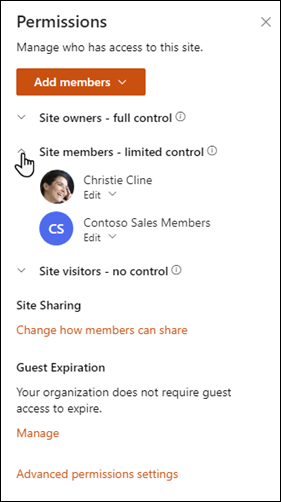
-
אם יש לך קבוצות או אנשים נוספים שברצונך להעניק הרשאות לאתר, בחר הגדרות הרשאות מתקדמות.
ראה שיתוף והרשאות לקבלת מידע נוסף.
כדי להעניק לאנשים גישה לאתר שלך, באפשרותך להוסיף חברים לקבוצה Microsoft 365 המשויכת לאתר, או לשתף את האתר עם אנשים אחרים מבלי להוסיף אותו לקבוצת Microsoft 365. לקבלת מידע נוסף אודות הרשאות אתר, ראה הכרת רמות הרשאה ב- SharePoint.
הערה: אם אתה בעלים של אתר, תראה קישור עבור הגדרות הרשאה מתקדמות שבו תוכל לקבוע תצורה של הגדרות SharePoint נוספות. לקבלת מידע נוסף, ראה הכרת רמות הרשאה ב- SharePoint.
-
בחר הגדרות ולאחר מכן בחר הרשאות אתר.
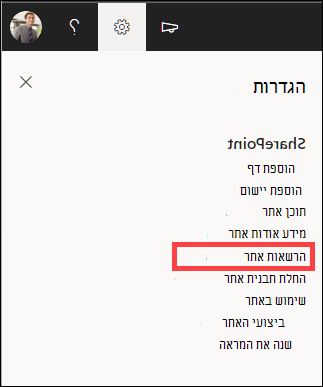
-
בחר הוסף חברים ובחר אחת מהאפשרויות הבאות:
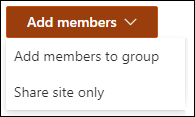
הוסף חברים לקבוצה כדי להוסיף חברים לקבוצת Microsoft 365 המשויכת לאתר שלך (שיטה מועדפת).
לאחר ביצוע בחירה זו, החברות בקבוצה עבור האתר תוצג. בחר הוסף חברים, הזן שם או כתובת דואר אלקטרוני ובחר שמור.
חברים שנוספים לקבוצה Microsoft 365 מתווספים לקבוצת ההרשאות של החברים באתר SharePoint כברירת מחדל, ויש להם אפשרות לערוך את האתר. בנוסף, יש להם גישה מלאה למשאבי הקבוצה של Microsoft 365, כגון שיחות קבוצתיות, לוח שנה וכו'.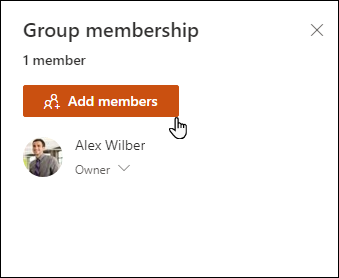
שתף אתר בלבד כדי לשתף את האתר עם אנשים אחרים מבלי להוסיף אותו לקבוצת Microsoft 365 המשויכת לאתר.
הזן שם או כתובת דואר אלקטרוני, בחר את החץ למטה כדי לבחור את רמת ההרשאה של SharePoint ולאחר מכן בחר הוסף.
שיתוף האתר מעניק למשתמשים גישה לאתר, אך לא תהיה להם גישה למשאבי הקבוצה של Microsoft 365, כגון שיחות קבוצתיות, לוח שנה וכו'.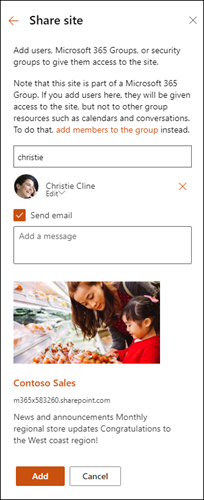
כדי לשנות את רמת ההרשאה עבור אדם או קבוצה, בחר את החץ למטה לצד רמת ההרשאה של SharePoint עבור אדם זה או קבוצה זו ובחר שליטה מלאה כדי להוסיף אותם לקבוצה בעלי אתרים, או קרא כדי להוסיף אותם לקבוצה מבקרים באתר.
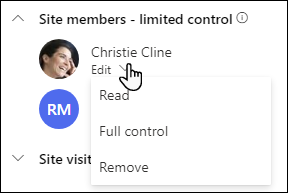
הערות:
-
כדי להציג את כל Microsoft 365 המשויכת לאתר שלך ואת רמות ההרשאה SharePoint שלהם, בחר חברים בפינה השמאלית העליונה של האתר שלך.
-
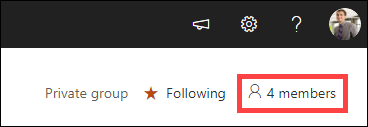
על-ידי שינוי רמת ההרשאה של חבר מהווה כעת חלק מקבוצת Microsoft 365, באפשרותך לשנות את רמת הפקד שיש לו באתר שלך מבלי להסיר אותו מקבוצת Microsoft 365.
-
בחר חברים בפינה השמאלית העליונה של האתר שלך.
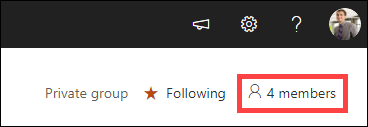
-
בחר את החץ למטה לצד החבר כדי לשנות ולבחור רמת הרשאה.
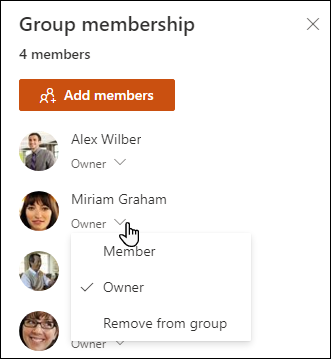
ב SharePoint ב- Microsoft 365, כדי להסיר מישהו שאינו חבר בקבוצה Microsoft 365 המשויכת לאתר שלך:
הערה: האפשרות הסר זמינה רק עבור אנשים שאינם חלק מקבוצת Microsoft 365.
-
בחר הגדרות ולאחר מכן בחר הרשאות אתר.
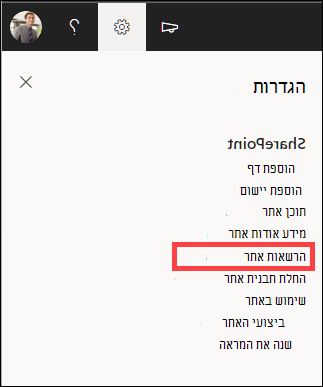
-
בחר את החץ למטה לצד רמת ההרשאה עבור החבר שברצונך להסיר.
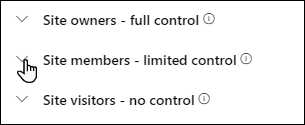
-
בחר את החץ למטה לצד החבר שברצונך להסיר ובחר הסר.
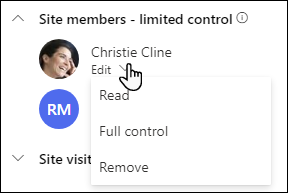
הערה: אם חבר מוסר מי נוסף באמצעות 'שתף אתר' בלבד, והוא גם חלק מקבוצת Microsoft 365, הוא עדיין ישמור את ההרשאות שלו מקבוצת Microsoft 365.
ב SharePoint ב- Microsoft 365, כדי להסיר מישהו שהוא חבר בקבוצה Microsoft 365 המשויכת לאתר שלך:
הערה: האפשרות הסר מקבוצה זמינה רק עבור אנשים שהם חלק מקבוצת Microsoft 365.
-
בחר חברים בפינה השמאלית העליונה של האתר שלך.
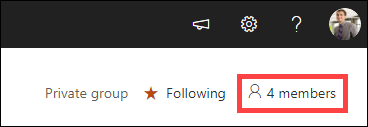
-
בחר את החץ למטה לצד רמת ההרשאה עבור החבר שברצונך להסיר ובחר הסר מהקבוצה.
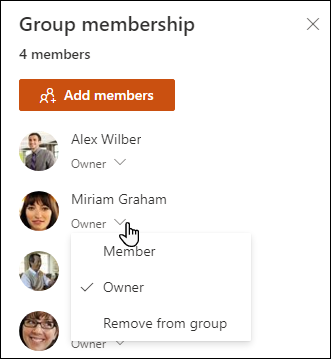
הערה: אם חבר מוסר שהיה חלק מקבוצה של Microsoft 365, אך נוסף גם באמצעות 'שתף אתר בלבד', הוא עדיין ישמור את ההרשאות שלו כבודד.
-
עבור SharePoint במגבלות Microsoft 365, ראה מגבלות SharePoint.
-
לקבלת מגבלות אחסון ומשתמשים עבור Microsoft 365 ו- SharePoint, ראה מגבלות SharePoint ב- Microsoft 365.
-
כדי לנהל כמויות גדולות של נתונים, ראה ניהול רשימות וספריות גדולות ב- SharePoint.
-
השתמש Windows PowerShell כדי להגדיר מיכסת אחסון ושיתוף חיצוני. ניתן להגדיר מיכסת אחסון ושיתוף חיצוני רק באמצעות Windows PowerShell. אם אתה מנהל מערכת, תוכל לעשות זאת באמצעות Set-SPOSite. לקבלת מידע אודות ניהול קבוצות באמצעות PowerShell, ראה ניהול קבוצות Microsoft באמצעות PowerShell
-
הבעיה הנפוצה ביותר בניסיון לשנות הגדרות היא שאין לך את ההרשאות המתאימות. אם אינך בטוח מהן ההרשאות שלך, בדוק זאת עם SharePoint, הרשת או מנהל Microsoft 365 שלך.
-
אם יש לך הרשאות, ודא שהגירסה של SharePoint שבה אתה משתמש. לקבלת מידע נוסף, ראה באיזו גירסה של SharePoint אני משתמש? אם האתר שלך נבנה באמצעות גירסה קודמת של SharePoint, ייתכן שהוא משתמש בהמראה הקלאסי. כדי לשנות סמל, תיאור או הגדרות אחרות, בחר בכרטיסיה 2016, 2013, 2010 . החוויה הקלאסית של SharePoint משתמשת באותו ממשק משתמש עבור הגדרות של SharePoint 2016.
שנה את הסמל, הכותרת והגדרות אחרות ב- SharePoint Server 2016, 2013 או 2010. עבור SharePoint צוות או אתרי תקשורת, בחר בכרטיסיה מודרני .
שינוי הכותרת, התיאור והסמל עבור אתר SharePoint Server
כבעלים או כמשתמש בעל הרשאות שליטה מלאה, באפשרותך לשנות כותרת, תיאור וסמל עבור אתר SharePoint Server..
-
עבור לאתר שלך.
-
בפינה השמאלית העליונה, בחר הגדרות


-
בחר הגדרות אתר.
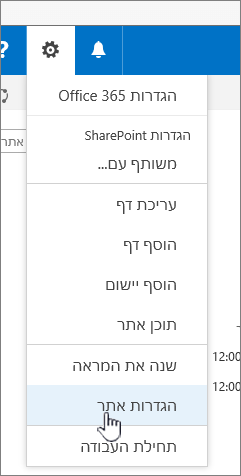
-
תחת מראה ותחושה, בחר כותרת, תיאור וסמל.
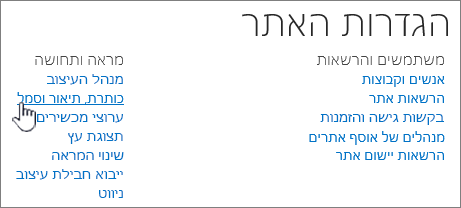
-
עדכן את השדה כותרת. הוסף או ערוך את התיאור האופציונלי עבור האתר.
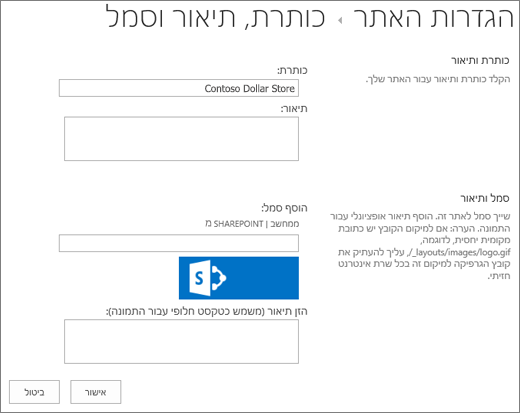
-
עבור SharePoint 2016 או 2013, תחת סמל ותיאור, בצע אחת מהפעולות הבאות:
בחר ממחשב, אתר תמונה ובחר פתח .
בחר מתוך SHAREPOINT, אתר תמונה באתר האינטרנט SharePoint ובחרהוסף .
עבור SharePoint 2010, תחת סמל ותיאור, הוסף כתובת URL לתמונה לשימוש כסמל.
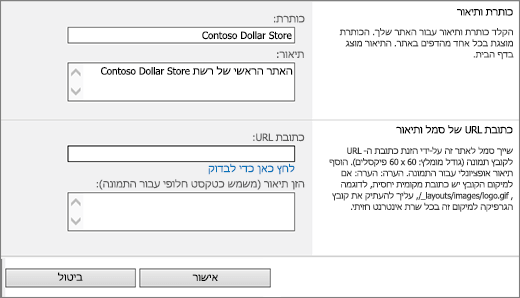
-
מלא תיאור אופציונלי או טקסט חלופי. בחר אישור כדי לשמור
רמות ההרשאה של האתר מבוססות SharePoint הרשאות אלה. חברים בקבוצת הרשאות יכולים לבקר באתר מבלי לערוך אותו (מבקרים באתר), לערוך את האתר (חברי אתר) או לשלוט באופן מלא באתר (בעלי האתר).
כדי להעניק לאנשים גישה לאתר שלך, באפשרותך להוסיף חברים לקבוצה המשויכת לאתר (שיטה מועדפת) או לשתף את האתר עם אנשים אחרים מבלי להוסיף אותם לקבוצה.
כדי להזמין אנשים לאתר שלך, עליך להזמין אנשים באמצעות לחצן שתף אתר . לקבלת מידע נוסף, ראה שיתוף אתר.
כדי להוסיף אנשים עם קבוצה, באפשרותך ליצור קבוצה, או להשתמש בקבוצה קיימת מראש ולהוסיף חברים לקבוצה זו. קבוצות מספקות רמות משתנות של הרשאות שיש לכל האנשים בקבוצה, כך שיהיה קל יותר לנהל מספר משתמשים ואת הגישה שיש להם. לקבלת מידע נוסף, ראה יצירה וניהול של קבוצות SharePoint.
כדי לשנות את רמת ההרשאה עבור אדם או קבוצה, בחר את החץ למטה לצד רמת ההרשאה עבור אדם זה או קבוצה זו ובחר שליטה מלאה כדי להוסיף אותם לקבוצה בעלי אתרים, או קרא כדי להוסיף אותם לקבוצה מבקרים באתר.
הערה: כדי להציג את כל החברים בקבוצה Microsoft 365 המשויכת לאתר שלך ואת רמות ההרשאה שלהם, בחר חברים בפינה השמאלית העליונה של האתר שלך.
כדי להסיר מישהו מקבוצה המשויכת לאתר שלך, בצע את הפעולות הבאות:
-
עבור לאתר שלך.
-
בפינה השמאלית העליונה, בחר הגדרות


-
בחר הגדרות אתר.
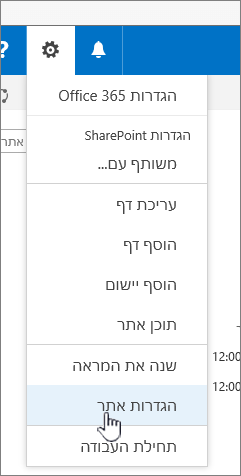
-
תחת משתמשים והרשאות, בחר הרשאות אתר.

-
בהרשאות אתר, בחר את הקבוצה שברצונך להסיר את החבר שלה.
-
בחר את המשתמש שברצונך להסיר.
-
בחר פעולות ולאחר מכן בחר הסר משתמשים מקבוצה.
-
בחר אישור.
לקבלת מידע נוסף על האופן שבו הרשאות פועלות וההגדרות שניתן להשתמש בהן, ראה הכרת רמות הרשאה ב- SharePoint.
הערות:
-
פונקציונליות מסוימת מוצגת באופן הדרגתי עבור ארגונים שהגדירו את אפשרויות ההפצה הייעודית ב- Microsoft 365. משמעות הדבר שייתכן שלא תראה עדיין תכונה זו או שהיא תיראה שונה מהמתואר במאמרי העזרה.
-
אתרי צוות המחוברים לקבוצה כוללים אפשרויות התאמה אישית שונות. ראה התאמה אישית של אתרי צוות של SharePoint לקבלת מידע נוסף.
-
לא ניתן מוסתרות קבוצות מרשימות כתובות כדי לאפשר עריכה של סמל אתר SharePoint תואם.










