Word 2016 מיועדת לעזור לך ליצור מסמכים באיכות מקצועית. Word גם לעזור לך לארגן ולכתוב מסמכים בצורה יעילה יותר.
בעת יצירת מסמך ב- Word, באפשרותך לבחור להתחיל ממסמך ריק או לאפשר לתבנית לבצע חלק גדול מהעבודה עבורך. מנקודה זו, השלבים הבסיסיים ביצירה ושיתוף של מסמכים הם זהים. כלי Word העריכה והסקירה רבי-העוצמה של המשתמשים יכולים לעזור לך לעבוד עם אנשים אחרים כדי להפוך את המסמך למ נפלא.
עצה: כדי ללמוד אודות תכונות חדשות, ראה מה חדש Word 2016.
התחלת מסמך
לעתים קרובות קל יותר ליצור מסמך חדש באמצעות תבנית במקום להתחיל מעמוד ריק. Word תבניות מוכנות לשימוש עם ערכות נושא וסגנונות מוגדרים מראש. כל שעליך לעשות הוא להוסיף את התוכן.
בכל פעם שאתה מתחיל Word, באפשרותך לבחור תבנית מהגלריה, ללחוץ על קטגוריה כדי לראות תבניות נוספות או לחפש תבניות נוספות באופן מקוון.
לקבלת מבט מקרוב על תבנית כלשהי, לחץ עליה כדי לפתוח תצוגה מקדימה גדולה.
אם אתה מעדיף לא להשתמש בתבנית, לחץ על מסמך ריק.
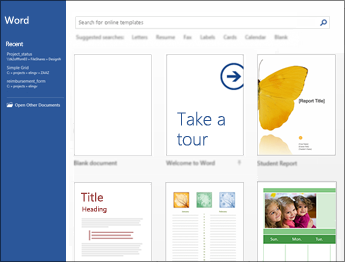
פתיחת מסמך
בכל פעם שתפעיל את Word, תראה רשימה של המסמכים האחרונים שבהם השתמשת בעמודה הימנית. אם המסמך שאתה מחפש אינו מופיע שם, לחץ על פתח מסמכים אחרים.
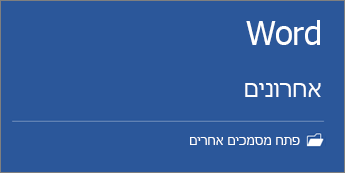
אם אתה נמצא כבר ב- Word, לחץ על קובץ > פתח ולאחר מכן עבור אל מיקום הקובץ.
בעת פתיחת מסמך שנוצר בגירסאות קודמות של Word, תראה מצב תאימות בפס הכותרת של חלון המסמך. באפשרותך לעבוד בתאימות יותר או לשדרג את המסמך לשימוש ב- Word 2016.
שמירת מסמך
כדי לשמור מסמך בפעם הראשונה, בצע את הפעולות הבאות:
-
בכרטיסיה קובץ, לחץ על שמור בשם.
-
עבור אל המיקום שבו ברצונך לשמור את המסמך שלך.
הערה: כדי לשמור את המסמך במחשב שלך, בחר תיקיה תחת מחשב זה או לחץ על עיון. כדי לשמור את המסמך באופן מקוון, בחר מיקום מקוון תחת שמירה בשם או לחץ על הוסף מיקום. כאשר הקבצים מקוונים, באפשרותך לשתף אותם, לתת משוב לגביהם ולעבוד עליהם עם אנשים אחרים בזמן אמת.
-
לחץ על שמור.
הערה: Word שומר קבצים אוטומטית בתבנית הקובץ docx. כדי לשמור את המסמך בתבנית שאינה .docx, לחץ על הרשימה שמור כסוג ולאחר מכן בחר בתבנית הקובץ הרצויה.
כדי לשמור את המסמך בהמשך העבודה איתו, לחץ על שמור בסרגל הכלים לגישה מהירה.
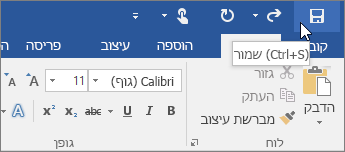
קריאת מסמכים
פתח את המסמך במצב קריאה כדי להסתיר את רוב הלחצנים וכלים כדי שתוכל להיספג בקריאה ללא הסחות דעת.
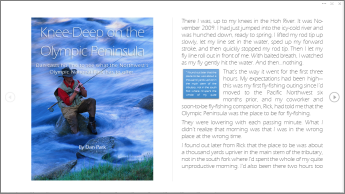
-
פתח את המסמך שברצונך לקרוא.
הערה: מסמכים מסוימים, כגון מסמכים מוגנים או קבצים מצורפים, נפתחים במצב קריאה באופן אוטומטי.
-
לחץ על תצוגה > מצב קריאה.
-
כדי לעבור מעמוד לעמוד במסמך, בצע אחת מהפעולות הבאות:
-
לחץ על החצים בצד השמאלי ובצד הימני של העמודים.
-
הקש על Page Down ו- Page Up או על מקש רווח ו- Backspace בלוח המקשים. באפשרותך גם להשתמש במקשי החצים או בגלגל הגלילה של העכבר.
-
אם אתה משתמש בהתקן מגע, החלק במהירות שמאלה או ימינה באמצעות האצבע שלך.
עצה: לחץ על תצוגה < ערוך מסמך כדי לערוך את המסמך שוב.
-
מעקב אחר שינויים
כאשר אתה עובד על מסמך עם אנשים אחרים או עורך מסמך בעצמך, הפעל את האפשרות עקוב אחר שינויים כדי לראות כל שינוי. Word מסמן את כל התוספות, המחיקות, ההעברות ושינויי העיצוב.
-
פתח את המסמך שיש לסקור.
-
לחץ על סקירה ולאחר מכן בלחצן עקוב אחר שינויים, בחר עקוב אחר שינויים.
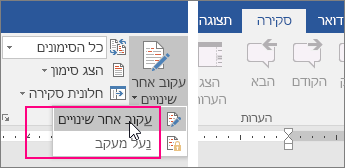
קרא את מעקב אחר שינויים לקבלת מידע נוסף.
הדפסת המסמך
במקום אחד, באפשרותך לבדוק כיצד ייראה המסמך בעת הדפסה, להגדיר את אפשרויות ההדפסה ולהדפיס את הקובץ.
-
בכרטיסיה קובץ, לחץ על הדפס.
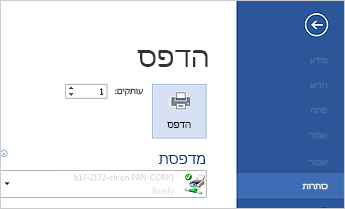
-
בצע את הפעולות הבאות:
-
תחת הדפסה, בתיבה עותקים, הזן את מספר העותקים הרצוי.
-
תחת מדפסת, ודא שהמדפסת הרצויה נבחרה.
-
תחת הגדרות, הגדרות ברירת המחדל להדפסה במדפסת שלך נבחרות עבורך. אם ברצונך לשנות הגדרה מסוימת, לחץ על ההגדרה שברצונך לשנות ולאחר מכן בחר הגדרה חדשה.
-
-
כשתהיה מרוצה מההגדרות, לחץ על הדפס.
לקבלת פרטים, ראה הדפסת מסמך.
מעבר לעקרונות הבסיס
לקבלת מידע נוסף על יסודות השימוש Word, ראה מה חדש ב- Word 2016.
באמצעות Word באינטרנט, אתה משתמש בדפדפן האינטרנט שלך כדי ליצור, להציג ולערוך את המסמכים האישיים שאתה מאחסן ב- OneDrive. אם לארגון או למכללה שלךMicrosoft 365 תוכנית או אתר SharePoint, התחל להשתמש ב- Word באינטרנט על-ידי יצירה או אחסון של מסמכים בספריות באתר שלך. שמירת שינויים
Word שומר את השינויים שלך באופן אוטומטי. הבט בשורת המצב בפינה הימנית התחתונה של Word באינטרנט. תוצג האפשרות שמור או שומר.
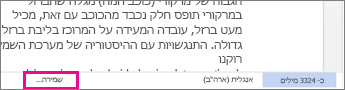
שיתוף מסמכים באופן מקוון
מאחר שהמסמך נמצא במצב מקוון, באפשרותך לשתף אותו על-ידי שליחת קישור במקום קובץ מצורף לדואר אלקטרוני. אנשים יכולים לקרוא אותו בדפדפן האינטרנט או במכשיר הנייד שלהם.
לחץ על קובץ > שיתוף > שתף עם אנשים.
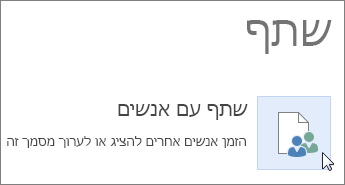
הוספת הערה בדפדפן
בלון הערה מראה את מיקום ההערות במסמך.
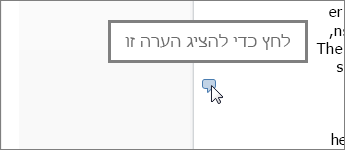
השב להערות וסמן את הפריטים שטיפלת בהם.
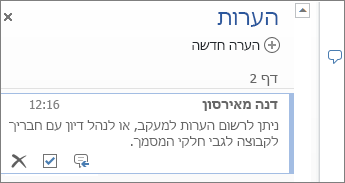
עריכה בדפדפן
אם אתה מנסה להקליד במסמך ולא קורה דבר, כנראה שאתה נמצא בתצוגת 'קריאה'. עבור לתצוגת עריכה: לחץ על ערוך מסמך >ערוך ב- Word באינטרנט.
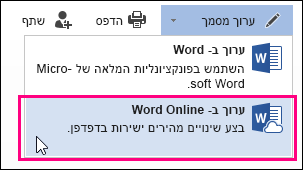
הקלד ועצב טקסט, הוסף תמונות, התאם את פריסת הדף ועוד. לאפשרויות עריכה מתקדמות יותר, לחץ על פתח ב- Word.
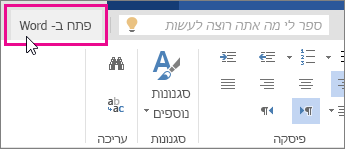
עבודה יחד באותו המסמך
כדי לעבוד יחד Word באינטרנט, עליך לערוך מסמך כרגיל. אם אנשים אחרים עורכים אותו גם כן, Word באינטרנט מתריע בהתראות על הנוכחות שלהם. תוכל לראות את כל מי שעובד כעת במסמך על-ידי לחיצה על רצועת הכלים.
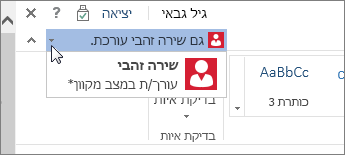
לחיצה על שם של מחבר מקפיצה אותך למקום שבו הוא עובד במסמך. ותוכל לראות את השינויים שהוא מבצע בזמן שהם מתרחשים. הם יכולים לעבוד ב- Word באינטרנט, Word 2010 ואילך, או Word עבור Mac 2011.
הוספת כותרת עליונה או כותרת תחתונה
עבור אל הוספה > כותרת עליונה וכותרת תחתונה כדי להוסיף כותרות עליונות וכותרות תחתונות למסמך שלך.
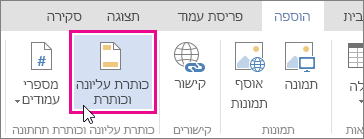
לחץ על אפשרויות כדי לבחור כיצד אתה רוצה שהן ייראו.
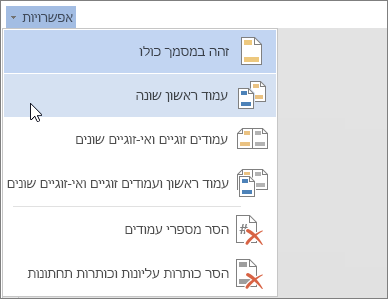
הוספת מספרי עמודים
לחץ על הוספה > מספרי עמודים ולאחר מכן בחר מהגלריה היכן אתה רוצה שמספרי העמודים יופיעו.
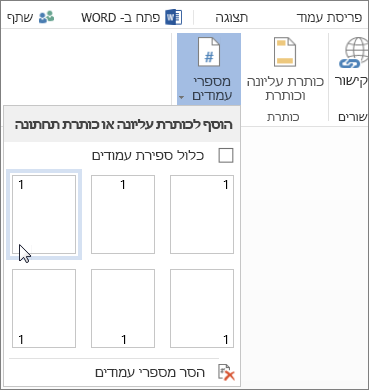
בחר באפשרות כלול ספירת עמודים כדי להציג את מספר העמודים הנוכחי יחד עם מספר העמודים הכולל (עמוד X מתוך Y).
חיפוש והחלפה של טקסט
חפש במהירות כל מופע של מילה או צירוף מילים ספציפיים במסמך על-ידי לחיצה על בית > חיפוש (או הקלד Ctrl+F). התוצאות מופיעות לצד המסמך שלך כך שתוכל לראות את המונח בהקשר. לחיצה על תוצאת חיפוש מקפיצה אותך למופע זה.
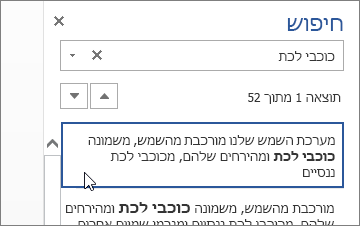
לחץ על החלפה (או הקלד Ctrl+H) כדי לחפש ולהחליף טקסט.
הדפסה Word באינטרנט
עבור אל קובץ > הדפס. Word באינטרנט יוצר תצוגה מקדימה של PDF של המסמך, ששומרת על כל הפריסה והעיצוב של המסמך. שלח את ה- PDF למדפסת שלך והוא יודפס כפי שהיית מצפה.
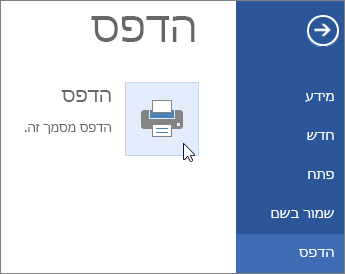
Microsoft Word 2013 הוא תוכנית לעיבוד תמלילים שנועדה לעזור לך ליצור מסמכים באיכות מקצועית. Word מסייע לך לסדר ולכתוב מסמכים בצורה יעילה יותר.
השלב הראשון ביצירת מסמך ב- Word 2013 הוא לבחור אם להתחיל ממסמך ריק או לאפשר לתבנית לבצע חלק ניכר מהעבודה עבורך. מנקודה זו, השלבים הבסיסיים ביצירה ושיתוף של מסמכים הם זהים. כלי עריכה וסקירה רבי-עוצמה עוזרים לך לעבוד עם אחרים כדי שתיצרו ביחד מסמך מושלם.
עצה: לקורס הדרכה שיעזור לך ליצור את המסמך הראשון, ראה יצירת מסמך Word 2013 הראשון שלך. כדי ללמוד אודות התכונות החדשות ב- Word 2013, ראה מה חדש ב- Word 2013.
בחירת תבנית
לעתים קרובות קל יותר ליצור מסמך חדש באמצעות תבנית במקום להתחיל מעמוד ריק. תבניות Word מוכנות לשימוש וכוללות ערכות נושא וסגנונות. כל שעליך לעשות הוא להוסיף את התוכן.
בכל פעם שאתה מפעיל את Word 2013, באפשרותך לבחור תבנית מתוך הגלריה, ללחוץ על קטגוריה כדי לראות את התבניות שהיא מכילה או לחפש תבניות נוספות באינטרנט. (אם אתה מעדיף לא להשתמש בתבנית, פשוט לחץ על מסמך ריק.)
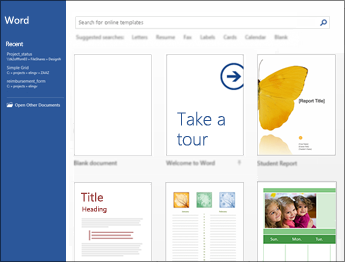
כדי להביט מקרוב בתבנית כלשהי, פשוט לחץ עליה כדי לפתוח תצוגה מקדימה גדולה.
פתיחת מסמך
בכל פעם שתפעיל את Word, תראה רשימה של המסמכים האחרונים שבהם השתמשת בעמודה הימנית. אם המסמך שאתה מחפש אינו מופיע שם, לחץ על פתח מסמכים אחרים.
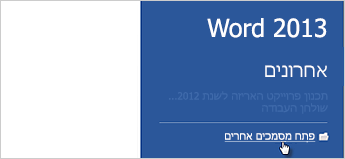
אם אתה נמצא כבר ב- Word, לחץ על קובץ > פתח ולאחר מכן עבור אל מיקום הקובץ.
בעת פתיחת מסמך שנוצר בגירסאות קודמות של Word, תראה מצב תאימות בפס הכותרת של חלון המסמך. באפשרותך לעבוד יותר במצב תאימות, או לשדרג את המסמך כך שישתמש בתכונות חדשות או משופרות ב- Word 2013.
שמירת מסמך
כדי לשמור מסמך בפעם הראשונה, בצע את הפעולות הבאות:
-
לחץ על הכרטיסיה קובץ.
-
לחץ על שמור בשם.
-
עבור אל המיקום שבו ברצונך לשמור את המסמך שלך.
הערה: כדי לשמור את המסמך במחשב שלך, בחר תיקיה תחת מחשב או לחץ על עיון. כדי לשמור את המסמך באופן מקוון, בחר מיקום תחת מיקומים או הוסף מיקום. כאשר הקבצים מקוונים, באפשרותך לשתף אותם, לתת משוב לגביהם ולעבוד עליהם עם אנשים אחרים בזמן אמת.
-
לחץ על שמור.
הערה: Word שומר קבצים אוטומטית בתבנית הקובץ docx. כדי לשמור את המסמך בתבנית שאינה .docx, לחץ על הרשימה שמור כסוג ולאחר מכן בחר בתבנית הקובץ הרצויה.
כדי לשמור את המסמך בהמשך העבודה איתו, לחץ על שמור בסרגל הכלים לגישה מהירה.
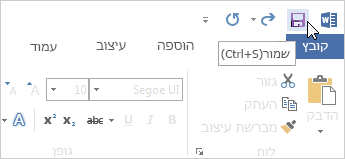
קריאת מסמכים
פתח את המסמך במצב קריאה כדי להסתיר את רוב הלחצנים והכלים כך שתוכל לשקוע בקריאה ללא הסחות דעת.
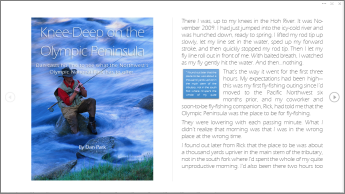
-
פתח את המסמך שברצונך לקרוא.
הערה: מסמכים מסוימים, כגון מסמכים מוגנים או קבצים מצורפים, נפתחים במצב קריאה באופן אוטומטי.
-
לחץ על תצוגה > מצב קריאה.
-
כדי לעבור מעמוד לעמוד במסמך, בצע אחת מהפעולות הבאות:
-
לחץ על החצים בצד השמאלי ובצד הימני של העמודים.
-
הקש על Page Down ו- Page Up או על מקש רווח ו- Backspace בלוח המקשים. באפשרותך גם להשתמש במקשי החצים או בגלגל הגלילה של העכבר.
-
אם אתה משתמש בהתקן מגע, החלק במהירות שמאלה או ימינה באמצעות האצבע שלך.
עצה: לחץ על תצוגה < ערוך מסמך כדי לערוך את המסמך שוב.
-
מעקב אחר שינויים
כאשר אתה עובד על מסמך עם אנשים אחרים או עורך מסמך בעצמך, הפעל את האפשרות עקוב אחר שינויים כדי לראות כל שינוי. Word מסמן את כל התוספות, המחיקות, ההעברות ושינויי העיצוב.
-
פתח את המסמך שיש לסקור.
-
לחץ על סקירה ולאחר מכן בלחצן עקוב אחר שינויים, בחר עקוב אחר שינויים.
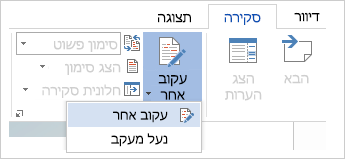
קרא את מעקב אחר שינויים לקבלת מידע נוסף.
הדפסת המסמך
במקום אחד, באפשרותך לבדוק כיצד ייראה המסמך בעת הדפסה, להגדיר את אפשרויות ההדפסה ולהדפיס את הקובץ.
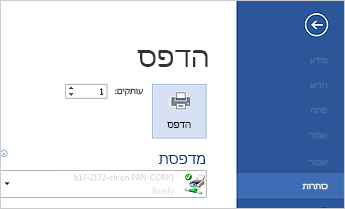
-
לחץ על הכרטיסיה קובץ ולאחר מכן לחץ על הדפס.
-
בצע את הפעולות הבאות:
-
תחת הדפסה, בתיבה עותקים, הזן את מספר העותקים הרצוי.
-
תחת מדפסת, ודא שהמדפסת הרצויה נבחרה.
-
תחת הגדרות, הגדרות ברירת המחדל להדפסה במדפסת שלך נבחרות עבורך. אם ברצונך לשנות הגדרה מסוימת, לחץ על ההגדרה שברצונך לשנות ולאחר מכן בחר הגדרה חדשה.
-
-
כשתהיה מרוצה מההגדרות, לחץ על הדפס.
לקבלת פרטים, ראה הדפסה ותצוגה מקדימה של מסמכים.
מעבר לעקרונות הבסיס
התקדם מעבר לעקרונות הבסיסיים של המסמכים שלך על-ידי יצירת תוכןעניינים או שמירת מסמך כתבנית.










