הערה: אנו מעוניינים לספק לך את תוכן העזרה העדכני ביותר במהירות האפשרית, בשפה שלך. דף זה תורגם באמצעות אוטומציה והוא עשוי לכלול שגיאות דקדוק או אי-דיוקים. מטרתנו היא כי תוכן זה יהיה שימושי עבורך. האם תוכל לספר לנו אם המידע הועיל לך, בחלק התחתון של דף זה? לנוחותך, הנה המאמר באנגלית .
|
להלן כמה משימות בסיסיות שבאפשרותך לבצע כדי לסייע לך ללמוד כיצד להשתמש ב- Microsoft SharePoint Workspace 2010. הערה: SharePoint Workspace נקרא בעבר Office Groove. |
במאמר זה
מהו SharePoint Workspace?
Microsoft SharePoint Workspace 2010 מאפשר לך לגשת לתוכן שלך ב- SharePoint בין אם אתה מחובר לשרת SharePoint או עובד במצב לא מקוון. כשאתה מחובר לשרת SharePoint, כל עדכוני התוכן בשרת ובסביבת העבודה מסונכרנים באופן אוטומטי. כשאינך מחובר, השינויים שאתה מבצע בסביבת העבודה מאוחסנים במטמון באופן מקומי. בפעם הבאה שתתחבר לשרת SharePoint, כל השינויים יסונכרנו באופן אוטומטי.
סביבות העבודה שלSharePoint מאפשרות ניווט קל בגישה לתוכן SharePoint ובעבודה בו. אם אתה מכיר את השימוש באתר SharePoint, תדע מיד כיצד להשתמש בסביבת עבודה של SharePoint.
סוגים של סביבות עבודה ב- SharePoint Workspace
SharePoint Workspace מציע שלושה סוגים של סביבות עבודה: סביבות עבודה של SharePoint, סביבות עבודה של Groove ותיקיות משותפות.
סביבות עבודה של SharePoint, חדש במהדורה זו, מאפשרות לך ליצור עותק של אתר SharePoint במחשב שלך, והוא מסונכרן באופן אוטומטי עם השרת. סוג זה של סביבת עבודה יכולים לכלול איבר אחד בלבד, היוצר של סביבת העבודה.
סביבות עבודה של groove תהיה מוכרת לכל מי שמכילה המשמש במקום מהדורה מוקדמת יותר של תוכנה זו, כגון Office Groove 2007. סוג זה של סביבת העבודה מכילה בדרך כלל מגוון של כלים פרודוקטיביות, בהתאם לצורך, ומכילה בדרך כלל חברים שניים או יותר להצטרף באמצעות הזמנה.
תיקיה משותפת הוא סוג מיוחד של סביבת עבודה של Groove המאפשר לך לשתף את התוכן של תיקיה במערכת הקבצים של Windows. לקבלת מידע נוסף אודות סוג זה של סביבת העבודה, ראה אודות תיקיות משותפות.
חלקי סביבת עבודה של SharePoint
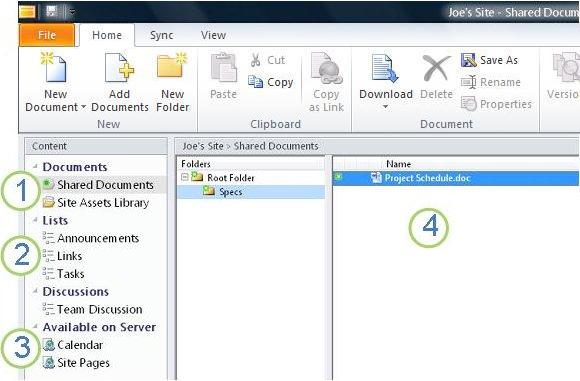
1. ספריות מסמכים של SharePoint לסנכרן בסביבת עבודה זו.
2. רשימות SharePoint לסנכרן בסביבת עבודה זו.
3. רשימות או ספריות אינם נתמכים ב- SharePoint workspace. קישור אינטרנט מסופק עבור ניווט בתוכן זה באתר SharePoint.
4. תוכן בספריית המסמכים שנבחרו.
מסמך זה מתאר כיצד ליצור סביבת עבודה של SharePoint החל מאתר SharePoint.
חלקי סביבת עבודה של Groove
בעזרת סביבות עבודה של Groove, קבוצות או ארגונים בעלי מטרות ויעדים משותפים יכולים לשתף רעיונות ולעבוד יחד. סביבת עבודה של Groove מכילה ברוב המקרים שני "חברים" או יותר, כלומר, אנשים שמצטרפים לסביבת העבודה באמצעות הזמנה. תוכן של סביבות עבודה הוא דינאמי במיוחד. כל החברים המקוונים כעת רואים באופן מיידי את כל העדכונים שהם או חברים אחרים הוסיפו. אתה וחברים אחרים שולחים ומקבלים עדכונים כשאתם עוברים למצב מקוון.
סביבות עבודה של groove אפשר לחברים לעבוד עם מגוון של כלים יישום מיוחדות. לדוגמה, נניח שאתה ניהול פגישה שבועי לדון פיתוח חומרי שיווק. פעילויות עשוי לכלול הגדרת תאריכי יעד, הקצאת משימות, ולא סוקר להשלים עבודה. כדי להקל על פגישה זו, חברי סביבת עבודה עשוי לפרסם קבצים באמצעות כלי מסמכים, לדון בעיות באמצעות כלי הדיונים, ולעבוד עליהם סדר יום של פגישה באמצעות כלי לוח השנה. כל החברים כעת במצב מקוון בבת אחת בסביבת העבודה היתה אינטראקציה באמצעות צ'אטבזמן אמת.
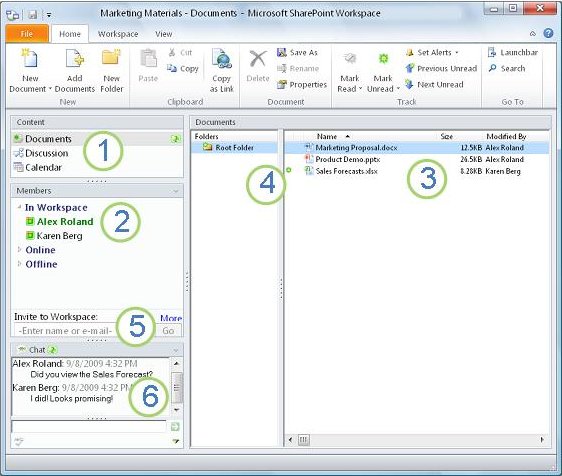
1. כלי בסביבת עבודה זו.
2. חברים בסביבת עבודה זו.
3. תוכן בכלי סביבת העבודה שנבחרה כעת.
4. פריט שכבר מכילה תוכן חדש או שלא נקראו.
5. הזמן חברים חדשים לסביבת עבודה זו, בתיבה הזמן לסביבת עבודה.
6. את תעתיק הצ'אט של סביבת העבודה.
יצירת סביבת עבודה של SharePoint
באפשרותך ליצור סביבות עבודה של SharePoint התחלה מאתר SharePoint בדפדפן אינטרנט, או מסרגל ההפעלה של SharePoint Workspace.
יצירת סביבת עבודה של SharePoint שמורידה פריטים בכל הרשימות והספריות
הדרך הפשוטה ביותר ליצירת סביבת עבודה של SharePoint היא לעבור לאתר SharePoint ולסנכרן את האתר למחשב שלך. כל הפריטים ברשימות ובספריות הנתמכות יורדים אל סביבת העבודה של SharePoint. שים לב שהתוכן של פריטי ספריית המסמכים יורד רק לפי דרישה, כשאתה פותח מסמכים בסביבת העבודה של SharePoint.
רשימות וספריות שאינן נתמכות עדיין מופיעות בחלונית התוכן של סביבת העבודה ומספקות קישורים לאתר SharePoint.
הערה: SharePoint Workspace יזהיר אותך אם אתר SharePoint שבחרת גדול מאוד ולכן יקח זמן רב להוריד את כל הפריטים.
-
בדפדפן אינטרנט, עבור אל אתר SharePoint שברצונך לסנכרן בסביבת עבודה של SharePoint.
-
לחץ על פעולות אתר ולאחר מכן לחץ על סנכרן עם SharePoint Workspace.
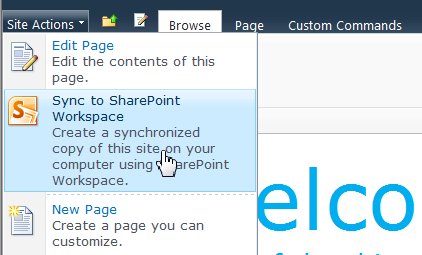
-
בתיבת הדו-שיח סינכרון עם SharePoint Workspace, לחץ על אישור.
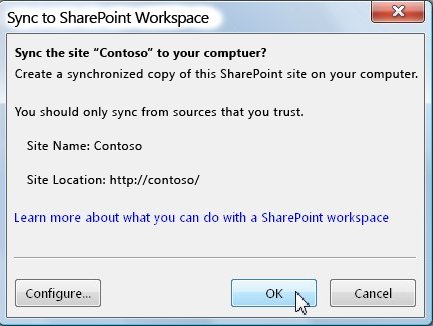
תיבת דו-שיח של 'סינכרון למחשב' תיפתח כדי לדווח לך על התקדמות ההורדה מאתר SharePoint לסביבת העבודה של SharePoint.
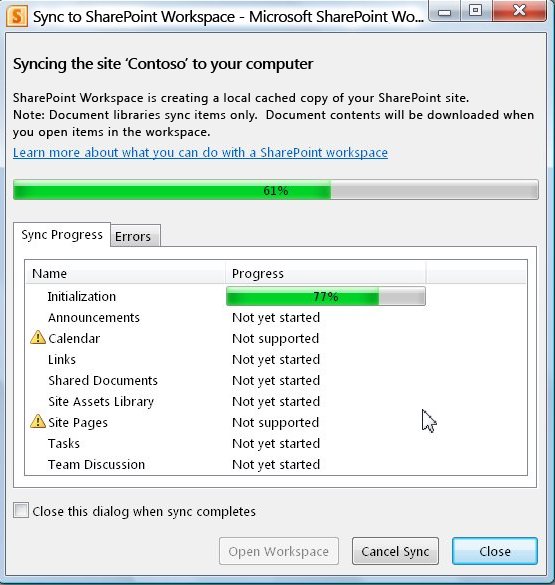
-
לאחר סיום ההורדה, לחץ על פתח סביבת עבודה או על סגור.
יצירת סביבת עבודה של SharePoint המסנכרנת רשימה או ספריה שנבחרה
לפעמים ברצונך לסנכרן רק רשימה או ספריה ספציפית למחשב בסביבת עבודה של SharePoint. באפשרותך לעשות זאת ולהימנע מבזבוז הזמן הכרוך בהורדת פריטים מרשימות ומספריות אחרות.
הערה: באפשרותך גם להתאים אישית היצירה של סביבת העבודה של SharePoint כדי להוריד אוסף של ספריות ורשימות ספציפיים. ראה "יצירת סביבת העבודה של SharePoint הורדת פריטים מרשימות ומספריות נבחרות" ביצירת סביבת עבודה חדשה לקבלת מידע נוסף.
-
בדפדפן אינטרנט, עבור אל אתר SharePoint שברצונך לסנכרן בסביבת עבודה של SharePoint.
-
בחר ברשימה או בספריה שברצונך לסנכרן למחשב שלך.
-
בצע אחת מהפעולות הבאות:
-
אם בחרת רשימה, לחץ על רשימה תחת כלי רשימה.
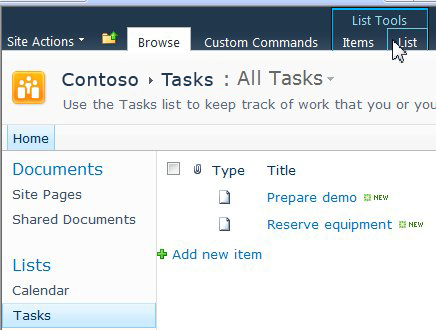
-
אם בחרת ספריה, לחץ על ספריה תחת כלי ספריה.
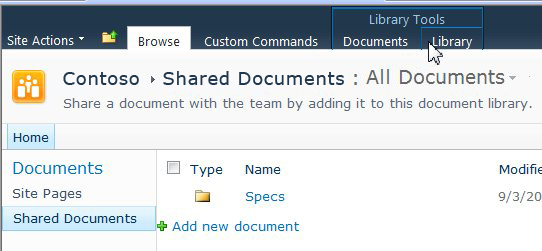
-
-
ברצועת הכלים של SharePoint, בקבוצה התחברות וייצוא, לחץ על סנכרן עם SharePoint Workspace.
-
לחץ על אישור.
תיבת דו-שיח של התקדמות סינכרון תיפתח כדי לדווח לך על התקדמות ההורדה מאתר SharePoint לסביבת העבודה של SharePoint. -
לאחר סיום ההורדה, לחץ על פתח סביבת עבודה או על סגור.
סינכרון תוכן בסביבת עבודה של SharePoint עם שרת SharePoint
סביבת עבודה של SharePoint מסונכרנת אוטומטית עם אתר SharePoint באופן הבא:
-
כל העדכונים שאתה מבצע בסביבת עבודה של SharePoint נשלחים באופן מיידי לאתר SharePoint בעת שמירתם.
-
כל התוכן בסביבת העבודה של SharePoint ובאתר SharePoint מסונכרן באופן אוטומטי לעתים קרובות ככל האפשר, לפחות בכל 10 דקות, בהתאם לתעבורת הרשת.
לא תצטרך לבצע כל פעולה כדי להשאיר את התוכן שלך מסונכרן. עם זאת, מכיוון שהעדכונים המתבצעים באתר SharePoint אינם נשלחים מיד עם SharePoint workspace, לעתים כדאי לסנכרן באופן ידני את SharePoint workspace כדי לוודא שיש לך את התוכן העדכני ביותר.
באפשרותך לסנכרן רשימה או ספריה בודדת או את כל הרשימות והספריות בסביבת העבודה של SharePoint בבת אחת.
סינכרון רשימה או ספריה בודדת
-
לחץ על הרשימה או הספריה שברצונך לסנכרן בחלונית התוכן.
-
בכרטיסיה סינכרון, לחץ על סנכרן ולאחר מכן לחץ על כלי סינכרון.
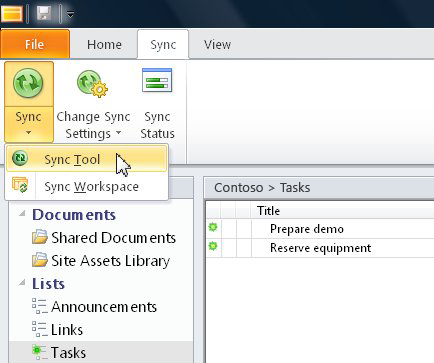
שורת המצב מדווחת על התקדמות הסינכרון.
סינכרון כל הרשימות והספריות בסביבת עבודה של SharePoint
-
בכרטיסיה סינכרון, לחץ על סינכרון ולאחר מכן לחץ על סנכרן סביבת עבודה.
שורת המצב מדווחת על התקדמות הסינכרון.
ניווט אל סביבת עבודה של SharePoint
ניווט אל סביבת עבודה של SharePoint בסרגל ההפעלה
באפשרותך לעבור לכל סביבת עבודה של SharePoint שיצרת על-ידי פתיחתה בסרגל ההפעלה.
-
הפעל את SharePoint Workspace.
-
בסרגל ההפעלה, לחץ על הכרטיסיה בית.
-
לחץ פעמיים על שם סביבת העבודה של SharePoint כדי לפתוח אותה.
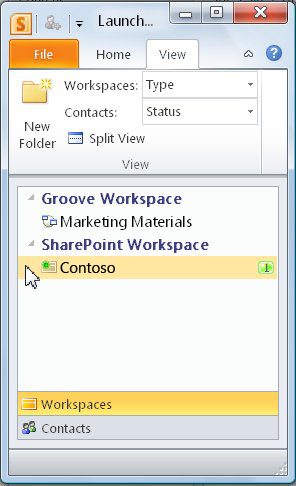
ניווט אל סביבת עבודה של SharePoint במערכת הקבצים
באפשרותך לנווט אל סביבות העבודה של SharePoint ישירות במערכת הקבצים שלך.
אם במחשב שלך פועל Windows Vista או גירסה מתקדמת יותר, סביבות העבודה שלך מאוחסנות בתיקיה 'סביבות עבודה' בתוך התיקיה 'פרופיל משתמש'.
אם במחשב שלך פועל Windows XP, סביבות העבודה שלך מאוחסנות בתיקיה 'סביבות עבודה' בתוך התיקיה 'המסמכים שלי'.
פתיחת התיקיה 'סביבות עבודה' מפעילה אוטומטית את SharePoint Workspace, אם אינו פועל עדיין. סביבות עבודה מופיעות ברשימה עם אותם סמלים שמופיעים בסרגל ההפעלה.
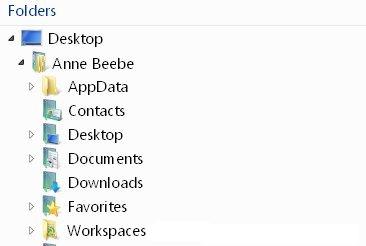
הערה: רק סביבות עבודה של SharePoint 2010 או של Groove 2010 מוצגות ברשימה. בנוסף, סביבות עבודה של SharePoint מוצגות רק אם הן מכילות ספריית מסמכים אחת לפחות, וסביבות עבודה של Groove מוצגות רק אם הן מכילות כלי מסמכים אחד לפחות.
פתח כל "תיקיה" של סביבת עבודה כדי להציג רשימה של כל כלי המסמכים בסביבת עבודה זו.
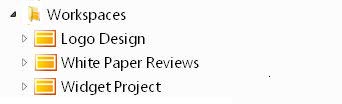
יצירת סביבת עבודה של Groove
באפשרותך ליצור סביבת עבודה חדשה של Groove בסרגל ההפעלה.
-
בכרטיסיה סינכרון, לחץ על חדש ולאחר מכן לחץ על Groove Workspace.
-
הקלד שם עבור סביבת העבודה.
-
לחץ על צור.
סביבת עבודה של SharePoint יוצר את סביבת העבודה של Groove ורשימות לך כחבר הראשוני עם התפקיד של מנהל. כעת באפשרותך להוסיף או לעדכן את כלי סביבת עבודה ואת הזמן אנשים להצטרף כחברים.
הזמנת אנשים לסביבת עבודה של Groove
כדי להזמין מישהו לסביבת עבודה של Groove, באפשרותך לבצע את הפעולות הבאות:
-
פתח את סביבת העבודה.
-
בחלונית חברים, הקלד את כתובת הדואר האלקטרוני של הנמען בתיבה הזמן לסביבת עבודה ולאחר מכן לחץ על 'עבור'.
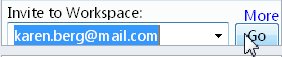
הערה: אם האדם שברצונך להזמין כבר חבר בסביבות עבודה אחרות של Groove או ברשימת אנשי הקשר שלך, תוכל לאתר אותו במהירות על-ידי הקלדת שתי האותיות הראשונות של שם המסך שלו בתיבה.
-
בתיבה שליחת הזמנה, לחץ על הזמן.
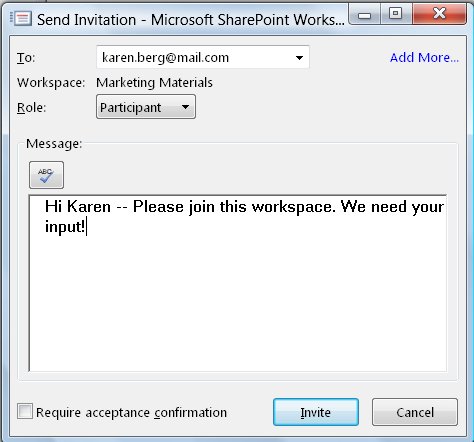
לאחר שליחת ההזמנה, הנמען צריך לפתוח ולקבל אותה. לאחר מכן תקבל הודעה מסוג "אישור קבלה".
לאחר שתאשר את הקבלה, סביבת העבודה תישלח למחשב של החבר החדש. החבר החדש נוסף לרשימת החברים בסביבת העבודה.
לקבלת מידע מפורט אודות שליחת הזמנות, ראה הזמנת אנשים לסביבת עבודה של Groove.










