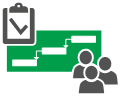|
|
קובץ פרוייקט ריק עלול להיות מפחיד, במיוחד אם אתה חדש בניהול פרוייקטים. עם זאת, עם מעט שינויים, תוכל להקיש על העוצמה של Project כדי להמיר את רשימת המשימות לביצוע לפרוייקט מלא שתוכל לנהל ולשתף עם הצוות ולבעלי העניין שלך. הנה כמה נקודות התחלה: |
הוספת פעילויות
-
בחר הצג >תרשים גנט.
-
הקלד שם בשדה שם הפעילות הריק הראשון בחלק התחתון של רשימת המשימות והקש Enter.
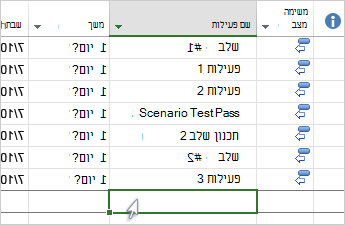
מעוניין במידע נוסף? אם הוספת פעילויות אחת בכל פעם מתחילה להימשך זמן רב מדי, באפשרותך גם לבצע את הפעולות הבאות:
חלוקה לרמות של פעילויות
הסט פעילויות פנימה והחוצה כדי להציג הירארכיה – לדוגמה, כדי להפוך את רשימת הפעילויות שלך לחלק לרמות של הפרוייקט. פעילות המוסטת פנימה הופכת לתת-פעילות של הפעילות שמעליה, אשר הופכת לפעילות ערסל.
-
בחר הצג >תרשים גנט.
-
בעמודה שם פעילות , בחר את הפעילות שברצונך להסיט פנימה.
-
בחר פעילות > הסטת פעילות

-
בחר החלף

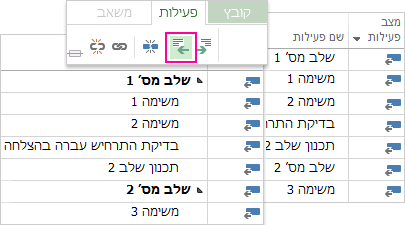
רוצה עוד? השתמש בתת-פעילויות ובפעילויות ערסל כדי להציג שלבים, לנווט בקלות בפרוייקט גדול ועוד.
קישור פעילויות
באפשרותך לקשר כל שתי פעילויות בפרוייקט כדי להציג את קשר הגומלין שלהן (הנקרא גם תלות בין פעילויות). יחסי תלות מסיעים את לוח הזמנים של הפרוייקט - ברגע שאתה מקשר את הפעילויות, כל שינוי שאתה מבצע בפריט אחד משפיע על השני, המשפיע על הפעילויות הבאות וכן הלאה.
-
בחר הצג >תרשים גנט.
-
החזק את מקש Ctrl לחוץ ובחר את שתי הפעילויות שברצונך לקשר (בעמודה שם פעילות).
-
בחר פעילות > קישור הפעילויות שנבחרו

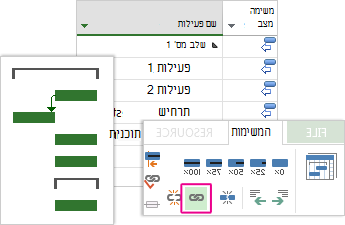
מעוניין במידע נוסף? Project תומך בארבעה סוגים של קישורים בין פעילויות כדי להציג קשרי גומלין שונים. רוצה לשנות את סוג הקישור או להסיר את הקישור לחלוטין?
שינוי התצוגה
Project מתחיל בתרשים גנט מסוג 'ניסיתי' ו'אמיתי', אך יש לך עשרות אפשרויות אחרות להצגת הפעילויות והמשאבים שלך וכיצד כולם מחוברים. באפשרותך לשנות כל תצוגה בהתאם לצרכים הספציפיים שלך.
-
בחר את הכרטיסיה תצוגה.
-
בקבוצה תצוגות פעילות או בקבוצה תצוגות משאבים , בחר את התצוגה שבה ברצונך להשתמש.
-
כדי לראות את כל התצוגות הזמינות, בחר תרשים גנט > תצוגות נוספות ולאחר מכן בחר מבין האפשרויות בתיבת הדו-שיח תצוגות נוספות.

מעוניין במידע נוסף? יש עוד הרבה מה ללמוד כאן! זקוק לעזרה בבחירת התצוגה המתאימה לפרוייקט שלך?
הדפסת הפרוייקט
הדפסת תצוגה אודוח ב - Project דומה להדפסה בתוכניות Office אחרות:
בחר קובץ > הדפס > הדפס.
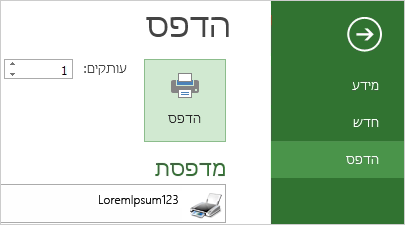
מעוניין במידע נוסף? קבלת מידע הפרוייקט הספציפי שברצונך לשתף עם בעלי העניין בלבד לתדפיס עשויה לכלול עבודת הכנה מסוימת לפני שתללחוץ על לחצן ההדפסה: