Excel הוא כלי רב-עוצמה המעניק משמעות לכמויות עצומות של נתונים. אך הוא גם פועל היטב בחישובים פשוטים ובמעקב אחר כמעט כל סוג של מידע. המפתח לשחרור כל הפוטנציאל הטמון בו הוא רשת התאים. תאים יכולים להכיל מספרים, טקסט או נוסחאות. אתה מכניס נתונים בתאים ומקבץ אותם בשורות ובעמודות. פעולה זו מאפשרת לך לסכום את הנתונים, למיין ולסנן אותם, להכניס אותם לטבלאות ולבנות תרשימים בעלי מראה מקצועי. נסקור את השלבים הבסיסיים שיעזרו לך להתחיל בעבודה.
המסמכים של Excel נקראים חוברות עבודה. לכל חוברת עבודה יש גליונות, בדרך כלל הם נקראים גליונות אלקטרוניים. באפשרותך להוסיף כמה גליונות שתרצה לחוברת עבודה, או ליצור חוברות עבודה חדשות כדי לשמור על הפרדה בין נתונים.
-
לחץ על קובץ ולאחר מכן לחץ על חדש.
-
תחת חדש, לחץ על חוברת עבודה ריקה.
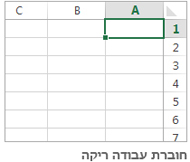
-
לחץ על תא ריק.
לדוגמה, תא A1 בגיליון חדש. ההפניה לתאים מתבצעת על-פי מיקומם בשורה ובעמודה בגיליון, כך תא A1 הוא בשורה הראשונה של עמודה A.
-
הקלד טקסט או מספר בתא.
-
הקש Enter או Tab כדי לעבור לתא הבא.
-
בחר את התא או את טווח התאים שברצונך להוסיף לו גבול.
-
בכרטיסיה בית , בקבוצה גופן, לחץ על החץ לצד גבולות ולאחר מכן לחץ על סגנון הגבול הרצוי.
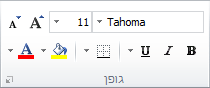
לקבלת מידע נוסף, ראה החלה או הסרה של גבולות תא בגליון עבודה.
-
בחר את התא או את טווח התאים שבהם ברצונך להחיל הצללת תא.
-
בכרטיסיה בית, בקבוצה גופן, בחר את החץ לצד צבע

לקבלת מידע נוסף אודות אופן החלת עיצוב על גליון עבודה, ראה עיצוב גליון עבודה.
בעת הזנת מספרים בגיליון שלך, ייתכן שתרצה לחבר אותם. דרך מהירה לעשות זאת היא באמצעות סכום אוטומטי.
-
בחר את התא משמאל או מתחת למספרים שברצונך לחבר.
-
לחץ על הכרטיסיה בית ולאחר מכן לחץ על סכום אוטומטי בקבוצה עריכה.
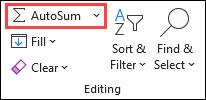
'סכום אוטומטי' מחבר את המספרים ומציג את התוצאה בתא שבחרת.
לקבלת מידע נוסף, ראה שימוש סכום אוטומטי כדי לסכם מספרים.
חיבור מספרים היא רק אחת מהפעולות שניתן לבצע, אך Excel יכול גם לבצע פעולות מתמטיות אחרות. נסה כמה נוסחאות פשוטות לחיבור, חיסור, כפל או חילוק של המספרים שלך.
-
בחר תא ולאחר מכן הקלד סימן שוויון (=).
פעולה זו מורה ל- Excel שתא זה יכיל נוסחה.
-
הקלד צירוף של מספרים ואופרטורים לחישוב, כגון סימן החיבור (+) לחיבור, סימן חיסור (-) לחיסור, כוכבית (*) לכפל או קו נטוי (/) לחילוק.
לדוגמה, הזן =2+4, =4-2, =2*4 או =4/2.
-
הקש Enter.
פעולה זו מפעילה את החישוב.
באפשרותך גם להקיש Ctrl+Enter אם ברצונך שהסמן יישאר בתא הפעיל.
לקבלת מידע נוסף, ראה יצירת נוסחה פשוטה.
כדי להבחין בין סוגים שונים של מספרים, הוסף תבנית, כגון מטבע, אחוזים או תאריכים.
-
בחר את התאים הכוללים מספרים שברצונך לעצב.
-
לחץ על הכרטיסיה בית ולאחר מכן לחץ על החץ בתיבה כללי.
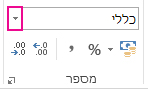
-
בחר תבנית מספר.
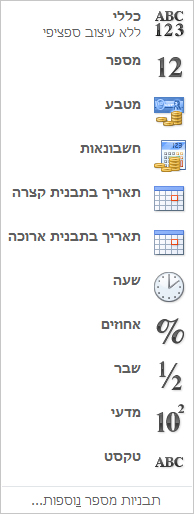
אם אינך רואה את תבנית המספר שאתה מחפש, לחץ על תבניות מספר נוספות. לקבלת מידע נוסף, ראה תבניות מספר זמינות.
דרך פשוטה לגשת ליכולות של Excel היא להכניס את הנתונים לטבלה. פעולה זו מאפשרת לך לסנן או למיין את הנתונים במהירות.
-
בחר את הנתונים על-ידי לחיצה על התא הראשון וביצוע גרירה אל התא האחרון של הנתונים שלך.
כדי להשתמש בלוח המקשים, החזק את מקש Shift לחוץ בעת ההקשה על מקשי החצים כדי לבחור את הנתונים שלך.
-
לחץ על לחצן ניתוח

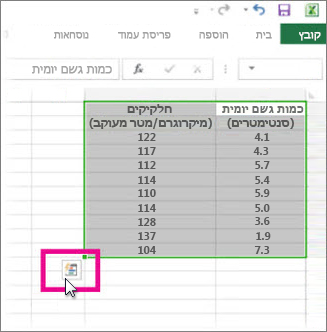
-
לחץ על טבלאות, הזז את הסמן ללחצן טבלה כדי להציג את הנתונים בתצוגה מקדימה, ולאחר מכן לחץ על לחצן טבלה.
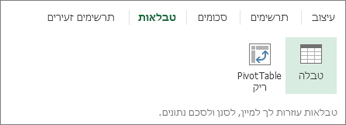
-
לחץ על

-
כדי לסנן את הנתונים, בטל את הסימון בתיבה בחר הכל ולאחר מכן בחר את הנתונים שברצונך להציג בטבלה.
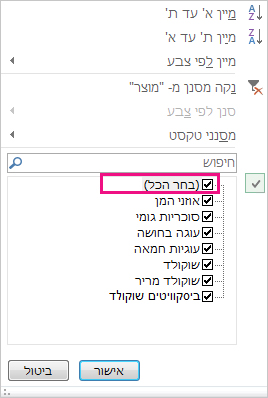
-
כדי למיין את הנתונים, לחץ על מיין א' עד ת' או מיין ת' עד א'.
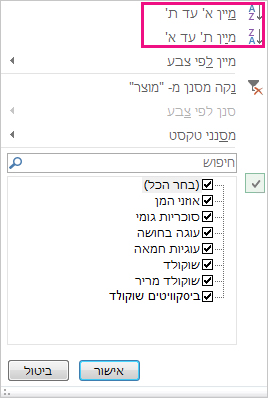
-
לחץ על אישור.
לקבלת מידע נוסף, ראה יצירה או מחיקה של טבלת Excel
הכלי 'ניתוח מהיר' (זמין ב' Excel 2016 ' Excel 2013 בלבד) מאפשר לך לסכום את המספרים במהירות. בין אם אתה מעוניין בסכום, בממוצע, או בספירה, Excel מציג את תוצאות החישוב מתחת או לצד המספרים שלך.
-
בחר את התאים המכילים את המספרים שברצונך לחבר או לספור.
-
לחץ על לחצן ניתוח

-
לחץ על סכומים, העבר את הסמן בין הלחצנים כדי לראות את תוצאות החישוב עבור הנתונים שלך ולאחר מכן לחץ על הלחצן כדי להחיל את הסכומים.
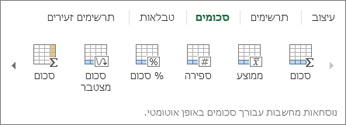
עיצוב מותנה או תרשימים זעירים יכולים לסמן את הנתונים החשובים ביותר שלך או להציג מגמות של נתונים. השתמש בכלי ניתוח מהיר (זמין ב- Excel 2016 ו- Excel 2013 בלבד) לתצוגה מקדימה חיה כדי לנסות זאת.
-
בחר את הנתונים שברצונך לבחון באופן יסודי יותר.
-
לחץ על לחצן ניתוח

-
סקור את האפשרויות בכרטיסיות עיצוב ותרשימים זעירים כדי לראות כיצד הן משפיעות על הנתונים.
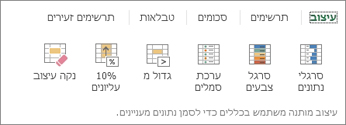
לדוגמה, בחר סרגל צבעים בגלריה עיצוב כדי להבדיל בין טמפרטורות גבוהות, בינוניות ונמוכות.
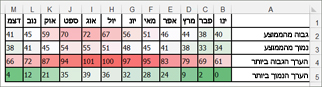
-
אם אתה שבע רצון מאפשרות מסוימת, לחץ עליה.
קבל פרטים נוספים על ניתוח מגמות בנתונים באמצעות תרשימים זעירים.
כלי הניתוח המהיר (זמין ב- Excel 2016 ו- Excel 2013 בלבד) ממליץ על התרשים הנכון עבור הנתונים שלך ומספק לך מצגת חזותית בכמה לחיצות בלבד.
-
בחר את התאים המכילים את הנתונים שברצונך להציג בתרשים.
-
לחץ על לחצן ניתוח

-
לחץ על הכרטיסיה תרשימים, עבור בין התרשימים המומלצים כדי לראות איזה תרשים מתאים ביותר לנתונים שלך, ולאחר מכן לחץ על התרשים הרצוי.
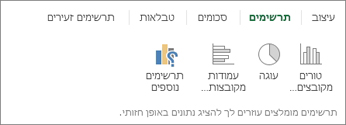
הערה: Excel מציג תרשימים שונים בגלריה זו, בהתאם לאלו שהומלצו עבור הנתונים שלך.
למד אודות דרכים אחרות ליצירת תרשים.
כדי למיין במהירות את הנתונים שלך
-
בחר טווח נתונים, כגון A1:L5 (שורות ועמודות מרובות) או C1:C80 (עמודה בודדת). הטווח יכול לכלול כותרות שיצרת כדי לזהות עמודות או שורות.
-
בחר תא יחיד בעמודה שבה ברצונך לבצע מיון.
-
לחץ

-
לחץ

כדי למיין לפי קריטריונים ספציפיים
-
בחר תא בודד בכל מקום שהוא בטווח שברצונך למיין.
-
בכרטיסיה נתונים, בקבוצה מיון & , בחר מיון.
-
תיבת הדו-שיח מיון מופיעה.
-
ברשימה מיין לפי, בחר את העמודה הראשונה שלפיה ברצונך לבצע מיון.
-
ברשימה מיין לפי, בחר בערכים, צבע תא, צבע גופן או סמל תא.
-
ברשימה סדר, בחר את הסדר שברצונך להחיל על פעולת המיון - סדר אלפביתי או מספרי עולה או יורד (כלומר, א' עד ת' או ת' עד א' עבור טקסט, או מהנמוך ביותר לגבוה ביותר או מהגבוה ביותר לנמוך ביותר עבור מספרים).
לקבלת מידע נוסף אודות אופן המיון של נתונים, ראה מיון נתונים בטווח או בטבלה.
-
בחר את הנתונים שברצונך לסנן.
-
בכרטיסיה נתונים, בקבוצה מיון וסינון, לחץ על סנן.
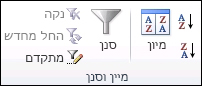
-
לחץ על

-
כדי לבחור לפי ערכים, ברשימה, נקה את תיבת הסימון (בחר הכל). פעולה זו מסירה את סימני הביקורת מכל תיבות הסימון. לאחר מכן, בחר רק את הערכים שברצונך להציג ולחץ על אישור כדי להציג את התוצאות.
לקבלת מידע נוסף אודות סינון נתונים, ראה סינון נתונים בטווח או בטבלה.
-
לחץ על שמור בסרגל הכלים לגישה מהירה או הקש Ctrl+S.
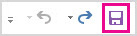
אם שמרת את עבודתך לפני כן, סיימת.
-
אם זו הפעם הראשונה שבה אתה שומר קובץ זה:
-
תחת שמור בשם, בחר היכן לשמור את חוברת העבודה ולאחר מכן אתר את התיקיה הרצויה.
-
בתיבה שם הקובץ, הזן שם עבור חוברת העבודה.
-
לחץ על שמור.
-
-
לחץ על קובץ ולאחר מכן לחץ על הדפס או הקש Ctrl+P.
-
הצג את העמודים בתצוגה מקדימה על-ידי לחיצה על החצים העמוד הבא והעמוד הקודם.

חלון התצוגה המקדימה מציג את העמודים בשחור-לבן או בצבע, בהתאם להגדרות המדפסת.
אם אינך מרוצה ממראה העמודים להדפסה, באפשרותך לשנות את שולי העמוד או להוסיף מעברי עמוד.
-
לחץ על הדפס.
-
בכרטיסיה קובץ , בחר אפשרויות ולאחר מכן בחר את הקטגוריה תוספות.
-
בסמוך לחלק התחתון של תיבת הדו-שיח אפשרויות Excel, ודא שהאפשרות תוספות Excel נבחרה בתיבה נהל ולאחר מכן לחץ על ביצוע.
-
בתיבת הדו-שיח תוספות, בחר את תיבות הסימון של התוספות שבהן ברצונך להשתמש ולאחר מכן לחץ על אישור.
אם Excel מציג הודעה המציינת כי אין לו אפשרות להפעיל תוספת זו ותבקש ממך להתקין אותה, לחץ על כן כדי להתקין את התוספות.
לקבלת מידע נוסף אודות אופן השימוש בתוספת, ראה הוספה או הסרה של תוספות.
Excel מאפשר לך להחיל תבניות מוכללות, להחיל תבניות מותאמות אישית משלך ולחפש ממגוון תבניות ב- Office.com. Office.com מספקת מגוון רחב של תבניות פופולריות של Excel, כולל תקציבים.
לקבלת מידע נוסף אודות האופן שבו ניתן לחפש ולהחיל תבניות, ראה הורדה ללא תשלום, תבניות בנויות מראש.










